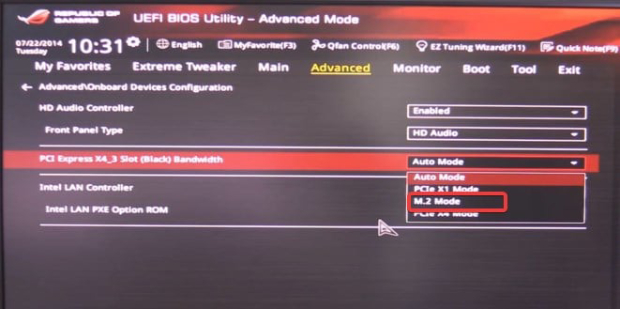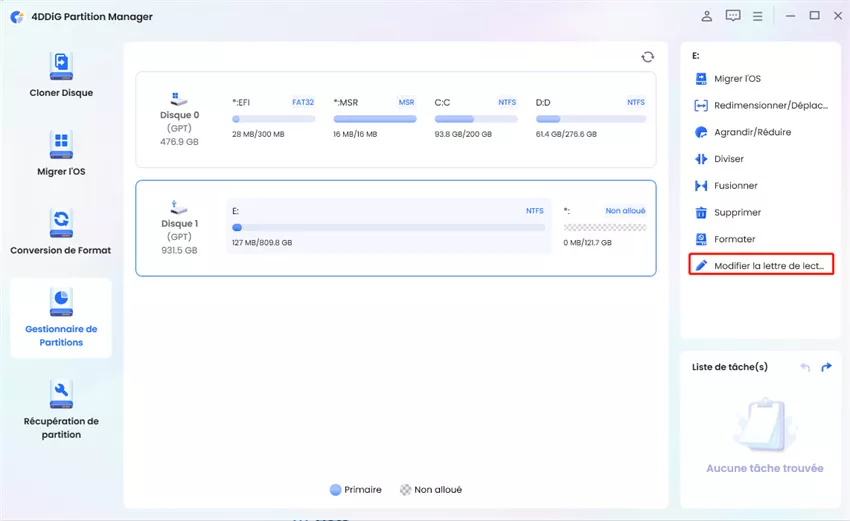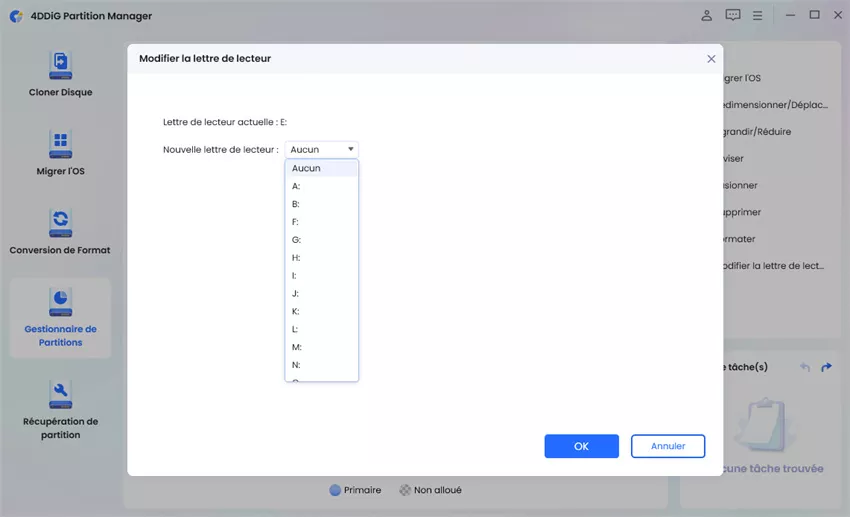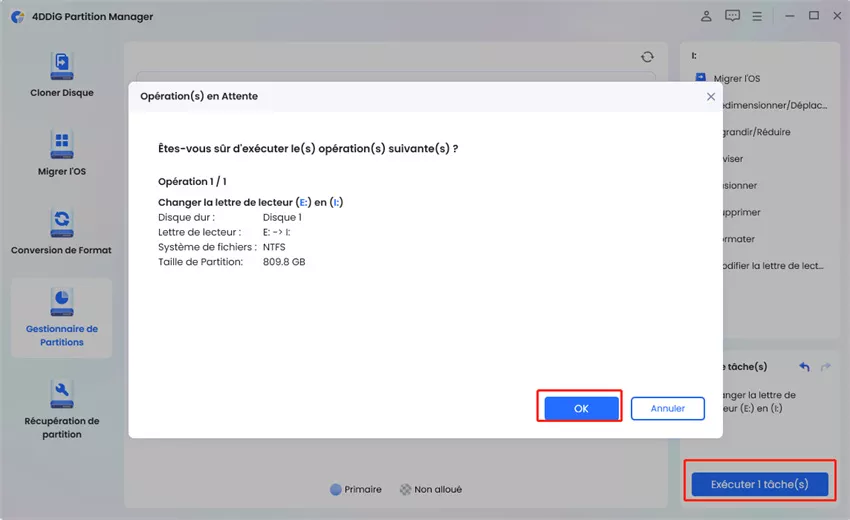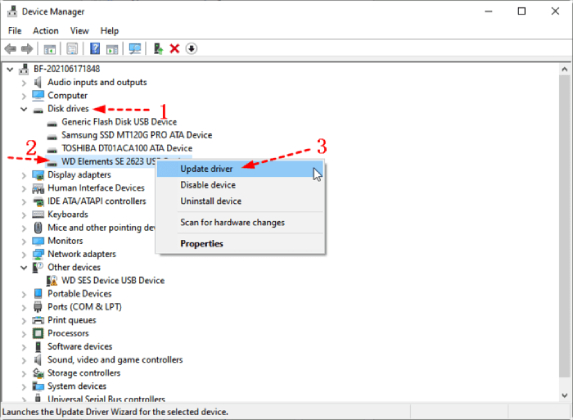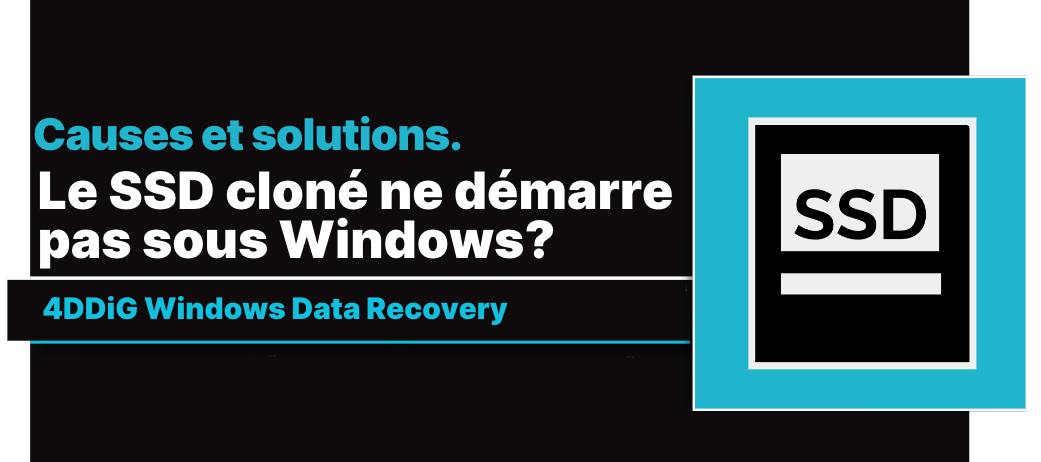Windows 10 ne reconnaît pas le disque SSD M2: causes et solutions
Avec l'évolution des technologies de stockage, les disques SSD M.2 sont devenus de plus en plus populaires en raison de leur vitesse et de leur compacité, commençant ainsi à remplacer progressivement les disques mécaniques. Cependant, en tant que dispositifs technologiques, ils sont susceptibles d'être endommagés par le matériel et les logiciels. Dans cet article, nous allons examiner les causes possibles et proposer quelques solutions efficaces dans le cas où le SSD M.2 n'est pas reconnu par Windows 10. Nous présenterons des solutions simples et accessibles à tous les utilisateurs. Bonne lecture!

Partie 1: Pourquoi mon SSD n'est-il pas reconnu par Windows 10?
Si votre SSD M.2 n'est pas reconnu par Windows, il est utile d'analyser d'abord les causes possibles de ce problème. Ainsi, nous pourrons mieux cibler les solutions pour résoudre ce désagrément frustrant.
- L'une des raisons les plus courantes pour lesquelles Windows 10 ne reconnaît pas un disque SSD M.2 est la présence de pilotes obsolètes. L'absence d'une version mise à jour ou des pilotes incompatibles peuvent affecter la reconnaissance correcte du matériel par le système d'exploitation.
- Une mauvaise configuration du BIOS peut être à l'origine de la non-reconnaissance du disque SSD M.2. Par exemple, un réglage incompatible du mode SATA peut entrer en conflit avec la spécification du SSD.
- Des problèmes physiques, tels qu'une connexion défectueuse ou endommagée, peuvent entraîner des difficultés de reconnaissance. Il peut s'agir de broches tordues ou de connecteurs sales.
- Certaines cartes mères peuvent ne pas prendre en charge certains types ou tailles de disques SSD M.2, ou peuvent avoir des restrictions de canal PCIe.
- Un disque SSD M.2 mal partitionné ou formaté peut être invisible pour Windows 10, d'où la nécessité d'assurer une gestion et un formatage corrects des partitions.
Partie 2. Le lecteur M.2 n'est pas affiché dans le BIOS ? 4 méthodes!
Si le BIOS ne détecte pas votre disque SSD M.2, plusieurs stratégies de dépannage peuvent être envisagées. Examinons en détail chacune des quatre méthodes recommandées.
Méthode 1: Vérifier les connexions matérielles
Si le disque SSD M.2 n'est pas reconnu par Windows 10, assurez-vous qu'il est correctement monté dans l'emplacement dédié. Assurez-vous également qu'il est bien fixé et que les contacts sont propres et bien alignés.

- Éteignez votre ordinateur et débranchez l'alimentation.
- Ouvrez le boîtier en prenant les précautions antistatiques qui s'imposent.
- Vérifiez l'emplacement M.2 pour vous assurer que le disque SSD est correctement inséré et qu'il n'y a pas de signes de dommages physiques ou de connecteurs desserrés.
- Si nécessaire, retirez le disque SSD et réinstallez-le dans l'emplacement, en veillant à un alignement précis et à une connexion solide.
- Rebranchez l'alimentation et redémarrez l'ordinateur pour vérifier si le BIOS reconnaît désormais le disque.
Il est essentiel de manipuler le matériel avec précaution, en évitant de toucher les composants électroniques ou les contacts métalliques directement avec les doigts. Utilisez des outils appropriés et suivez les instructions du fabricant pour la manipulation des composants sensibles.
Méthode 2: Configurer le SSD M2 à partir du BIOS
En particulier après une installation récente ou une migration Windows d'un disque dur vers un disque SSD M.2, il peut arriver que le nouveau disque, plus rapide, ne soit pas reconnu en raison d'erreurs de configuration dans le BIOS.
Pour configurer le disque SSD M.2, suivez les étapes ci-dessous:
- Redémarrez votre système et, pendant la phase de démarrage, accédez au BIOS en appuyant sur la touche spécifique indiquée dans le manuel de votre carte mère (généralement F2, F10, F12, DEL).
- Une fois dans le BIOS, naviguez jusqu'à la section des paramètres des périphériques de stockage ou de la configuration SATA.
-
Vérifiez que le contrôleur SATA est configuré dans le bon mode (par exemple IDE), compatible avec votre SSD M.2.

- Examinez également d'autres paramètres pertinents, tels que l'option 'Boot', pour vous assurer que le M.2 SSD est inclus dans la liste des périphériques de démarrage.
- Si vous effectuez des modifications, enregistrez les nouvelles configurations avant de quitter le BIOS.
Si vous n'êtes pas sûr des paramètres à modifier, consultez le manuel de votre carte mère ou les ressources en ligne du fabricant pour obtenir des conseils spécifiques à votre configuration matérielle.
La modification des paramètres du BIOS peut avoir des répercussions importantes sur le fonctionnement du système. Procédez avec prudence et uniquement si vous êtes sûr de comprendre les changements.
Méthode 3: Vérifiez les paramètres du SSD M.2 dans le BIOS
Si, après avoir configuré le BIOS, le lecteur M.2 n'est toujours pas visible, il se peut qu'il y ait un problème dans les paramètres. Procédez comme suit:
- Redémarrez votre ordinateur et accédez au BIOS en appuyant sur F2, F12 ou Delete pendant le processus de démarrage.
- Accédez à l'onglet "Avancé" dans Paramètres et sélectionnez "Configuration des périphériques intégrés".
-
Recherchez le menu "PCI Express X4_3 (black) slot bandwidth" et réglez l'option sur "M.2".

- Ces étapes devraient permettre au BIOS de reconnaître correctement le lecteur M.2.
Quittez le BIOS en sauvegardant les paramètres.
1.Redémarrez le PC et entrez à nouveau dans le BIOS pour vérifier que le lecteur M.2 est reconnu.
2.L'application de ce paramètre devrait permettre la détection correcte du lecteur M.2 dans le système.
Méthode 4: vérifiez les paramètres du disque SSD M.2 dans le BIOS
Si les solutions précédentes n'ont pas permis de reconnaître le SSD M.2 sous Windows 10, une mise à jour du BIOS peut s'avérer nécessaire. Cette procédure est délicate et ne doit être effectuée qu'après avoir épuisé les autres options de dépannage.
Voici comment procéder:
- Vérifiez la version actuelle de votre BIOS en accédant aux informations de votre système.
- Visitez le site officiel du fabricant de votre carte mère pour trouver la mise à jour du BIOS correspondant à votre modèle.
- Téléchargez le dernier fichier de mise à jour et lisez attentivement la documentation associée pour connaître les instructions d'installation.
- Transférez le fichier de mise à jour sur une clé USB formatée.
- Insérez la clé USB dans votre ordinateur, redémarrez et accédez à nouveau au BIOS.
- Utilisez la fonction de mise à jour du BIOS dans le menu pour localiser et sélectionner le fichier sur la clé USB.
- Lancez le processus de mise à jour et attendez qu'il se termine sans interruption, en suivant les invites qui s'affichent à l'écran.
Avertissement: La mise à jour du BIOS comporte des risques. Une interruption ou un fichier incorrect peut rendre le système inopérant. Si vous ne vous sentez pas à l'aise pour effectuer ces opérations, il peut être judicieux de faire appel à un professionnel.
Partie 3. Le SSD M.2 ne s'affiche pas dans la gestion des disques ? 3 solutions!
Si votre disque SSD M.2 ne s'affiche pas dans la Gestion des disques, voici 3 méthodes différentes pour résoudre le problème.
Solution 1: Attribuez une lettre au SSD
Lors de l'installation d'un nouveau disque SSD M.2, il est fréquent qu'il ne soit pas immédiatement détecté dans la Gestion des disques ou l'Explorateur Windows. Cela est souvent dû au fait que le système d'exploitation doit attribuer une lettre de lecteur pour identifier le nouveau périphérique de stockage et y accéder. Cependant, il arrive que Windows soit incapable d'attribuer automatiquement une lettre de lecteur, ce qui rend l'attribution manuelle nécessaire.
4DDiG Partition Manager simplifie grandement ce processus grâce à son interface utilisateur intuitive et à son ensemble puissant d'outils de gestion de disque. Avec cette application, vous pouvez facilement assigner une lettre de lecteur à votre nouveau SSD M.2, assurant une reconnaissance rapide et fluide par le système d'exploitation.
Caractéristiques principales de 4DDiG Partition Manager:
- Créez, redimensionnez, déplacez, fusionnez et divisez les partitions sans perte de données.
- Changez facilement les lettres de lecteur pour une reconnaissance et un accès faciles par Windows.
- Transférez votre système d'exploitation vers un nouveau SSD/HDD sans avoir à le réinstaller.
- Effectuez une copie exacte de votre disque en vue d'une mise à niveau matérielle ou d'une sauvegarde.
- Fonctionne avec différents systèmes de fichiers, notamment NTFS, FAT, exFAT et autres.
- Conçu pour être facile à utiliser, même pour les utilisateurs novices.
SSD M.2 non reconnu dans la gestion des disques ? Attribuez la lettre de lecteur!
-
Téléchargez et installez 4DDiG Partition Manager sur votre PC. Après l'avoir démarré, procédez dans l'ordre:
TÉLÉCHARGERTéléchargement Sécurisé
-
1.Sélectionnez [Gestionnaire de Partitions] dans le panneau de gauche.
2.Sélectionnez le disque SSD M2 non reconnu et cliquez sur [Modifier la lettre du lecteur].
-
Sélectionnez une lettre à attribuer au disque SSD M.2 non reconnu par Windows et cliquez sur [OK].

-
Parfait, vous pouvez maintenant procéder à l'attribution des lettres à l'unité.
1.Cliquez sur [Exécuter 1 tâche(s)] pour continuer.
2.Cliquez sur [OK] pour confirmer l'opération.
- Attendez que 4DDiG termine l'attribution de la nouvelle lettre.
Solution 2: Lancez le dépannage de Windows
Si l'attribution d'une lettre de lecteur ne résout pas le problème et que le disque SSD M.2 n'est pas reconnu par Windows, le problème peut être lié à un composant matériel. Dans ce cas, l'utilisation de l'outil de dépannage intégré peut être une solution.
Note. L'aide peut être différente sur d'autres versions de Windows.
Here are the steps:
-
Appuyez sur les touches Windows + I pour accéder aux paramètres.
- Dans le panneau Système, cliquez sur "Résolution des problèmes".
- Cliquez sur "Autres utilitaires de résolution des problèmes".
- Suivez les instructions simples pour lancer le type de correction de votre choix.
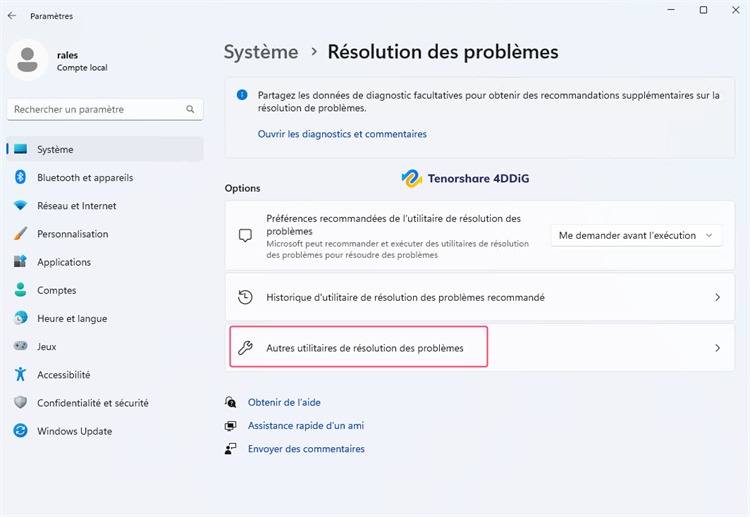
À ce stade, l'outil de dépannage de Windows s'active et effectue une série de vérifications afin d'identifier et de corriger automatiquement tout problème lié au matériel et aux périphériques connectés à votre système.
Solution 3: mettre à jour le pilote du disque SSD
Si les solutions précédentes n'ont pas résolu le problème et que le disque SSD M.2 n'est toujours pas visible dans Windows 10, une mise à jour du pilote peut être la solution.
Voici comment mettre à jour les pilotes de votre SSD M.2:
- Cliquez avec le bouton droit de la souris sur l'icône du menu "Démarrer" et sélectionnez "Gestionnaire de périphériques" dans le menu contextuel.
- Dans le Gestionnaire de périphériques, développez la catégorie "Disk Drives" pour localiser la liste des lecteurs connectés.
-
Cliquez avec le bouton droit de la souris sur la liste correspondant à votre SSD M.2 et choisissez l'option "Mettre à jour le pilote".

Deux options s'offrent alors à vous:
Mise à jour automatique: sélectionnez "Rechercher automatiquement les pilotes mis à jour". Windows recherchera la dernière version du pilote en ligne et, si elle est disponible, procédera à l'installation.
Mise à jour manuelle: si vous avez déjà téléchargé le dernier pilote sur le site du fabricant du disque SSD, choisissez "Mettre à jour manuellement le pilote" et naviguez jusqu'à l'emplacement du fichier téléchargé pour procéder à l'installation.
Conclusions
Dans cet article, nous avons exploré des solutions pour résoudre le problème d'un SSD M.2 non reconnu par Windows, y compris l'utilisation de 4DDiG Partition Manager pour assigner une nouvelle lettre de lecteur. Ces stratégies donnent aux utilisateurs les outils dont ils ont besoin pour résoudre avec succès le problème matériel.