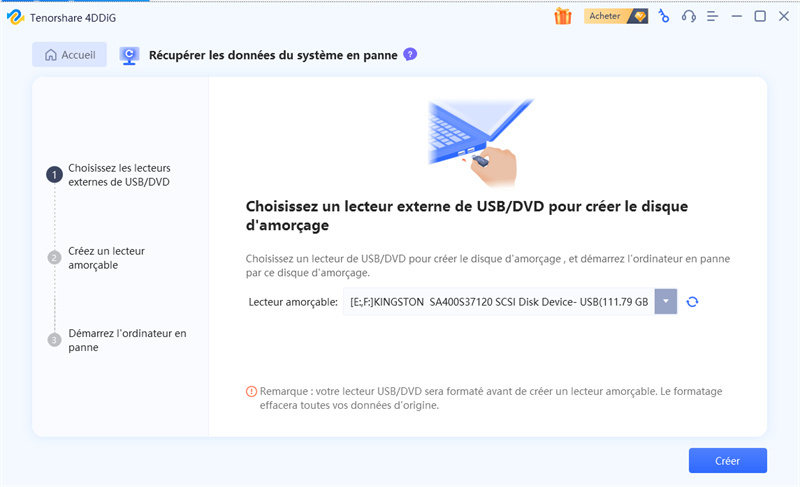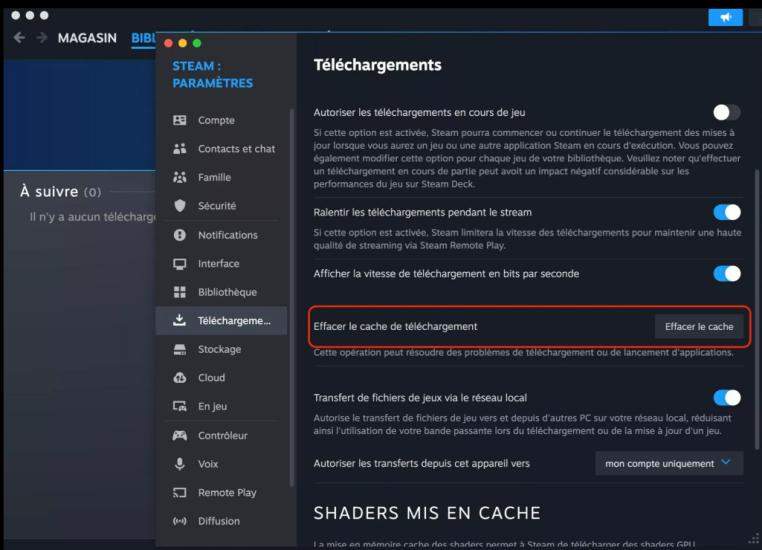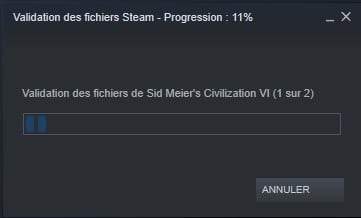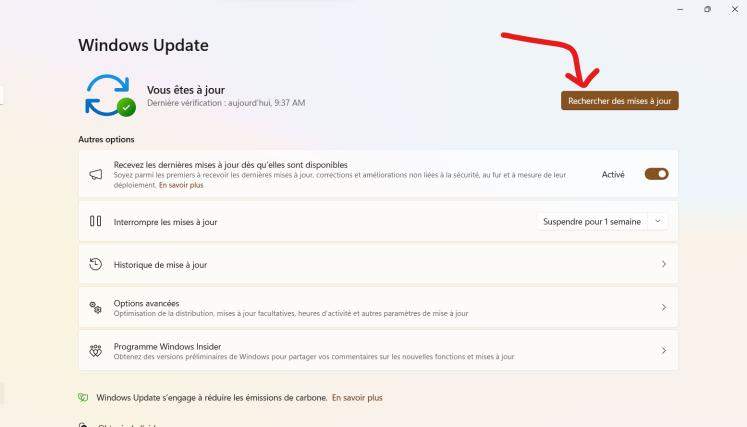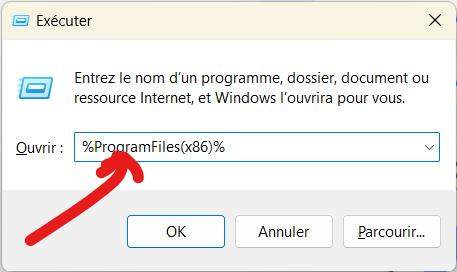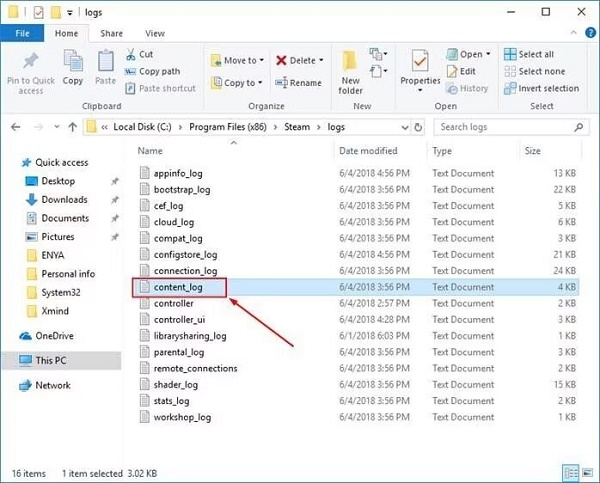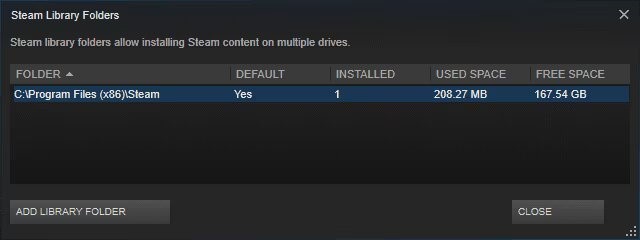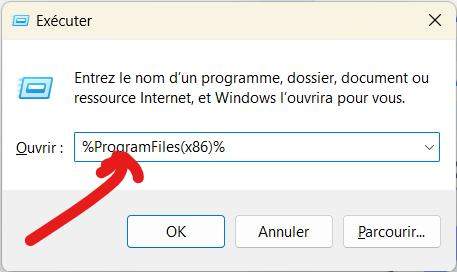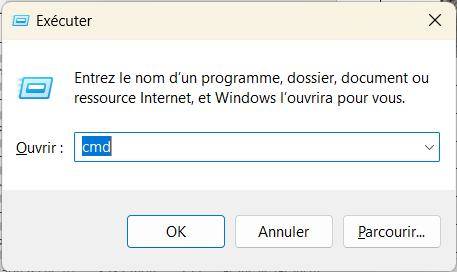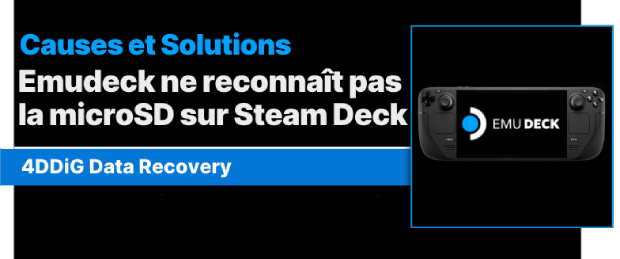Comment résoudre l'erreur de lecture de disque sur Steam ?
Avez-vous déjà essayé d'installer ou de mettre à jour un jeu sur Steam pour vous heurter à l'irritant message "disk read error" (erreur de lecture du disque) ? Cette notification frustrante interrompt le téléchargement et vous empêche de jouer à la dernière mise à jour de jeux tels que Dota 2, Skyrim ou Counter-Strike. Bien qu'énigmatiques, ces erreurs Steam résultent souvent de problèmes simples tels qu'un disque dur plein ou des conflits logiciels. Pas de panique ! Cet article présente six méthodes simples à essayer chez soi. Bientôt, vous pourrez à nouveau profiter de vos jeux préférés au lieu de décoder d'obscurs messages d'erreur. Lisez donc la suite pour commencer à résoudre les problèmes et retrouver l'accès à cette nouvelle mise à jour de jeu passionnante.
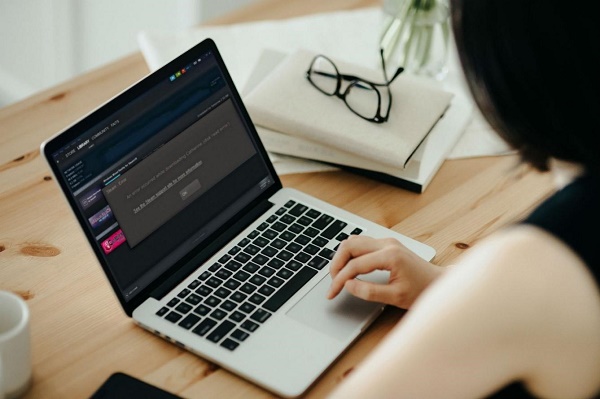
Partie 1 : Qu'est-ce que l'erreur de lecture de disque sur Steam ?
Ce message s'affiche lorsque Steam tente de lire les données du jeu sur le disque dur de votre ordinateur, mais n'y parvient pas, ce qui empêche le jeu de se mettre à jour ou de s'installer correctement. Plus précisément, cela signifie que le client Steam a demandé à charger les fichiers nécessaires à partir de votre disque dur, mais que ce dernier n'a pas réussi à les charger en mémoire. Steam ne peut donc pas procéder à l'installation ou à la mise à jour car il lui manque des données essentielles.
Une erreur de lecture de disque signifie essentiellement que votre disque dur a des difficultés à charger de manière fiable les fichiers dont Steam a besoin pour gérer votre bibliothèque de jeux et votre contenu. Parmi les causes les plus courantes, citons les erreurs de disque, la corruption, les secteurs défectueux et l'espace insuffisant. Mais ne vous inquiétez pas : bien qu'irritants, les problèmes de lecture de disque peuvent généralement être résolus grâce à un dépannage ciblé. Nous examinerons ces solutions plus en détail tout au long de cet article.
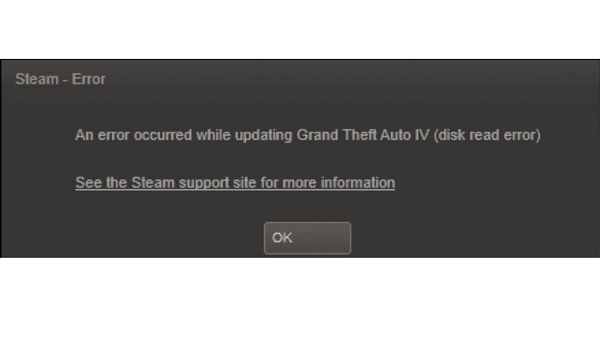
Partie 2 : Comment résoudre les erreurs de lecture de disque sur Steam ?
Nous allons maintenant explorer les solutions étape par étape pour éliminer ces ennuyeuses erreurs de lecture de disque de vos jeux Steam. Plongez dans l'action et jouez sans interruption !
Astuce bonus : Comment récupérer des données perdues sur un disque ?
Retrouver des fichiers perdus est extrêmement frustrant, surtout lorsqu'il s'agit d'erreurs de lecture de disque sur Steam. Le processus de dépannage de ces erreurs peut entraîner des données de jeu corrompues ou supprimées qui disparaissent tout simplement de votre disque dur si vous ne faites pas attention. Pour une récupération fiable des données dans ces cas, 4DDiG Windows Data Recovery est un outil Windows puissant qui utilise une technologie brevetée pour restaurer vos fichiers en toute sécurité. Le logiciel analyse n'importe quel périphérique de stockage interne ou externe à la recherche de données supprimées, perdues ou formatées et offre un taux de récupération de 98%. Spécifiquement pour les fichiers de jeux disparus à cause des problèmes de Steam, 4DDiG peut récupérer les sauvegardes, les captures d'écran, les paramètres et d'autres données d'application critiques des volumes de disques affectés en seulement quelques minutes.
Les caractéristiques les plus marquantes sont les suivantes :
Téléchargement Sécurisé
Téléchargement Sécurisé
- Capacité de réparation des fichiers corrompus
- Création d'une clé USB amorçable pour les cas de récupération
- Restauration de fichiers RAW
- Compatibilité avec les serveurs NAS/RAID
- Analyses personnalisables
- Protection sécurisée contre l'écrasement des données
- Support spécialisé pour plus de 2000 types de périphériques de stockage
- Avec ces capacités, 4DDiG élimine les soucis liés au dépannage des erreurs de lecture de Steam et offre le confort que vos fichiers peuvent être facilement récupérés en cas de perte de données.
Voici les étapes pour utiliser 4DDiG Data Recovery pour restaurer les données perdues :
-
Sélectionner le lecteur cible
Après avoir installé 4DDiG Data Recovery sur votre PC Windows, lancez le logiciel et vous verrez une liste de lecteurs disponibles. Parcourez cette liste et sélectionnez le lecteur problématique que vous devez analyser à la recherche de fichiers perdus, supprimés ou corrompus. Vous pouvez également choisir des types de fichiers spécifiques pour cibler l'analyse.

-
Analyser le lecteur
Une fois le lecteur ou les dossiers sélectionnés, cliquez sur "Démarrer" pour commencer le processus d'analyse. 4DDiG analysera minutieusement les régions sélectionnées sur le disque pour extraire des informations indexées sur les fichiers existants ainsi que pour détecter les données supprimées, perdues, cachées ou formatées.

-
Prévisualisation et récupération des fichiers
Une fois l'analyse terminée, vous pouvez prévisualiser les fichiers trouvés par 4DDiG pour confirmer qu'ils sont intacts. Sélectionnez les fichiers que vous souhaitez récupérer et restaurez-les dans un emplacement de stockage sûr - mais évitez de sauvegarder les données sur le disque d'origine pour éviter les écrasements.

Et c'est tout ! En quelques étapes simples, 4DDiG Data Recovery peut rapidement récupérer des fichiers supprimés, des données formatées, des médias corrompus, et bien plus encore, à partir de disques durs ou de périphériques externes défectueux.
Méthode 2 : Effacer le cache de téléchargement de Steam
Parfois, les erreurs de lecture de disque se produisent parce que Steam a corrompu les fichiers mis en cache localement qu'il utilise pour installer ou mettre à jour les jeux. La suppression de ce cache de téléchargement oblige Steam à récupérer des données fraîches.
Suivez ces étapes pour vider le cache de téléchargement de Steam, ce qui peut résoudre les erreurs de lecture du disque :
- Ouvrez votre application Steam et cliquez sur le menu Steam dans le coin supérieur gauche.
- Sélectionnez "Paramètres" dans le menu Steam.
- Cliquez sur l'onglet "Téléchargements" qui se trouve en haut de la fenêtre des paramètres.
-
Dans la fenêtre Téléchargements, localisez et cliquez sur le bouton "Vider le cache de téléchargement".

- Steam va maintenant purger toutes les données de téléchargement et les configurations mises en cache localement. La prochaine fois qu'il devra installer ou mettre à jour un jeu, il se procurera de nouvelles copies à partir des serveurs Steam.
- Fermez complètement votre application Steam.
- Rouvrez le client Steam pour permettre la reconstitution du cache de téléchargement avec des données non corrompues.
Réessayez d'installer ou de mettre à jour votre jeu qui échouait en raison d'erreurs de lecture du disque. La réactualisation du cache peut résoudre le problème.
Méthode 3 : Vérifier l'intégrité des fichiers de jeu Steam
Souvent, les erreurs de lecture de disque se produisent parce que certains fichiers de jeu Steam ont été corrompus ou compromis. Une vérification rapide permet de détecter ce problème et de les restaurer.
- Relancez le client Steam et cliquez sur l'option de menu "Bibliothèque" en haut de la page.
- Cliquez avec le bouton droit de la souris sur la tuile du jeu qui affiche des erreurs de disque lors de la mise à jour ou de l'installation. Sélectionnez "Propriétés" dans le menu du clic droit.
- Dans la fenêtre des propriétés du jeu, cliquez sur l'onglet "Fichiers locaux" en haut de la page. Vous y trouverez l'option "Vérifier l'intégrité des fichiers du jeu". Cliquez dessus.
- Steam va maintenant analyser et valider tous les fichiers locaux qui composent ce jeu. Laissez le processus se dérouler - cela peut prendre quelques minutes en fonction de la taille du jeu. Il se peut que certains fichiers ne soient pas validés, mais c'est normal pour de nombreux jeux Steam.
-
Une fois l'opération terminée, Steam restaurera tous les fichiers manquants ou corrompus. Essayez maintenant d'installer des mises à jour ou de relancer le jeu pour résoudre les problèmes de lecture du disque.

Si les problèmes persistent après avoir vérifié et corrigé les fichiers de jeu, il se peut que les problèmes soient liés aux configurations du logiciel Steam plutôt qu'à une corruption des fichiers. Essayons de les réinitialiser.
Méthode 4 : Vérifier la mise à jour du pilote pour résoudre l'erreur de lecture de disque de Steam
Les pilotes de matériel obsolètes ou corrompus peuvent parfois déclencher des erreurs de lecture de disque dans des programmes comme Steam.
- Tapez "Paramètres" dans la barre de recherche Windows et cliquez sur "Mise à jour et sécurité".
-
Dans l'onglet "Mises à jour Windows", cliquez sur "Rechercher les mises à jour" pour rechercher les derniers pilotes.

- Si des mises à jour sont trouvées, Windows les téléchargera et les installera automatiquement en arrière-plan. Soyez patient pendant ce processus.
- Une fois les mises à jour des pilotes terminées, redémarrez votre ordinateur pour que les modifications soient pleinement prises en compte.
- Ouvrez à nouveau Steam après le redémarrage et vérifiez si la mise à jour des pilotes de votre matériel a résolu les erreurs de lecture de disque lors de l'installation ou de la mise à jour des jeux.
Si les problèmes persistent même après la mise à jour des pilotes, passez à la solution suivante : supprimez manuellement les fichiers Steam corrompus qui peuvent entraver la méthode
Méthode 5 : Supprimer les fichiers journaux corrompus et les fichiers de 0 Ko
Il arrive que des journaux Steam corrompus ou des fichiers 0 octet vides soient laissés sur place et causent des problèmes. Les supprimer peut aider.
-
Ouvrez la boîte de commande Exécuter (Windows + R) et entrez "%ProgramFiles(x86)%" pour ouvrir les fichiers de programme.

- Naviguez jusqu'au dossier Steam > steamapps > common folder.
- Recherchez les fichiers de 0 Ko qui s'y trouvent et supprimez-les en cliquant sur le bouton droit de la souris et en appuyant sur Supprimer. Ce sont des fichiers vides inutiles.
-
Allez ensuite à nouveau dans le dossier Steam et dans le dossier logs > content_log.

- Ouvrez le fichier content_log. En cas d'erreur "failed to write", notez le nom du fichier associé.
- De retour dans le dossier commun, recherchez ce nom de fichier dans le journal et supprimez manuellement le fichier corrompu.
Une fois les fichiers inutiles supprimés, essayez de relancer Steam et de vérifier si les problèmes de lecture du disque persistent lors de la mise à jour ou de l'installation de jeux.
Méthode 6 : Utiliser la commande Flushconfig pour résoudre l'erreur de lecture du disque Steam
Le paramètre "flushconfig" de Steam force le nettoyage de toutes les données de l'application Steam et renouvelle les configurations.
- Fermez complètement Steam s'il est ouvert. Appuyez sur les touches Windows + R pour ouvrir l'invite Run.
- Tapez "steam://flushconfig" (sans guillemets) dans Exécuter et appuyez sur Entrée.
- Une invite vous demande d'effacer le cache de téléchargement. Cliquez sur OK pour confirmer.
- Steam réinitialise toutes les données et tous les paramètres de l'application, ce qui permet d'obtenir un nouvel ensemble lors du prochain lancement.
- Ouvrez à nouveau Steam après avoir exécuté la commande flushconfig.
-
Réessayez d'installer ou de mettre à jour le jeu qui échouait pour voir si la réinitialisation des données de l'application Steam a résolu les problèmes de lecture du disque.

Si les problèmes persistent malgré la réinitialisation des données de l'application. Vérifions la solution suivante.
Méthode 7 : Régler la sécurité des dossiers de Steam sur le contrôle total
Il arrive que des erreurs de lecture de disque se produisent parce que Steam ne dispose pas de droits d'accès suffisants à ses propres dossiers ou fichiers. L'activation des permissions de contrôle total peut résoudre ce problème.
-
Ouvrez l'invite Exécuter (Windows + R) et entrez "%ProgramFiles(x86)%" pour ouvrir l'emplacement de Steam.

-
Cliquez avec le bouton droit de la souris sur le dossier Steam lui-même et sélectionnez Propriétés > onglet Sécurité.

- Cliquez sur Modifier, puis sur le bouton Ajouter pour ajouter votre compte d'utilisateur Windows s'il n'est pas présent.
- Une fois votre utilisateur sélectionné, cochez la case de l'autorisation de contrôle total. Cliquez sur Appliquer > OK.
-
Lancez maintenant Steam directement en trouvant l'application dans le menu Démarrer, en faisant un clic droit et en sélectionnant "Exécuter en tant qu'administrateur".

- Testez à nouveau l'installation/la mise à jour de votre jeu en mode administrateur, Steam ayant désormais un accès illimité aux dossiers.
Partie 3 : Questions fréquemment posées
Q : Quelle est la cause de l'erreur de lecture de disque de Steam ?
Ans : L'erreur de lecture du disque Steam se produit lorsque Steam essaie mais ne parvient pas à charger les fichiers de jeu de votre disque de stockage en raison de problèmes de disque, de fichiers corrompus ou de conflits logiciels empêchant l'accès aux fichiers. Les causes les plus courantes sont les dommages physiques tels que les secteurs défectueux, les problèmes logiciels de Steam, les autorisations insuffisantes ou les pilotes obsolètes.
Q : Comment contourner l'erreur de lecture de disque sur Steam ?
Réponse : Pour contourner l'erreur de lecture de disque de Steam, des mesures de dépannage telles que la suppression du cache de téléchargement, la recherche d'erreurs de disque à l'aide d'un utilitaire de disque et la mise à jour des pilotes de matériel peuvent contribuer à résoudre le problème de lecture de fichier sous-jacent.
Q : Comment restaurer une erreur d'écriture de disque sur Steam ?
Réponse : Si une erreur d'écriture sur le disque empêche l'installation ou la mise à jour de jeux Steam, la restauration de la capacité d'écriture nécessite la réparation des erreurs de disque à l'aide d'outils de vérification de disque, la modification des autorisations du dossier Steam pour permettre l'accès en écriture, la résolution des conflits logiciels limitant les écritures ou l'utilisation d'un logiciel de récupération de données pour sauver les fichiers de jeu perdus avant de réinstaller Steam à nouveau.
Derniers mots
Les obscures "erreurs de lecture de disque" dans Steam sont frustrantes et vous empêchent de profiter des nouvelles mises à jour de jeux. Mais comme nous l'avons vu, en essayant un simple dépannage, vous pouvez découvrir ce qui empêche Steam de lire les données de jeu essentielles sur votre PC. La résolution du problème spécifique à l'origine des échecs de lecture permet à Steam de mettre à jour et d'installer les jeux sans problème. Et si une perte de données se produit, 4DDiG Windows Data Recovery peut rapidement récupérer vos dossiers et fichiers de jeux afin que vous ne perdiez pas votre progression. Restez calme, soyez diligent, et préparez-vous à retrouver un temps de jeu ininterrompu.
Articles Liés
- Accueil >>
- Réparation Windows >>
- Comment résoudre l'erreur de lecture de disque sur Steam ?