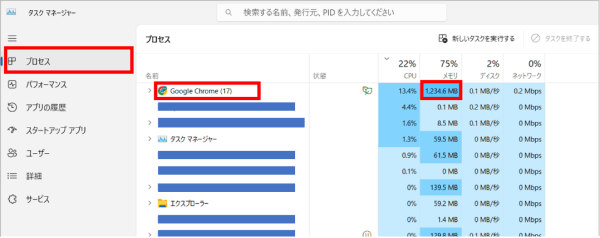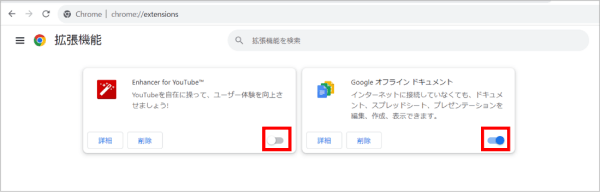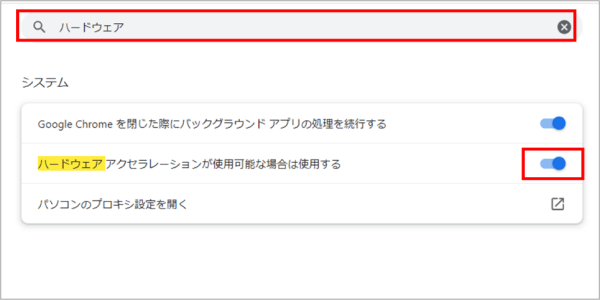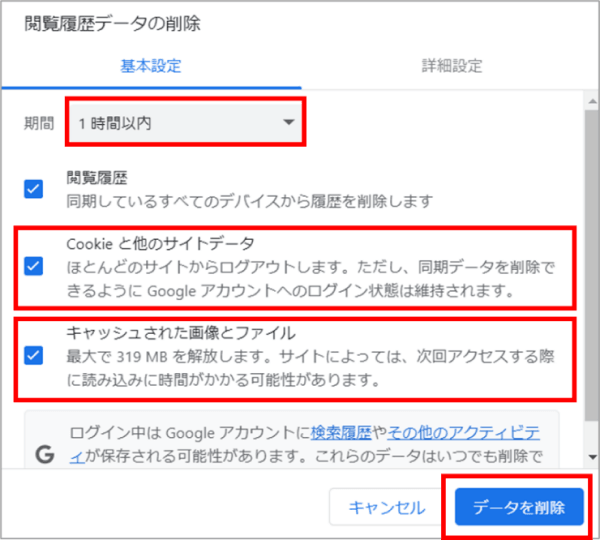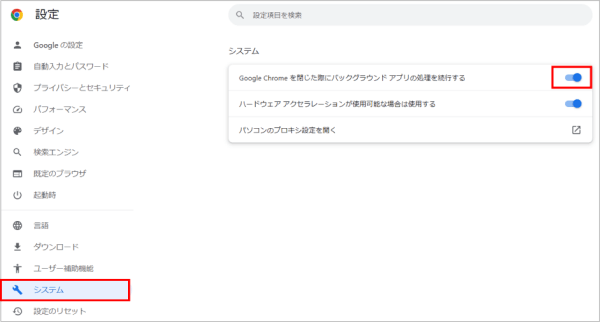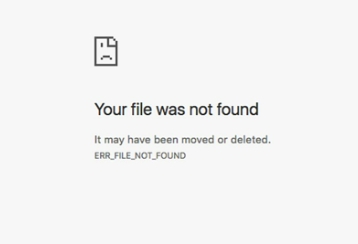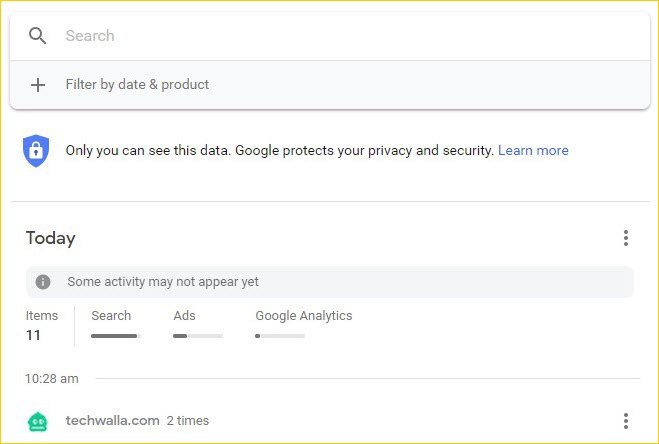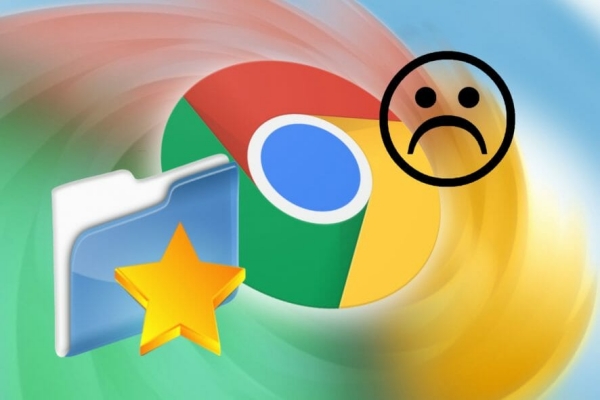Chrome utilise trop de ram sur Windows 10/11 ! Résoudre le problème d'utilisation élevée de ram
Lorsque j'ai ouvert Google Chrome, mon ordinateur a ralenti ! Avez-vous déjà vécu une telle expérience ? Dans cet article, nous aborderons « Pourquoi mon ordinateur ralentit-il lorsque j'ouvre Chrome ? » et « Pourquoi Chrome utilise-t-il autant de ram ? »
« Je veux savoir comment résoudre le manque de mémoire de mon ordinateur ! » S'il vous plaît, lisez-le jusqu'à la fin.
- Partie 1 : Pourquoi Chrome utilise-t-il autant de ram ?
- Partie 2 : Vérifier l'utilisation de la mémoire Chrome dans le Gestionnaire des tâches de Windows
- Partie 3 : Comment libérer de la mémoire dans Chrome
- Partie 4 : Comment récupérer les données supprimées en libérant de la mémoireTRÈS RECHERCHÉ
- Conclusion
Partie 1 : Pourquoi Chrome utilise-t-il autant de ram ?
Google Chrome est un navigateur très stable qui vous permet d'ouvrir des pages Web à grande vitesse. C'est pourquoi il est utilisé par tant d'utilisateurs dans le monde.
Cependant, afin de maintenir la stabilité et la vitesse, Chrome peut utiliser trop de mémoire sur votre ordinateur. En conséquence, le fonctionnement de l'ordinateur ralentit et il devient difficile de l'utiliser confortablement.
Pourquoi Google Chrome utilise-t-il trop de mémoire ? Il y a 5 facteurs principaux :
- Vous avez des pages ouvertes dont vous n'avez pas besoin
- Vous ouvrez une page avec un traitement lourd, comme une vidéo
- Vous utilisez trop de plugins ou d'extensions
- Trop de cache
- la ressource demandée est en cours d'utilisation
La solution ci-dessus est expliquée dans la Partie 3.
Partie 2 : Vérifier l'utilisation de la mémoire Chrome dans le Gestionnaire des tâches de Windows
Jetons maintenant un coup d'œil à l'utilisation de la mémoire de Chrome. Vous pouvez vérifier l'utilisation de la mémoire de Chrome à l'aide du « Gestionnaire des tâches ».
Comment utiliser le Gestionnaire des tâches :
- Appuyez sur « Ctrl », « Shift » et « ESC » en même temps pour ouvrir le Gestionnaire des tâches.
Vérifiez la colonne de mémoire de « Google Chrome » à partir du processus.

Ici, vous pouvez voir la quantité totale de mémoire utilisée par votre ordinateur Windows.
L'utilisation de la mémoire de Chrome est de « 1 234,6 Mo », et la deuxième plus utilisée est de « 139,5 Mo ». À partir de là, nous pouvons voir que l'utilisation de la mémoire de Chrome est clairement élevée.
Partie 3 : Comment libérer de la mémoire dans Chrome ?
Voici comment réparer en détail la boucle de réparation automatique de votre ordinateur.
Méthode 1 : Fermer les onglets inutiles
La solution la plus simple pour réduire l'utilisation de la mémoire de Chrome est de fermer les onglets inutiles.
Si vous n'utilisez pas le site, cliquez sur le bouton « × » pour fermer le site. En fermant le site, vous pouvez libérer Chrome de l'utilisation d'une trop grande quantité de mémoire.
Méthode 2 : Nettoyer les plugins et les extensions
Chrome dispose de fonctionnalités telles que des plug-ins et des extensions qui facilitent l'utilisation de Chrome. Par exemple, Enhancer for YouTube, une fonctionnalité qui vous permet d'étendre YouTube, et Google Offline Documents, qui vous permet de modifier des feuilles de calcul et d'autres éléments même lorsque vous êtes hors ligne.
C'est pratique, mais cela peut être lourd et utiliser beaucoup de mémoire, ce qui ralentit Chrome. Donc, si vous souhaitez économiser la mémoire Chrome, c'est une bonne idée de nettoyer les plugins et les extensions.
-
Ouvrez Google Chrome et tapez « chrome://extensions ».
Désactivez ou supprimez l'extension de la page de l'extension. Ce n'est pas grave si le coin inférieur droit de l'extension passe du bleu au gris.

Fermez Google Chrome et ouvrez-en un nouveau. Vérifiez la page de l'extension, et si tout est désactivé, vous avez terminé.
Méthode 3 : Activer l'accélération matérielle
En activant l'accélération matérielle, vous pouvez répartir le travail de traitement de votre ordinateur en interne. Par conséquent, Chrome peut manquer de mémoire.
-
Ouvrez Google Chrome et cliquez sur le lecteur à trois voies dans le coin supérieur droit. De là, cliquez sur « Paramètres ».
-
Tapez « hardware » dans la barre de recherche de l'écran des paramètres. Assurez-vous d'activer l'option « Utiliser l'accélération matérielle lorsqu'elle est disponible ».

S'il ressemble à l'image, l'activation est terminée.
Méthode 4. Effacer le cache Chrome et les cookies
Pour faire simple, un cache ou cookie est « un historique de navigation sur un site web ». Par exemple, si vous vous connectez une fois à un site d'adhésion par correspondance, vous pouvez vous connecter automatiquement à partir de la prochaine fois. Cela se fait à l'aide des informations du cache et des cookies.
Par conséquent, en vidant le cache et les cookies, vous pouvez réduire l'utilisation de la mémoire de votre navigateur.
-
Ouvrez Google Chrome et cliquez sur le lecteur à trois voies dans le coin supérieur droit. Cliquez sur « Supprimer les données de navigation » dans « Plus d'outils ».
Sélectionnez une période. Assurez-vous que les cases « Cookies et autres données du site » et « Images et fichiers en cache » sont cochées, puis cliquez sur « Effacer les données ».

La procédure de suppression est terminée.
Méthode 5. Mettre à jour Google Chrome vers la dernière version
Les mises à jour de Google Chrome se produisent en arrière-plan lorsque le navigateur est fermé. Par conséquent, il est essentiellement mis à jour automatiquement.
Cependant, si vous laissez le navigateur ouvert pendant une longue période, la mise à jour n'aura pas lieu. Par conséquent, vous devez mettre à jour vous-même vers la dernière version.
Méthode 6 : Configurer les applications pour qu'elles ne s'exécutent pas en arrière-plan
Les applications Google Chrome s'exécutent en arrière-plan même lorsque vous fermez le navigateur. Cela peut entraîner une surutilisation de la mémoire de Chrome. Par conséquent, en désactivant l'exécution en arrière-plan, vous pouvez améliorer l'utilisation élevée de la mémoire de Chrome.
Étapes pour empêcher les applications de s'exécuter en arrière-plan
-
Ouvrez Google Chrome et cliquez sur le lecteur à trois voies dans le coin supérieur droit. De là, cliquez sur « Paramètres ».
-
Cliquez sur Système. Désactivez l'option « Continuer les applications en arrière-plan lorsque Google Chrome est fermé ».

Cela complète les paramètres afin que l'application ne s'exécute pas en arrière-plan.
Partie 4 : Comment récupérer les données supprimées en libérant de la mémoire ?
La libération de mémoire consiste à tuer une application en cours d'exécution pour réduire l'utilisation de la mémoire. Par exemple, si vous tuez Chrome, qui utilise 1 000 Mo de mémoire, vous libérerez 1 000 Mo de mémoire.
Tuer une application comme Chrome qui est en cours d'exécution éliminera le manque de mémoire, mais cela peut provoquer des plantages de données.
Si vos données importantes ont été supprimées, vous pouvez utiliser un logiciel de récupération de données Tenorshare 4DDiG est facile à utiliser pour récupérer des fichiers dans plus de 1 000 formats de fichiers.
- Outre Word, il peut également récupérer plus de 1 000 formats de fichiers tels que des photos et des audios.
- Les données du stockage externe, de la mémoire USB et de la carte SD peuvent également être récupérées.
- L'écran de fonctionnement est facile à comprendre, et même les débutants peuvent l'utiliser intuitivement.
Téléchargement Sécurisé
Téléchargement Sécurisé
Lancez Tenorshare 4DDiG, sélectionnez le disque dur ou la partition où résident les fichiers supprimés et analysez-le.

Après avoir attendu un moment, vous verrez les fichiers que vous avez supprimés. Avant la récupération, vous pouvez prévisualiser des fichiers tels que des photos, des vidéos, des films, des audios, de la musique, des documents, etc. en double-cliquant dessus.

Sélectionnez les fichiers que vous souhaitez récupérer et choisissez un emplacement de stockage. Envisagez de l'enregistrer sur un disque cloud, tel que OneDrive ou Google Drive, par exemple.

Note :
Si vous choisissez l'emplacement d'origine pour le chemin d'enregistrement, il y a un risque que les données soient écrasées et ne puissent pas être récupérées.
Astuce Bonus : Comment récupérer l'historique supprimé sur Google Chrome ?
Conclusion
Dans cet article, nous avons expliqué « pourquoi Chrome utilise trop de mémoire » et « comment libérer la mémoire de Chrome ». Si vous avez l'impression que votre ordinateur fonctionne lentement, vous pouvez certainement essayer de libérer de la mémoire. Cependant, si vous forcez la fermeture de l'application, vous risquez de perdre toutes les données non enregistrées. Par conséquent, vous devez être prudent lorsque vous forcez la fermeture de l'application.
Si vos données ont disparu et que vous souhaitez les récupérer, vous pouvez utiliser un logiciel de récupération de données. Tenorshare 4DDiG est recommandé. Veuillez le télécharger gratuitement et l'essayer d'abord.
Articles Liés
- Accueil >>
- Réparation Windows >>
- Chrome utilise trop de ram sur Windows 10/11 ! Résoudre le problème d'utilisation élevée de ram