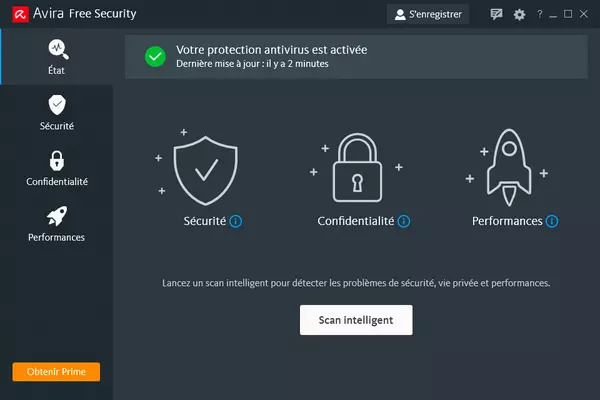L’installation des applications d’Android sur un système d’exploitation Windows 11 est l’une des meilleures fonctionnalités que propose Microsoft. Cela permet à ceux qui aiment plus utiliser leur ordinateur portable d’utiliser leurs applis préférées Android sur leur machine. Ce fut une promesse que la maison Microsoft a respectée en annonçant à ses utilisateurs en février 2022 cette mise à jour qui apporte les Amazon Appstore sur son système.
Cependant, il faut savoir qu’Amazon Appstore n’apparaît pas par magie dans le menu. Cela nécessite des manipulations supplémentaires après la mise à jour de Windows 11 afin de rendre cette fonctionnalité opérationnelle. Dans ce guide, nous allons vous expliquer deux méthodes qui vont permettre une installation de vos applications Android utilisées couramment sur Windows 11.
Comment installer une application Android sur Windows 11 ?
Préparations avant l'installation
1.Installer Windows 11
Avant d’installer les applications Android sur votre pc, vous devez préparer votre système d’exploitation avant de l’installer. Dans un premier temps, il faut consulter les prérequis pour être sûr que votre ordinateur Windows 11 soit prêt pour accepter les programmes Android. Pour ce faire :
- Allez sur le menu Démarrer
- Consultez les paramètres
- Accédez aux mises à jour et sécurités
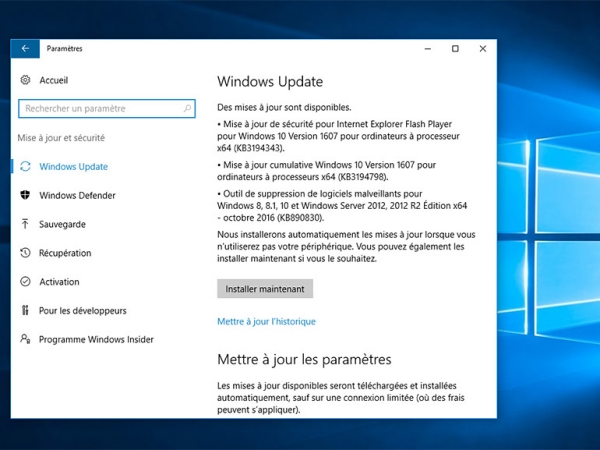
2.Vérifier la fonction de virtualisation
Après avoir installé le système dans le canal beta, assurez-vous que la virtualisation au niveau de BIOS/UEFI est activée. Pour faire cette vérification :
- Allez dans Gestionnaire des tâches en cliquant sur Démarrer Windows
- Puis cliquez sur Options de performances, et vérifiez si la virtualisation est activée dans le coin inférieur droit
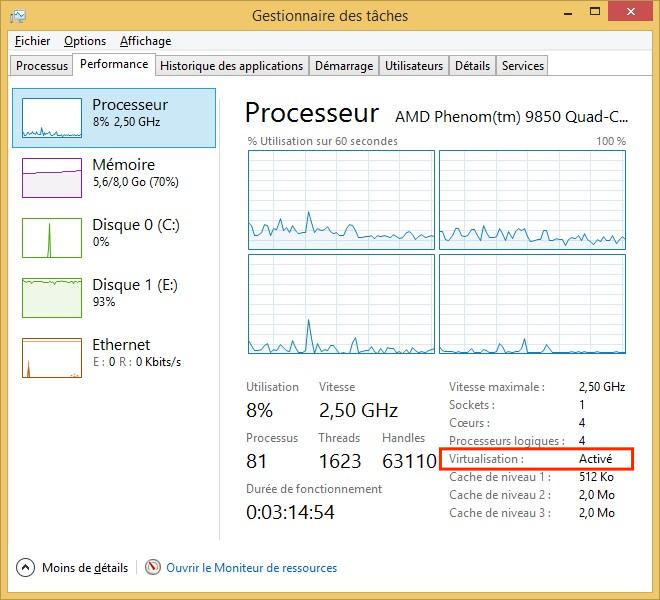
3.Vérifier de la version de Microsoft
La vérification de la version de Microsoft Store est la tâche à suivre. Pour pouvoir installer une application Android sur votre pc, vous devez avoir une version 22110.1402.6.0 ou une autre supérieure à la version Microsoft Store. Pour vérifier, allez sur Microsoft Store et allez sur photo de profil. Si la version n’est pas celle qui faut, procédez à des mises à jour.
4.Basculer la région vers les États-Unis
L'Amazon Appstore sur Windows n'est actuellement disponible qu'aux États-Unis, la région de l'ordinateur doit donc être définie sur US. Pour faire :
- Ouvrez Paramètres, cliquez sur [Heure et langue] - [Langue et Région], et changez de pays pour les États-Unis.
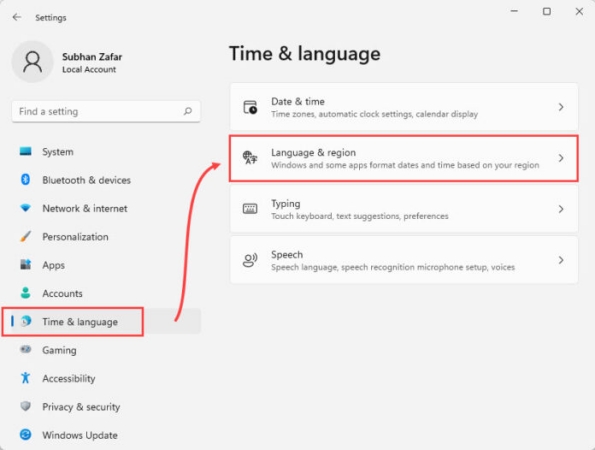
2 Méthodes pour installer des applications Android sur Windows 11
Pour installer des applications Android sur un système d’exploitation Windows 11, deux méthodes restent les plus utilisées et les plus performantes. Celle d’installer les applications Android sur Windows 11 à partir de Amazon Appstore et celle qui consiste à télécharger un package d’installation. Voici ci-dessous décrites ces deux formules.
Méthode 1 : Installer des applications Android sur Windows 11 via l'Amazon Appstore
- Cliquer le bouton Démarrer et Ouvrez le Microsoft Store
- Maintenant, recherchez "Amazon Appstore" dans Microsoft App Store, puis téléchargez-le et installez-le
- Une fois l'Amazon Appstore installé, le sous-système Windows pour Android (WSA) sera automatiquement installé.

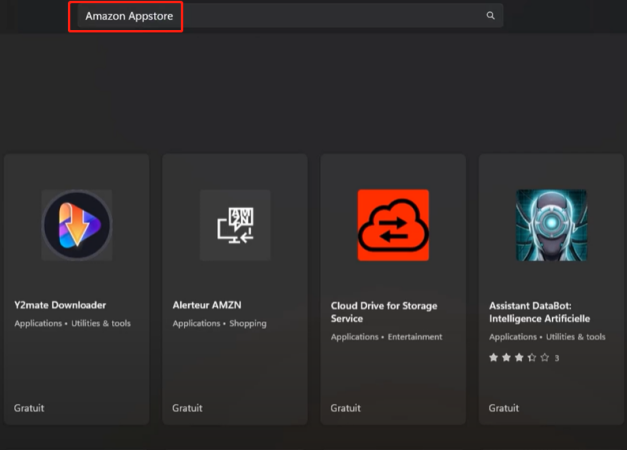

Méthode 2 : Télécharger le package d'installation et installez-le manuellement
Cette deuxième méthode peut être utilisée si vous avez une copie du package Windows Subsystem pour Android. Pour ce faire :
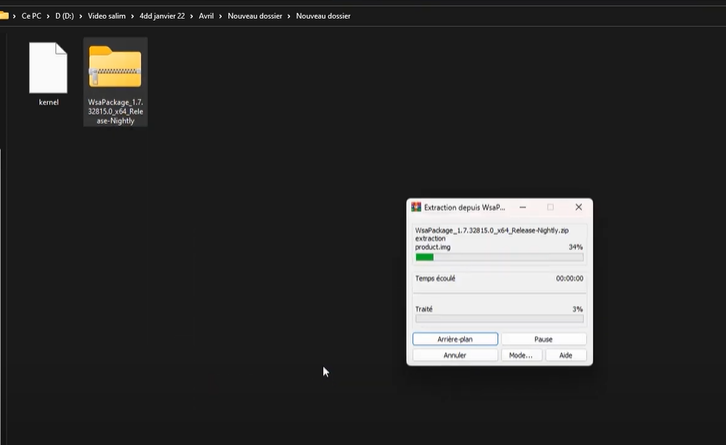
- Allez dans le package et cliquez sur le menu loupe qui se retrouve très souvent au niveau de la barre des taches et tapez sur Powershell
- Dans l’icône, choisissez l’option Exécutez en tant qu’un administrateur.
- Ouvrez ensuite le gestionnaire de fichiers et surfez jusqu’au paquet MSIX.
- Choisissez l’option Copier comme chemin pour copier le chemin du document dans le presse-papiers de votre ordinateur Windows 11
- Vous devez coller le chemin dans la fenêtre Powershell que vous aurez ouvert.
- Attendez que le processus d’installation soit terminé qui ne prend que quelques minutes en fonction de la performance de votre ordinateur.
- Si votre pc est lent, veuillez l’optimiser avant. Une fois que le processus prend fin, vous aurez donc installé le sous-système Windows pour Android ( Windows Subsystem for Android ) qui vous permettra de tester et de télécharger des applications Android sur Windows 11.
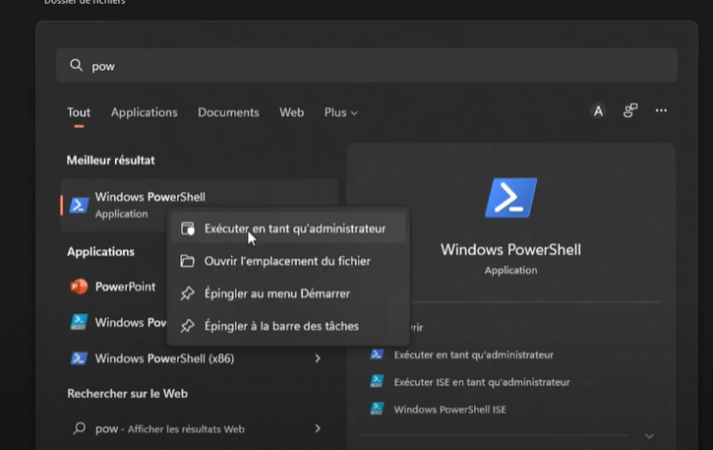
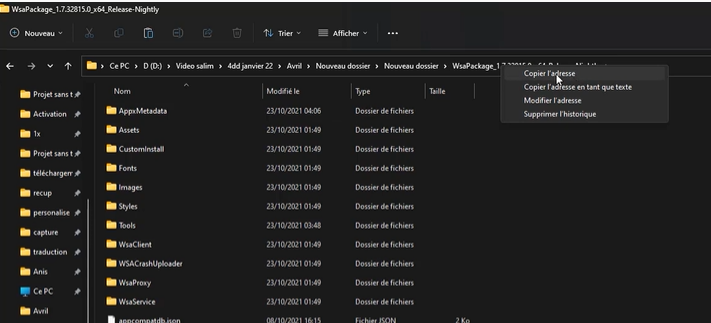
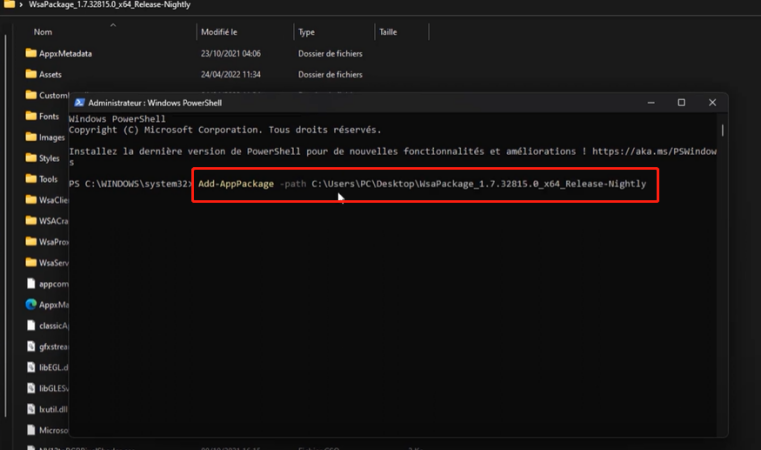
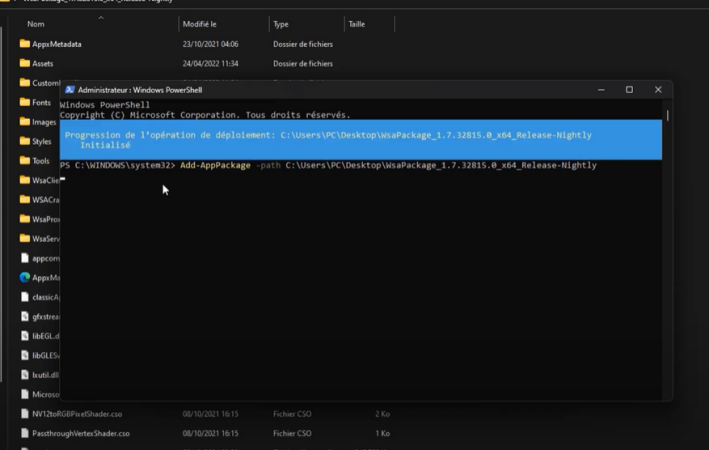
Comment récupérer les données perdues sur Windows 11 ?
La perte de données est un phénomène que rencontrent plusieurs utilisateurs et pour les aider à les récupérer, voici une solution adaptée : le logiciel Tenorshare 4DDiG. C’est la meilleure des solutions pour les utilisateurs qui n’ont pas de fichiers de sauvegarde.
- Récupérer les données d'un ordinateur portable/PC, d'un lecteur interne et externe, d'un disque flash USB, d'une carte SD, etc.
- Récupérer 1000+ types de fichiers, y compris des photos, vidéos, documents et de l'audio.
- Récupérer les fichiers perdus en raison de suppression accidentelle, formatage, partition perdue, corruption, système en panne, attaque de virus, etc.
La récupération se fait en trois étapes :
- Ici les victimes de perte de données doivent sélectionner le disque sur lequel ils ont perdu les données.
- Cette étape consiste à scanner le disque dur en question pour trouver les fichiers perdus.
- Cette partie est celle qui vous permet de récupérer les données. Sur le logiciel, cliquez sur récupérer à partir de votre disque dur puis choisissez un emplacement de récupération et enfin sur OK.

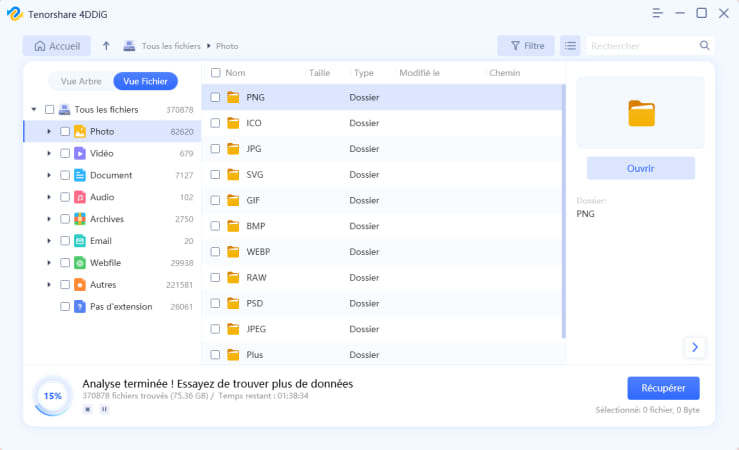
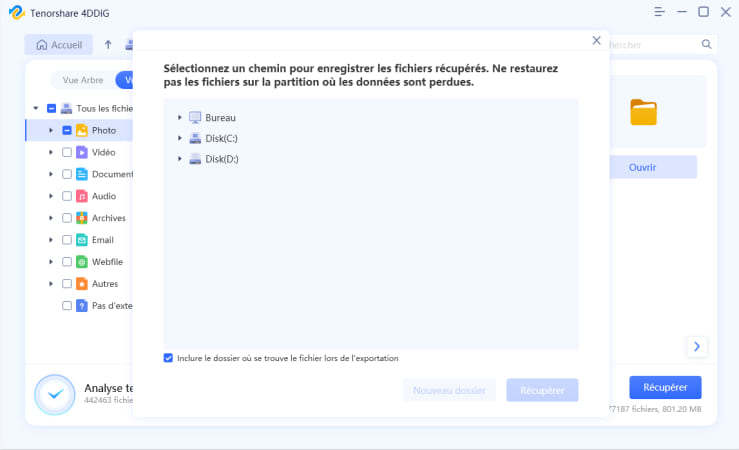
FAQs sur Windows 11
1.Comment vérifier si mon ordinateur peut installer Windows 11 ?
Vous pouvez utiliser Windows 11 Upgrade Checker pour vérifier si votre PC répond aux exigences d'installation de Windows 11
2.Puis-je toujours installer Windows 11 si mon PC ne répond pas aux exigences d'installation ?
Oui, ici Guide d'installer Windows 11 sant TPM et Secure Boot
3.Comment récupérer les données perdues sur Windows 11 ?
Vous pouvez utiliser Tenorshare 4DDiG, c'est le meuilleur outil pour récupérer les données sur PC
Conclusion
Amazon Appstore et le Package sont les deux méthodes que vous pourrez exploiter si vous voulez avoir vos applications Android sur votre pc. En ce qui concerne la récupération le logiciel Tenorshare 4DDiG ne cesse de prouver qu’il peut récupérer n’importe quelle donnée perdue.