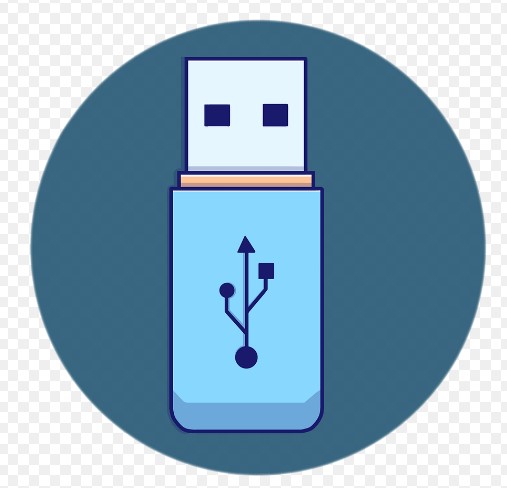[Guide 2025] Windows n'a pas terminé la formatage Comment résoudre le problème?
Trouvez-vous des difficultés à formater un disque amovible, une partition ou une carte SD? Apparaissez-vous le message d'erreur "impossible de terminer le formatage" sur Windows?
Si nous excluons les problèmes matériels du PC, il est probable qu'il y ait un bug avec l'unité elle-même. Il est important de comprendre ce que c'est et comment y faire face. Cet article est conçu pour vous guider étape par étape dans la résolution de ce problème et, si nécessaire, pour vous aider à récupérer les données éliminées ou bloquées par unité.

Partie 1: Raisons possibles pour lesquelles Windows ne peut pas formater.
Vous continuez à recevoir le message "Windows n'a pas réussi à formater"? . Voici cinq raisons possibles de cette erreur.
1. L'unité est protégée en écriture.
Le message d'erreur "Impossible de formater la micro SD" pourrait indiquer la présence d'une protection en écriture sur l'unité. Vérifiez si la carte SD possède un interrupteur physique. Vérifiez également s'il existe une protection logicielle sur l'unité (HDD/SSD/USB).
2. L'unité comporte des secteurs endommagés.
Les dispositifs de stockage tels que les HDD, SSD, USB ou cartes SD fonctionnent via des secteurs logiques. Si l'un de ces secteurs est endommagé, l'intégralité du fichier ou du formatage pourrait être compromis.
3. L'unité est physiquement endommagée.
Les problèmes matériels sur ces dispositifs délicats sont difficiles à résoudre ; vous pourriez essayer de récupérer les données avec des outils spécialisés tels que 4DDiG, puis remplacer l'unité endommagée.
4. L'unité a été infectée par un virus ou un logiciel malveillant.
Lorsqu'un disque ou un dispositif de stockage est infecté par un virus ou un logiciel malveillant, cela pourrait perturber le processus de formatage.
5. L'unité est vide ou ne possède pas de système de fichiers.
Windows pourrait ne pas parvenir à formater l'unité car elle pourrait être vide ou dépourvue de système de fichiers.
Partie 2: Récupérez les données à partir d'une mémoire bloquée ou formatée.
Lorsqu'un dispositif de stockage externe devient inaccessible ou est accidentellement formaté, il est essentiel de récupérer les données à l'intérieur avec la plus grande précision et l'attention. Dans ces circonstances, il est essentiel de s'appuyer sur des logiciels professionnels tels que la 4DDiG Data Recovery.
Ce logiciel est spécialement conçu pour récupérer les fichiers à partir de périphériques de stockage inaccessibles, bloqués ou formatés. Grâce à son algorithme de numérisation sophistiqué, 4DDIG peut accéder au file system de divers types de périphériques tels que SSD, HDD, SD, USB, MicroSD et récupération de fichiers supprimés qui n'ont pas encore été écrasés.
Voici comment récupérer des données supprimées ou bloquées sur un stockage externe à l'aide de 4DDiG Data Recovery.
Étapes préliminaires:
- Connectez la SD/USB/SSD/HHD à votre PC.
- Téléchargez 4DDiG Data Recovery pour Windows ou Mac.
- Le guide est similaire sous Windows et macOS.
Téléchargement Sécurisé
Téléchargement Sécurisé
- Lancez 4DDiG et sélectionnez le disque externe sur lequel récupérer les fichiers perdus. Cliquez ensuite sur [Analyser].
- Sélectionnez le type de fichier que vous souhaitez récupérer et cliquez sur [Analyser les types de fichiers sélectionnés].
- Attendez que 4DDiG ait fini d'analyser les données du disque externe pour avoir un aperçu complet des options disponibles. Enfin, sélectionnez les fichiers que vous souhaitez restaurer et cliquez sur [Récupérer].
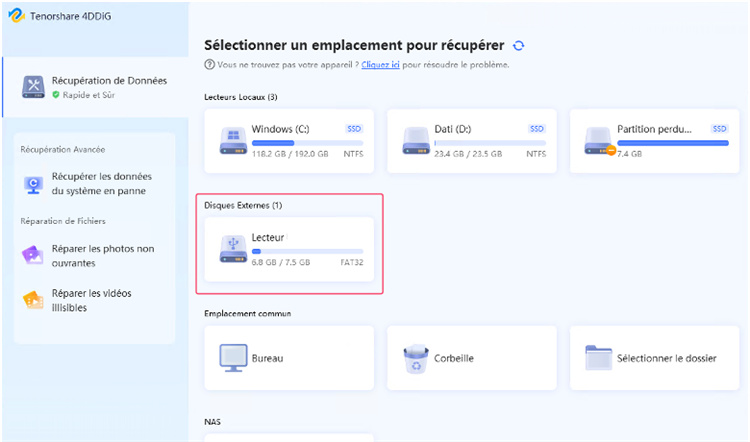
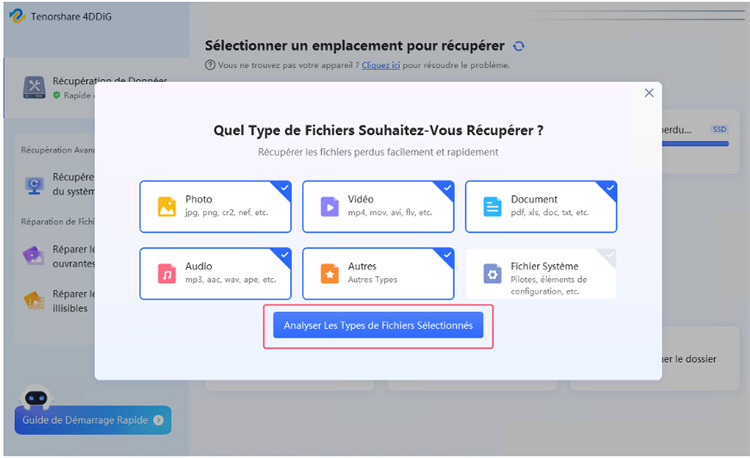
Note. Avant la récupération, vous pouvez prévisualiser les fichiers récupérés.
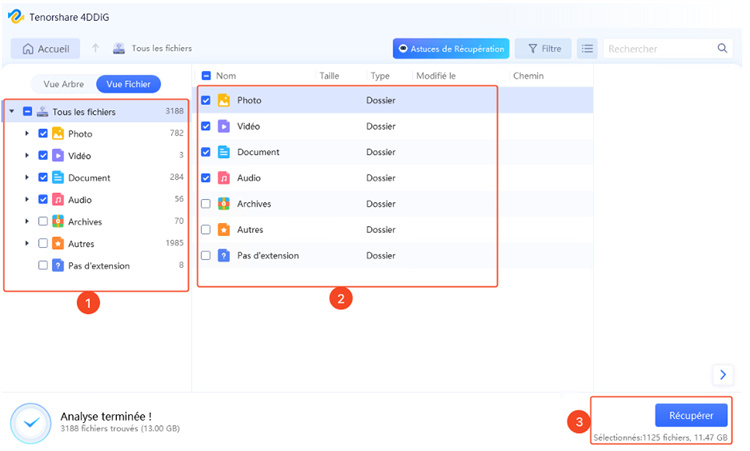
Partie 3: Comment résoudre l'erreur "Windows ne peut pas terminer le formatage"?
Méthode 1: Supprimer la protection en écriture.
Il existe deux façons de supprimer la protection d'une carte SD protégée en écriture: le déverrouillage manuel via un interrupteur et la suppression via un logiciel.
Les autres unités telles que les clés USB, les disques durs externes (HDD) et les disques SSD ont une protection logicielle.
1.Déverrouillage via un interrupteur: Vérifiez si votre carte SD possède un interrupteur physique. Assurez-vous qu'il n'est pas réglé sur le mode de protection.
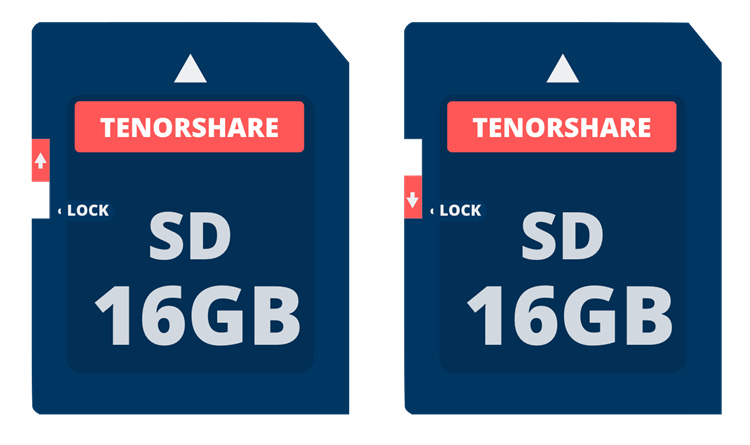
2.Ajouter un mot de passe: Pour supprimer la protection en écriture sur toutes les autres unités, vous devez connaître le mot de passe que vous avez défini lors de la configuration.
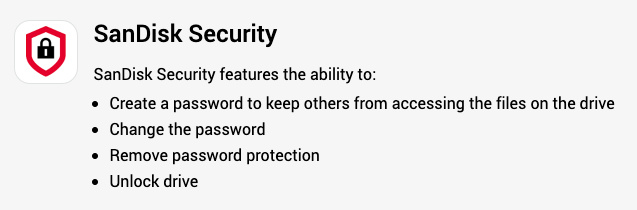
Méthode 2: Analyse et réparation des secteurs endommagés (CHKDSK).
Il est possible d'exécuter la commande CHKDSK pour analyser et réparer les secteurs endommagés des cartes SD, des clés USB ou des disques durs SSD/HDD internes et externes.
- Appuyez sur la touche Windows de votre clavier et tapez "Invite de commandes" ou "cmd".
- Sélectionnez "Exécuter en tant qu'administrateur".
- Dans l'Invite de commandes, tapez la commande suivante et appuyez sur Entrée:
- Le système peut vous demander de planifier l'analyse au redémarrage de l'ordinateur. Acceptez en tapant "O" pour "Oui" et appuyez sur Entrée.
- Redémarrez l'ordinateur pour démarrer l'analyse du disque.
-chkdsk E: /f /r
-Remplacez "E" par la lettre de votre lecteur à corriger.
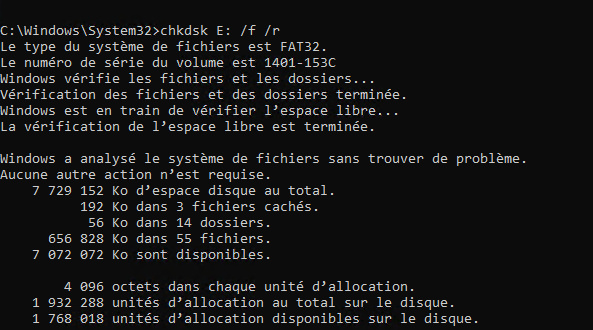
Cette commande lance une analyse complète du disque et répare les secteurs endommagés détectés.
Méthode 3: Effectuer une analyse antivirus sur le périphérique externe.
Si vous rencontrez des difficultés pour formater une mémoire/un périphérique externe, effectuer une analyse antivirus peut être utile si le problème est lié à une infection par un logiciel malveillant.
- Connectez la mémoire/le périphérique à l'ordinateur.
- Assurez-vous d'avoir un bon logiciel antivirus installé et à jour.
- Ouvrez le logiciel antivirus et sélectionnez l'option pour effectuer une analyse de la mémoire/du périphérique externe.
- Lancez l'analyse antivirus et laissez le logiciel terminer le processus.
- Suivez les instructions du logiciel si des menaces sont détectées et supprimées.
- Essayez à nouveau de formater la mémoire/le périphérique après l'analyse antivirus.
Méthode 4: Formater avec "Gestion des disques".
La Gestion des disques est un utilitaire intégré à Windows qui facilite la gestion des partitions et des périphériques externes. De plus, vous pouvez utiliser cet outil pour formater des périphériques et des cartes mémoire externes.
Note: Dans cet exemple, nous formaterons une carte SD.
Voici comment procéder:
- Connectez la carte SD à l'ordinateur.
- Ouvrez la Gestion des disques.
- Faites un clic droit sur la carte SD et sélectionnez "Formater".
- Sélectionnez le type de système de fichiers souhaité et cliquez sur "OK".
- Pour démarrer le formatage, cliquez sur "Oui".
-Clic droit sur le bouton Windows > Gestion des disques
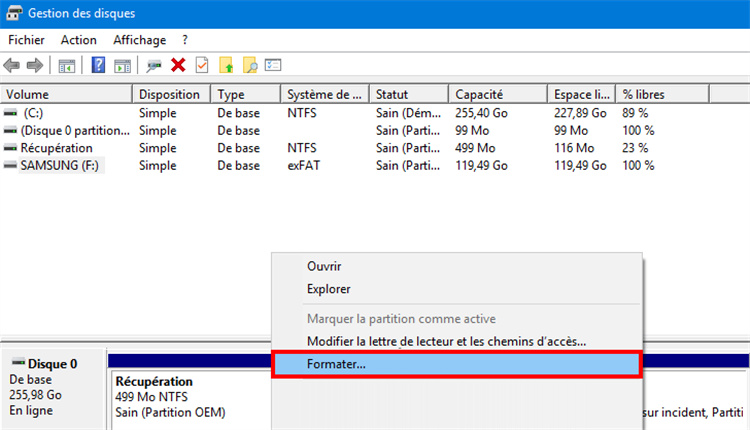
Le formatage de la carte SD avec la Gestion des disques ne prendra que quelques minutes. Une fois terminé, elle sera prête à être utilisée.
Méthode 5: Formater l'unité bloquée avec DiskPart.
Formater une unité bloquée en utilisant DiskPart dans Windows peut être une option si d'autres méthodes ont échoué. Les étapes peuvent être complexes pour les utilisateurs non expérimentés.
Note: Dans cet exemple, nous formaterons une carte SD.
Ouvrez l'Invite de commandes en tant qu'administrateur:
- Appuyez sur "Win+R" pour ouvrir la fenêtre "Exécuter".
- Tapez "cmd" et appuyez sur Entrée.
- Assurez-vous d'exécuter l'invite de commandes en tant qu'administrateur.
Démarrez l'outil DiskPart:
- Dans la fenêtre de l'invite de commandes, tapez "diskpart" et appuyez sur Entrée.
- Tapez "list volume" pour afficher la liste des volumes sur votre ordinateur.
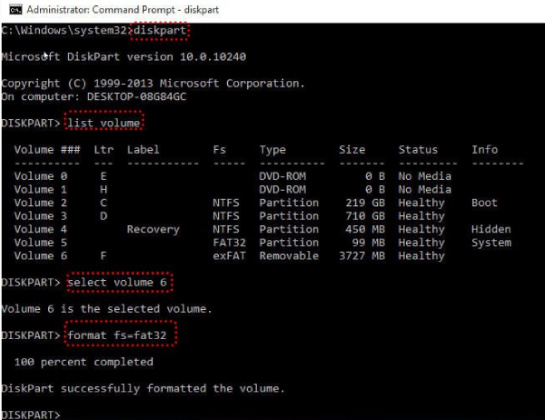
Sélectionnez le volume de la carte:
- Dans la liste, identifiez le numéro de volume de votre carte SD.
- Tapez "select volume n" et appuyez sur Entrée.
-Remplacez 'n' par le numéro de volume de votre carte SD.
-Exemple: select volume 6.
Formatez la carte SanDisk en FAT32:
-format fs=fat32
Méthode 6: Compléter le formatage avec un logiciel professionnel.
Si les tentatives précédentes n'ont pas résolu le problème lors du processus de formatage, vous pourriez envisager d'utiliser un outil fiable tiers tel que 4DDiG Partition Manager. Ce logiciel est capable de formater les unités externes pour faire face à divers scénarios, tels que les blocages, l'absence de système de fichiers, la corruption des données ou les dommages aux secteurs logiques.
Note. Dans cet exemple, nous formaterons une carte SD.
Voici comment procéder:
Étape 1. Connectez la carte SD à l'ordinateur.
Étape 2. Téléchargez, installez et lancez 4DDiG Partition Manager sur Windows.
Téléchargement Sécurisé
Étape 3. En séquence, cliquez d'abord sur:
-[Gestionnaire de partitions] dans le panneau de gauche.
-Sélectionnez la carte SD et cliquez sur [Formater].
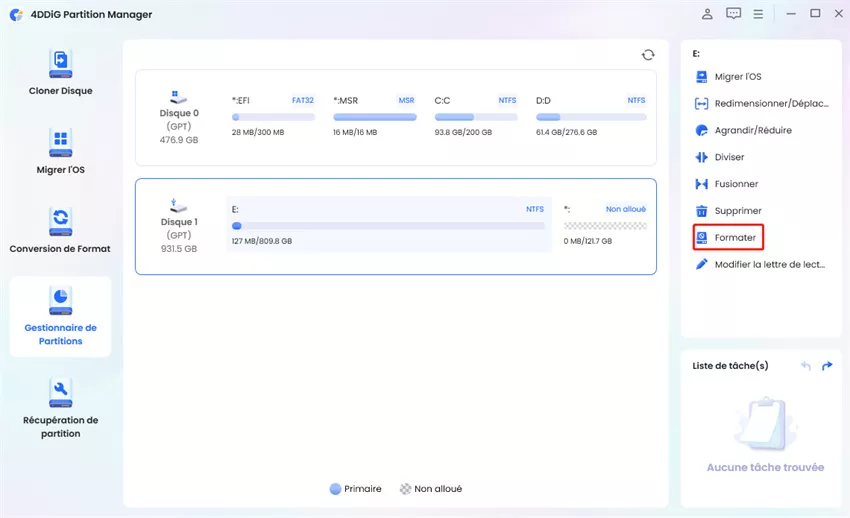
Étape 4. Dans la boîte de dialogue "Formater", vous pouvez définir les informations relatives au type de formatage, telles que l'étiquette, le type de système de fichiers et la taille du cluster. Cliquez sur [OK] pour démarrer le formatage de la carte SD.
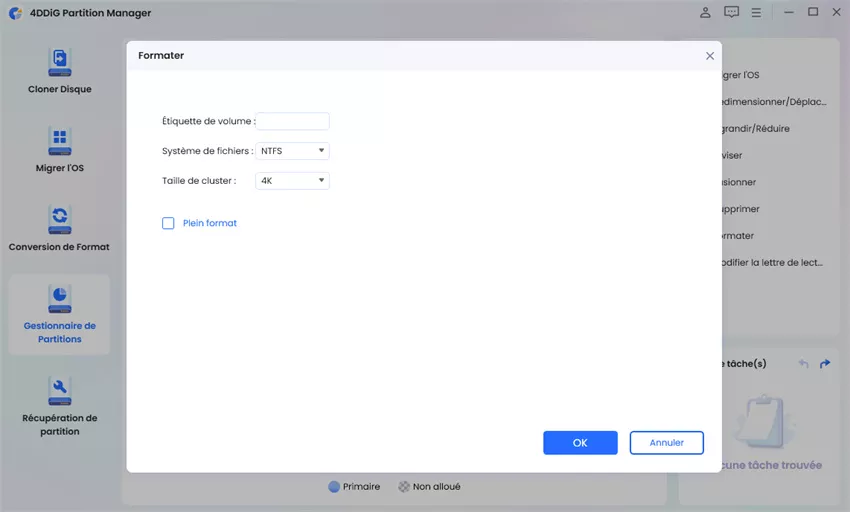
Note: Le formatage supprimera tous les fichiers. Cliquez sur [OUI].
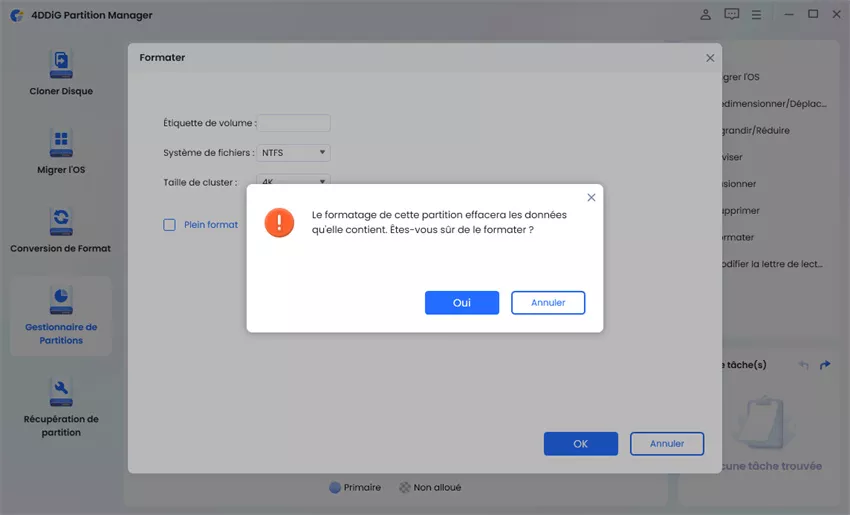
Étape 5. Enfin, cliquez sur le bouton [Exécuter 1 tâche] en bas à droite, puis sur [OK] pour commencer le formatage de la carte SD.
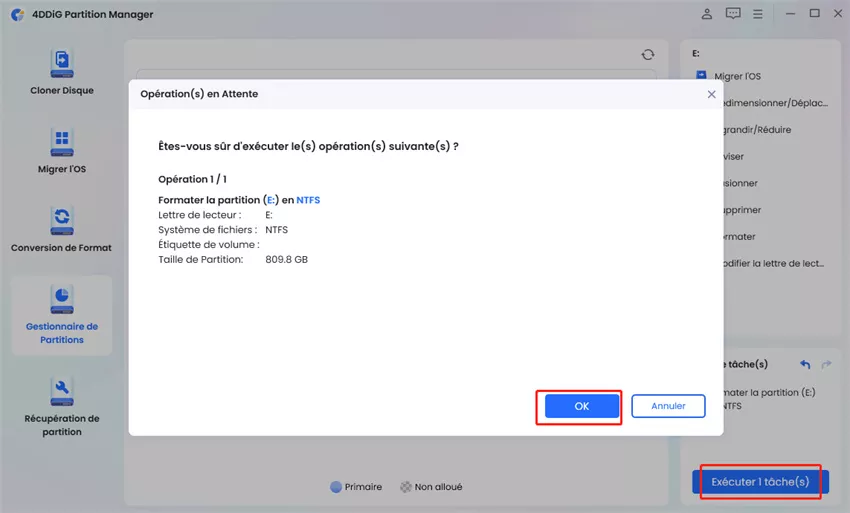
FAQ
Q1. SSD non peut être formaté ? Comment résoudre?
- Retirez la protection logicielle, si présente.
- Formatez le SSD avec Diskpart.
- Utilisez un logiciel de formatage tiers.
- Essayez de formater le SSD avec un autre système d'exploitation.
Q2. Comment puis-je résoudre "Windows n'a pas pu terminer le formatage de la carte SD"?
- Essayez de formater via Gestion des disques.
- Retirez la protection en écriture sur l'unité, si présente.
- Utilisez des outils de formatage dédiés pour les cartes SD.
- Effectuez une analyse de l'unité à la recherche d'erreurs.
- Utilisez un outil de formatage tiers.
- Effectuez une analyse pour éliminer les logiciels malveillants.
- Essayez de formater depuis un autre système d'exploitation (comme macOS ou Linux).
Q3. Que faire si mon disque dur externe ne peut pas être formaté?
Avant de procéder à la réparation du disque dur externe, il est essentiel de récupérer les données, surtout si elles sont importantes pour vous. Vous pouvez le faire en téléchargeant et en installant:
Q4. Comment formater une carte SD bloquée?
Vous pouvez essayer les solutions intégrées à Windows pour formater la carte SD. Si elles ne sont pas suffisantes ou si la carte SD pose des problèmes particuliers, vous pourriez envisager d'utiliser 4DDiG Partition Manager. Ce logiciel peut être utile pour formater professionnellement tout périphérique bloqué ou endommagé.
-Télécharger 4DDiG Partition ManagerArticles Liés
- Accueil >>
- Réparation Windows >>
- [Guide 2025] Windows n'a pas terminé la formatage Comment résoudre le problème?