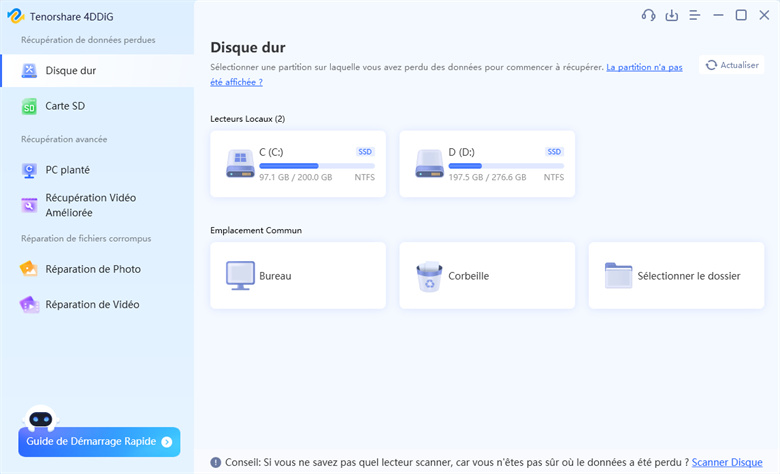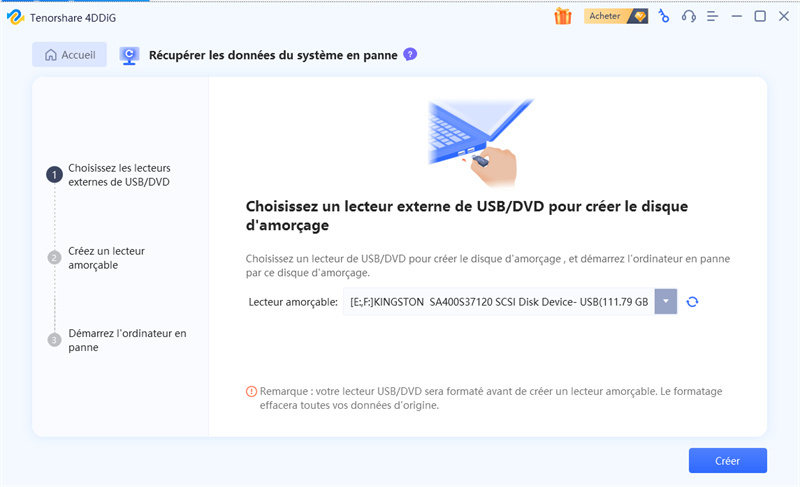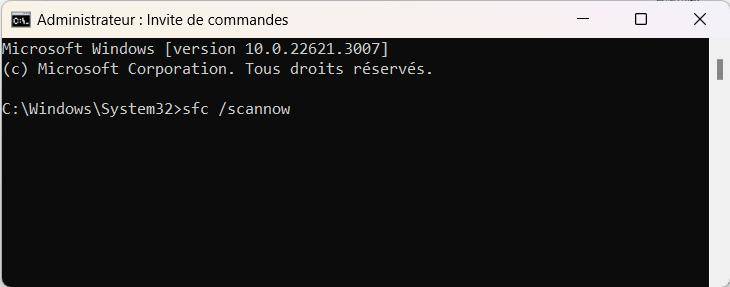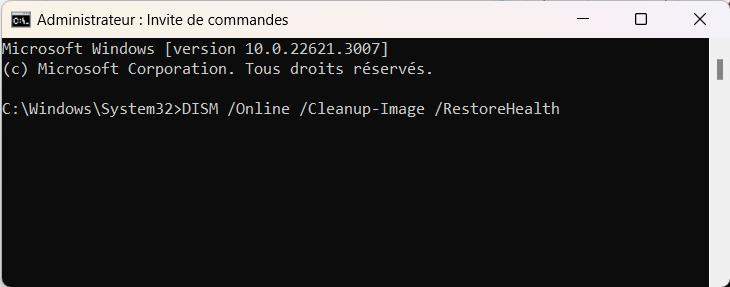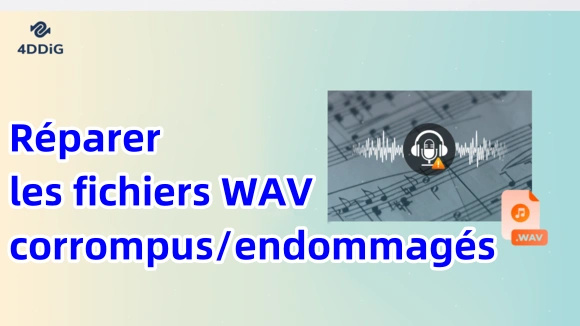Comment résoudre le problème de la liste des codes d'arrêt PFN corrompue sous Windows 10/11 ?
Rencontrer l'erreur liste des codes arrêt corrompue pfn sur votre système Windows 10 ou Windows 11 peut être une expérience frustrante, perturbant votre flux de travail et conduisant potentiellement à la perte de données. Cette erreur particulière d'écran bleu de la mort (BSOD) est souvent liée à des problèmes avec la liste pfn (Page Frame Number), qui est cruciale pour le bon fonctionnement de votre système d'exploitation. Dans ce guide complet, nous allons explorer les causes derrière le code d'arrêt liste pfn corrompue et vous fournir quatre méthodes efficaces pour le résoudre.
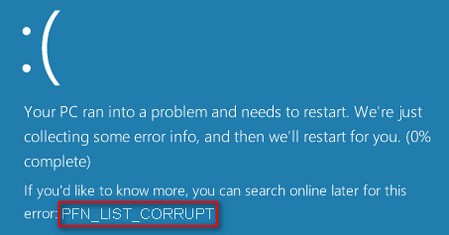
Partie 1 : Qu'est-ce que le code d'arrêt PFN LIST corrompue?
Bien qu'il s'agisse d'un système d'exploitation sophistiqué, Windows contient néanmoins de nombreux défauts et problèmes. La plupart d'entre vous ont probablement vu des problèmes BSOD sur leur ordinateur. Le message qui s'affiche à l'écran vous donne des informations sur l'erreur si votre ordinateur affiche soudainement un écran bleu. Un code d'erreur comme celui-ci, par exemple, se trouve dans le coin gauche de l'écran : PFN_LIST_CORRUPT est le code d'arrêt.
L'acronyme de Page Frame Number (numéro de cadre de page) est PFN. Plusieurs listes de la base de données PFN peuvent être utilisées pour localiser chaque fichier système. Par conséquent, votre ordinateur doit redémarrer lorsque la liste PFN est corrompue, car il est incapable de gérer des tâches ou des programmes.
Partie 2 : Comment résoudre le code d'arrêt Liste PFN corrompue ?
Maintenant que nous avons une compréhension claire de l'erreur Liste PFN corrompue, explorons quatre méthodes efficaces pour la résoudre. Ces solutions vont des outils de dépannage aux réparations avancées du système, et s'adressent à des utilisateurs ayant différents niveaux d'expertise technique.
Astuce bonus : Récupérer les données perdues à cause de Stop Code PFN List Corrompue
L'utilisation de 4DDiG Windows Data Recovery pour récupérer les données perdues en raison de l'erreur la liste des codes d'arrêt PFN corrompue Windows 10 est une étape cruciale dans l'atténuation de la perte potentielle de données. 4DDiG Windows Data Recovery est un outil fiable et efficace conçu pour récupérer les fichiers perdus ou supprimés de divers périphériques de stockage. Voici pourquoi vous devriez envisager d'utiliser 4DDiG pour la récupération de données et un guide étape par étape sur la façon d'utiliser le logiciel :
Téléchargement Sécurisé
Téléchargement Sécurisé
-
Sélectionner le disque local
Après avoir installé et lancé 4DDiG, naviguez jusqu'à la section Récupération de données. Choisissez votre disque local et lancez l'analyse en cliquant sur Démarrer. En option, personnalisez le processus en sélectionnant des types de fichiers spécifiques à partir des options dans le coin supérieur droit.
-
Scanner le disque local
4DDiG effectue un scan complet du disque choisi, localisant rapidement les données manquantes. N'hésitez pas à mettre en pause ou à arrêter l'analyse à n'importe quel moment du processus. L'interface intuitive catégorise les fichiers sous Fichiers supprimés et autres sections pour une identification facile. Passez à l'affichage des fichiers pour obtenir un aperçu détaillé de certains types de fichiers.
-
Prévisualisation et récupération
Une fois les fichiers cibles identifiés, prévisualisez-les pour vous assurer de leur exactitude avant de lancer le processus de récupération. Pour la sécurité des données, récupérez les fichiers dans un emplacement sécurisé, en évitant d'utiliser la même partition que celle où les données ont été initialement perdues. Cette approche directe assure une expérience de récupération de données rapide et sans problème avec 4DDiG.
Méthode 2 : Lancer le programme de dépannage BSOD
Le lancement de l'outil de dépannage BSOD (Blue Screen of Death) est une méthode efficace pour résoudre l'erreur stop code PFN_List_Corrupt sous Windows 10/11. Le BSOD Troubleshooter est un outil Windows intégré conçu pour identifier et résoudre automatiquement les problèmes à l'origine des erreurs d'écran bleu. Suivez les étapes ci-dessous pour utiliser le BSOD Troubleshooter et éventuellement résoudre l'erreur Liste PFN corrompue :
- Appuyez sur la touche Windows de votre clavier ou cliquez sur le bouton du menu Démarrer.
- Sélectionnez l'icône de l'engrenage des paramètres, généralement représentée par une roue dentée.
- Dans la fenêtre Paramètres, cliquez sur "Mise à jour et sécurité".
- Dans la section "Mise à jour et sécurité", choisissez "Dépannage" dans le menu de gauche.
- Faites défiler la page jusqu'à la section "Get up and running".
- Cliquez sur "Dépanneurs supplémentaires".
- Recherchez le dépanneur "Écran bleu" et cliquez dessus.
- Cliquez sur le bouton "Exécuter le dépanneur" pour lancer le processus.
- Le dépanneur BSOD va maintenant analyser votre système à la recherche de problèmes liés aux erreurs d'écran bleu, y compris l'erreur Liste pfn corrompue.
- 1Suivez les invites ou les instructions qui s'affichent à l'écran et qui sont fournies par le programme de dépannage.
-
Une fois que le programme de dépannage a terminé son analyse et tenté de résoudre les problèmes identifiés, redémarrez votre ordinateur.

Méthode 3 : vérifiez si l'installation du registre de Windows est corrompue.
La vérification des entrées corrompues du Registre Windows est une étape cruciale dans la résolution de l'erreur windows 10 stop code pfn list corrupt sur Windows 10/11. Voici un guide sur la façon de vérifier et de réparer les entrées corrompues du Registre Windows :
- Appuyez sur la touche Windows + R pour ouvrir la boîte de dialogue Exécuter.
- Tapez regedit et appuyez sur Entrée pour ouvrir l'Éditeur du Registre.
- Dans l'éditeur du registre, accédez à la clé suivante :
- HKEY_LOCAL_MACHINE\SYSTEM\CurrentControlSet\Control\Session Manager\Gestion de la mémoire
- Recherchez une valeur nommée ClearPageFileAtShutdown dans le volet de droite.
- Si la valeur existe, double-cliquez dessus pour ouvrir ses propriétés.
- Remplacez la valeur des données par 0 (zéro). Cliquez sur OK pour enregistrer les modifications.
- Toujours dans l'éditeur de registre, accédez à la clé suivante :
- HKEY_LOCAL_MACHINE\SOFTWARE\Microsoft\Windows\CurrentVersion\Explorer\ControlPanel\NameSpace\{2227A280-3AEA-1069-A2DE-08002B30309D}
- Vérifie-s’il existe des entrées inhabituelles ou suspectes.
- Si vous trouvez des entrées qui ne semblent pas à leur place, cliquez dessus avec le bouton droit de la souris et sélectionnez Supprimer.
Méthode 4 : Désinstaller le logiciel problématique
La désinstallation des logiciels problématiques est une autre méthode efficace pour résoudre l'erreur Stop Code PFN Liste corrompue sous Windows 10/11. Voici un guide étape par étape sur la manière d'identifier et de désinstaller les logiciels problématiques :
- Redémarrez votre ordinateur.
- Lorsque l'ordinateur redémarre, appuyez sur la touche Maj et maintenez-la enfoncée jusqu'à ce que le logo Windows s'affiche.
- Sélectionnez Redémarrer tout en maintenant la touche Majuscule enfoncée. L'ordinateur démarre en mode sans échec.
- Appuyez sur la touche Windows + X pour ouvrir le menu Power User.
- Sélectionnez Panneau de configuration dans le menu.
- Dans le panneau de configuration, cliquez sur "Programmes", puis sur "Programmes et fonctionnalités".
- Recherchez dans la liste des programmes installés tout logiciel que vous soupçonnez d'être à l'origine de l'erreur Liste pfn corrompue.
- Faites attention aux programmes récemment installés ou à ceux qui sont connus pour être incompatibles avec votre système.
- Cliquez avec le bouton droit de la souris sur le logiciel problématique et sélectionnez "Désinstaller" dans le menu contextuel.
-
Suivez les instructions qui s'affichent à l'écran pour terminer le processus de désinstallation.

Méthode 5 : Utiliser l'analyse SFC pour résoudre l'erreur Stop Code PFN Liste corrompue
L'analyse SFC (System File Checker) est un outil intégré puissant qui permet d'identifier et de réparer les fichiers système corrompus, qui peuvent être à l'origine de l'erreur Stop Code PFN Liste PFN corrompu sous Windows 10/11. Procédez comme suit pour lancer une analyse SFC :
- Appuyez sur la touche Windows + X pour ouvrir le menu Power User.
- Sélectionnez "Invite de commande (Admin)" ou "Windows PowerShell (Admin)" pour ouvrir l'Invite de commande avec des privilèges administratifs.
- Si vous êtes invité à autoriser le programme à apporter des modifications à votre ordinateur, cliquez sur Oui.
- Dans la fenêtre de l'Invite de commande, saisissez la commande suivante et appuyez sur Entrée :
sfc /scannow
- L'outil SFC commence à analyser les fichiers de votre système à la recherche de violations de l'intégrité. Ce processus peut prendre un certain temps, soyez donc patient.
-
The SFC tool will begin scanning your system files for integrity violations. This process may take some time, so please be patient.

Méthode 6 : Réparer les fichiers système endommagés ou corrompus
La réparation des fichiers système endommagés ou corrompus est une étape cruciale dans la résolution de l'erreur Stop Code PFN Liste PFN corrompu sous Windows 10/11. Suivez les étapes suivantes pour réparer les fichiers système endommagés ou corrompus :
- Appuyez sur la touche Windows + X pour ouvrir le menu Power User.
- Sélectionnez "Invite de commande (Admin)" ou "Windows PowerShell (Admin)" pour ouvrir l'Invite de commande avec des privilèges administratifs.
- Si vous êtes invité à autoriser le programme à apporter des modifications à votre ordinateur, cliquez sur Oui.
- Dans la fenêtre de l'Invite de commande, saisissez la commande suivante et appuyez sur Entrée :
DISM /Online /Cleanup-Image /RestoreHealth
-
Laissez l'outil DISM s'exécuter, car il tentera de réparer l'image Windows en téléchargeant et en remplaçant les fichiers corrompus à partir des serveurs Windows Update. Ce processus peut prendre un certain temps, soyez donc patient.

Méthode 7 : Exécutez DISM pour résoudre la liste pfn corrompue
L'exécution de l'outil de gestion et de service d'image de déploiement (DISM) est une étape précieuse pour résoudre les problèmes liés à la corruption de l'image système, qui peut contribuer à l'erreur Windows 10 stop code PFN_liste_corrompu. Suivez ces étapes pour exécuter DISM et éventuellement résoudre le problème :
- Appuyez sur la touche Windows + X pour ouvrir le menu Power User.
- Sélectionnez "Invite de commande (Admin)" ou "Windows PowerShell (Admin)" pour ouvrir l'Invite de commande avec des privilèges administratifs.
- Si vous êtes invité à autoriser le programme à apporter des modifications à votre ordinateur, cliquez sur Oui.
- Dans la fenêtre de l'Invite de commande, saisissez la commande suivante et appuyez sur Entrée :
DISM /Online /Cleanup-Image /RestoreHealth
- Laissez l'outil DISM s'exécuter. Cette commande tentera de réparer l'image Windows en téléchargeant et en remplaçant les fichiers corrompus à partir des serveurs Windows Update.
Méthode 8 : Recherchez les mauvais secteurs pour résoudre le problème du code d'arrêt Liste PFN corrompue
Les secteurs défectueux peuvent contribuer à la corruption des fichiers et à l'instabilité du système, ce qui entraîne diverses erreurs, notamment le problème de Liste PFN corrompue. Suivez les étapes suivantes pour rechercher les secteurs défectueux et les réparer :
- Appuyez sur la touche Windows + X pour ouvrir le menu Power User.
- Sélectionnez "Invite de commande (Admin)" ou "Windows PowerShell (Admin)" pour ouvrir l'Invite de commande avec des privilèges administratifs.
- Si vous êtes invité à autoriser le programme à apporter des modifications à votre ordinateur, cliquez sur Oui.
- Dans la fenêtre de l'Invite de commande, saisissez la commande suivante et appuyez sur Entrée :
- Le paramètre /f corrige les erreurs trouvées sur le disque.
- Le paramètre /r localise les secteurs défectueux et récupère les informations lisibles. Ce processus peut prendre beaucoup de temps, en fonction de la taille et de la vitesse de votre disque.
-
Il se peut que vous receviez un message indiquant que le disque est en cours d'utilisation et vous demandant si vous souhaitez programmer la vérification lors du prochain redémarrage. Tapez Y pour Oui et appuyez sur Entrée.

Partie 3 : FAQ
Q1 : Quelle est la cause de l'erreur Stop Code PFN LIST Corrompu ?
L'erreur Stop Code PFN Liste corrompue de Windows est généralement causée par des problèmes liés à la liste PFN (Page Frame Number), qui est responsable de la gestion des adresses de la mémoire physique dans la RAM. Les causes les plus courantes sont des fichiers système corrompus, des pilotes problématiques, des problèmes matériels et des conflits entre applications logicielles
Q2 : Comment puis-je me débarrasser d'un code d'arrêt Windows ?
Pour résoudre un code d'arrêt Windows tel que Liste PFN corrompue, vous pouvez suivre les étapes générales suivantes :
- Identifiez le code d'arrêt et le message d'erreur.
- Redémarrez votre ordinateur pour voir si le problème est résolu.
- Recherchez les mises à jour de Windows et installez-les.
- Exécutez des diagnostics matériels pour vous assurer qu'il n'y a pas de problèmes matériels.
- Utilisez les outils de dépannage intégrés tels que BSOD Troubleshooter.
- Résolvez les conflits logiciels en désinstallant les applications problématiques.
- Effectuez des vérifications des fichiers système à l'aide des commandes SFC et DISM.
- Vérifiez la présence de secteurs défectueux sur votre périphérique de stockage à l'aide de CHKDSK.
Q3 : Comment lancer le programme de dépannage BSOD ?
Pour lancer le BSOD troubleshooter sous Windows :
- Ouvrez "Paramètres" en appuyant sur la touche Windows + I.
- Allez dans "Mise à jour et sécurité", puis sélectionnez "Dépannage".
- Faites défiler l'écran jusqu'à "Get up and running" et cliquez sur "Additional troubleshooters".
- Recherchez "Écran bleu" et cliquez sur "Exécuter le programme de dépannage".
- Suivez les instructions qui s'affichent à l'écran et redémarrez votre ordinateur.
Conclusion
L'erreur Code d'arrêt Liste PFN corrompue peut être un problème complexe, dont l'origine est souvent diverse. Ce guide complet a permis de comprendre la nature de l'erreur, ses causes potentielles et huit méthodes efficaces pour y remédier. De l'utilisation d'outils de récupération spécialisés comme 4DDiG Windows Data Recovery à l'exécution de réparations système avancées avec SFC, DISM et CHKDSK, les utilisateurs disposent d'une gamme de solutions à choisir en fonction de la complexité du problème.
Articles Liés
- Accueil >>
- Réparation Windows >>
- Comment résoudre le problème de la liste des codes d'arrêt PFN corrompue sous Windows 10/11 ?