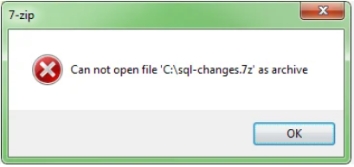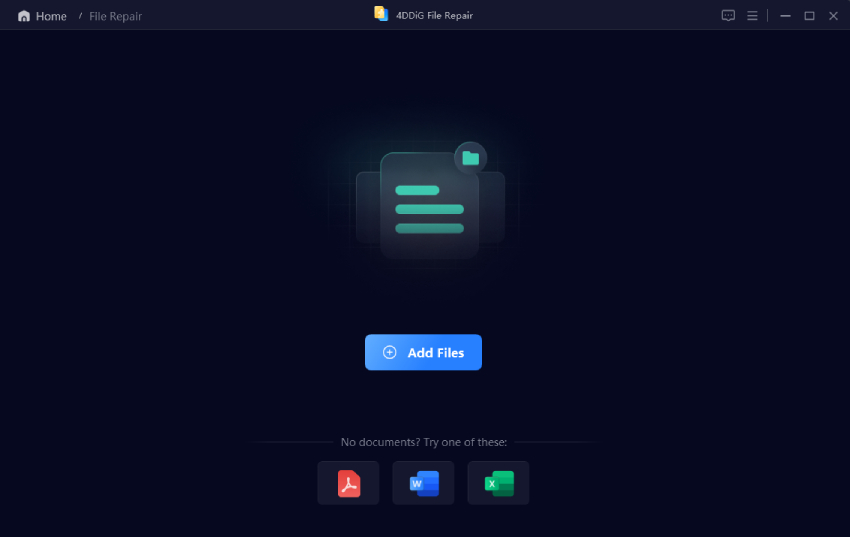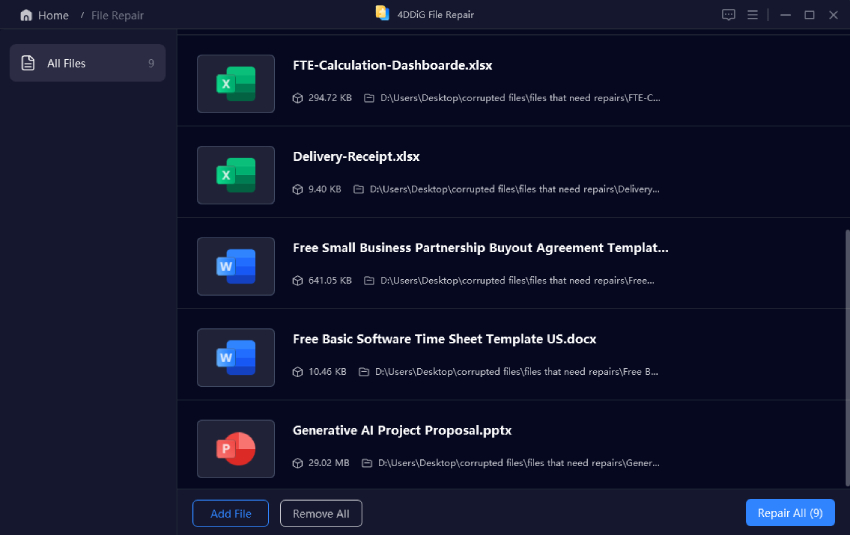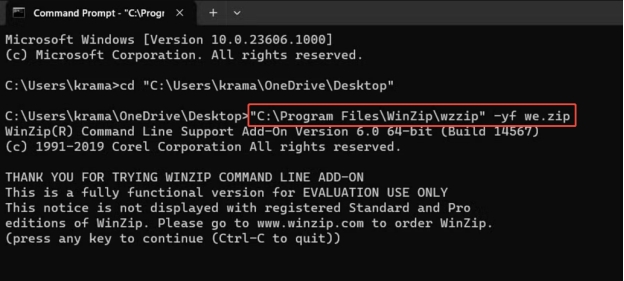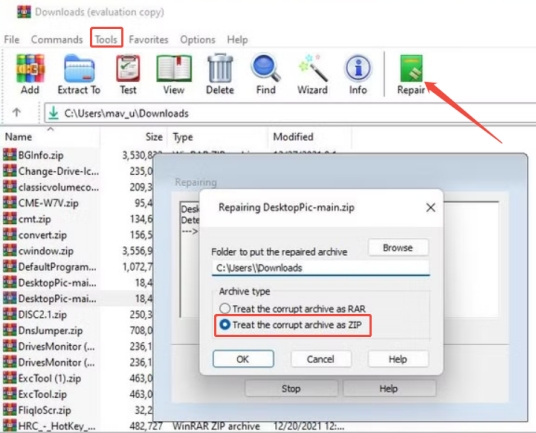4 Quick Ways to Fix '7ZIP Cannot Open File As Archive' Error
Encountering the 7zip cannot open file as archive error can be frustrating, especially when dealing with critical files that you need access to immediately. This error typically occurs when the file is corrupted, improperly downloaded, or incompatible with the 7ZIP software. Such issues can halt productivity and lead to data loss if not addressed promptly.
In this guide, we take a deep dive into the common causes behind this issue—from file corruption and unsupported formats to interrupted downloads—and explore four highly effective ways to fix it.
Part 1. What Does 'Cannot Open File as Archive 7ZIP' Mean & What Causes It?
When you encounter the message cannot open file as archive 7zip, it means that 7ZIP cannot extract the content of the file due to errors. Below are some common error scenarios and their causes:
➡️ Common Error Scenarios
-
Can not open the file as [7z] archive unexpected end of data: This error occurs when the archive file is incomplete or improperly downloaded.

-
Cannot open the file 'file path.7z' archive: This error indicates that the file format is unsupported or the archive is corrupted.

Reasons for the Error
Several factors can lead to the 7zip cannot open file as archive zip, archive error, including:
- File Corruption: Files may become corrupted during downloads or transfers.
- Unsupported Formats: 7ZIP cannot extract certain file types like EXE, TAR, or DMG without proper settings.
- Incomplete Downloads: An interrupted download can result in incomplete archives.
- Incorrect File Extensions: 7zip cannot open file as archive rars.
- Storage Issues: Bad sectors on your storage drive can damage files.
Identifying the root cause is the first step to resolving this issue effectively.
Part 2. How to Fix '7ZIP Cannot Open File As Archive' Issue with Expert File Repair Tool? [One-Stop]
For a reliable and straightforward solution, the 4DDiG Document Repair Tool is a great shot. It’s a professional tool designed to fix corrupted archives of various formats, including ZIP, RAR, and TAR.
Features of 4DDiG Document Repair Tool
- Repairs multiple archive formats, such as ZIP, RAR, and TAR.
- Supports repairing archives with severe corruption.
- User-friendly interface for quick repairs.
- Compatible with Windows and Mac platforms.
Steps to Fix Corrupted Archive Files Using 4DDiG
Read on to explore how to use this program to repair corrupted ZIP files or other archive files.
-
Install and initiate the 4DDiG File Repair program. Then navigate to the following tabs “Corrupted File Repair” > “File Repair”.

-
Afterward, tap the blue “Add Files” button to select and add the corrupted archive file that cannot be opened by 7ZIP.

-
Upon adding, activate either the "Repair" or “Repair All” button to start the process.

-
When finished, preview the repaired archive file and save it to a secure location.

Using this tool is a comprehensive solution to resolve the 7zip cannot open file as archive error without risking data loss.
Part 3. How to Fix Cannot Open File as Archive 7ZIP Error in 3 Common Ways?
If you prefer manual solutions, here are three commonly used methods to fix the issue.
✅ You May Also Like: 【Solved】An Unexpected Error Is Preventing the Archive from Being Extracted
Way 1: Redownload Archive Files
Re-downloading the file is often the simplest way to resolve the issue, especially if the archive became corrupted during its initial download. This method ensures you obtain a complete and uncorrupted file directly from the source.
✔️ What This Method Can Achieve: If the file was corrupted or incomplete during the download, re-downloading it from the original source can resolve the issue.
Steps
Locate the original download link for the file.
Ensure a stable internet connection to avoid interruptions.
-
Re-download the file and attempt extraction again using 7ZIP.
This method may not work if the original file is inherently corrupted.
Way 2: Use Command Line to Repair ZIP
Using the command-line interface can help in cases where graphical tools like 7ZIP fail to extract or repair a file. This method allows direct control over the extraction process and is particularly effective for power users who are comfortable with technical commands.
✔️ What This Method Can Achieve: The command-line interface offers advanced options for extracting or repairing files, particularly for users familiar with technical tools.
Steps
-
Open the Command Prompt by pressing Win+R, typing cmd, and clicking Enter.
Navigate to the directory containing the 7ZIP file.
-
Use the following command to extract the file: "C:\Program Files\WinZip\wzzip" -yf zipfile.zip
-
Replace zipfile with the actual file name and path.

This method requires familiarity with command-line syntax and may not work for severely corrupted files.
Way 3: Try Another File Extractor - WinRAR
Sometimes, the issue lies in the limitations of the 7ZIP extractor. Using an alternative extraction tool like WinRAR can help bypass errors and successfully recover the files. WinRAR has robust functionality to handle damaged or partially corrupted archives that other tools might fail to open.
✔️ What This Method Can Achieve: WinRAR is a powerful alternative to 7ZIP and can sometimes repair and extract files that 7ZIP cannot.
Steps
Download and install WinRAR.
-
Open WinRAR and click the top-left “File” label and choose “Open archive” from the drop-down list.
-
Find and select the archive file that cannot be opened by 7ZIP. Click “Open” to open it with WinRAR.
-
Subsequently, switch to the top “Tools” tab and choose “Repair archive” to start repairing the file.
-
From the pop-up pane, click “Browse” to select a destination folder for the repaired file.
-
Make sure the box “Treat the corrupt archive as ZIP” is checked and click “OK” to start repairing.

For severelt corrupted archive files, WinRAR may be out of work.
Part 4. FAQs
Q1: How to fix 7 zip cannot open file as archive error?
To open an archive in 7z, right-click the file and select "Extract Here" or "Extract to FolderName." Ensure that 7ZIP is installed on your system.
Q2: Why 7zip cannot open file as archive is not archive?
This error typically indicates file corruption or an unsupported file format. Use tools like 4DDiG or WinRAR to repair or extract the file.
Q3: How can I open an archive file?
You can open an archive file using extraction tools like 7ZIP, WinRAR, or built-in OS utilities. Ensure the file format is supported.
Conclusion
The 7 ZIP cannot open file as archive error can be resolved through reliable tools like 4DDiG Document Repair or manual methods like re-downloading the file, using command-line extraction, or switching to WinRAR. For the best results, we recommend using 4DDiG Document Repair due to its comprehensive features and ease of use. Always ensure your files are downloaded from trusted sources and stored securely to prevent corruption.
Secure Download
Secure Download