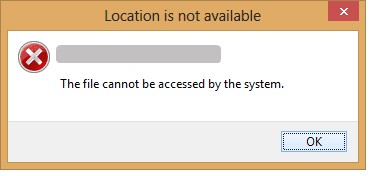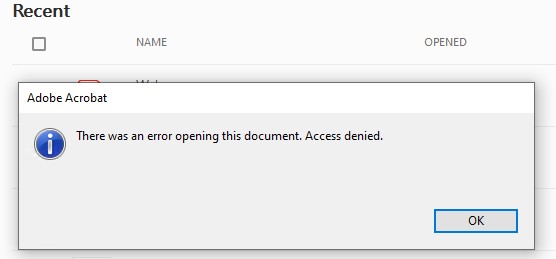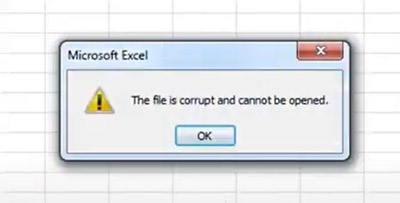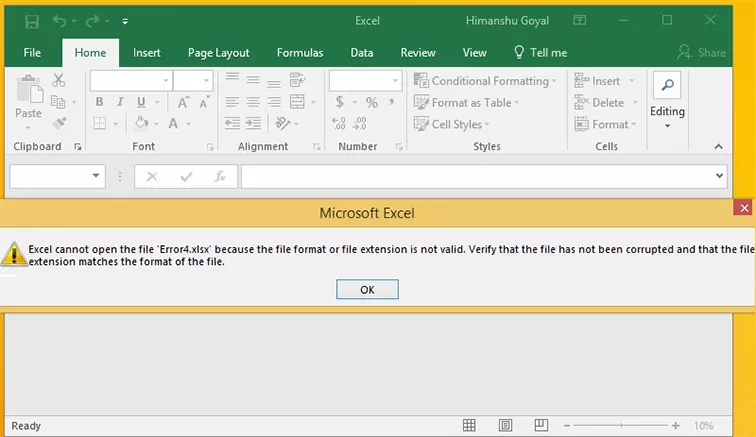How to Fix 'Microsoft Excel Cannot Access the File'
Don't worry if you fail to open your Excel file because Microsoft Excel cannot access the file. 4DDiG File Repair is your one-stop solution for seamless file recovery and repair.
The “Microsoft Excel cannot access the file [File Name]” prompt is a common error message encountered when trying to open or share an Excel spreadsheet from SharePoint. There are several possible reasons behind this error, like incorrect file name or file path, insufficient permissions, problematic Excel add-ins and file corruption, etc. Whatever the casues, we will show you how to fix Microsoft Excel cannot access the file error in 7 ways. So, let’s try them out and repair your Excel files!
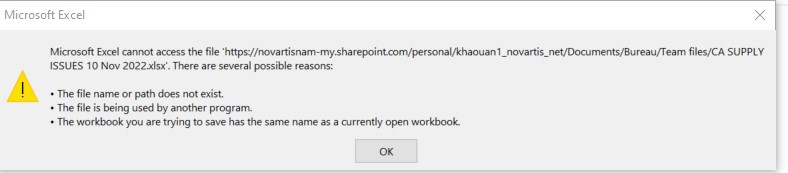
Method 1. Close All Other Open Programs
When an Excel file cannot be accessed, it can be due to resource conflicts with other open programs. Therefore, shut down all other workbooks or programs running on your computer. Then press Ctrl + Shift + Esc to open Task Manager. From there, go to the "Processes" tab, Identify and end processes related to closed programs by right-clicking and selecting "End Task." After that, reopen your Excel file to check if the error persists.
Method 2. Copy the File to Another Location
If Microsoft Excel cannot access the file sharepoint, try copying the Excel file to a different location, such as a local drive, and then attempt to open it. This can help rule out any issues related to the file’s location in SharePoint. Here’s what you can do for resolution:
-
Pick the Excel file in your SharePoint library you want to copy to another location. Up top, click “More” and choose “Copy to.”

- Select the location like OneDrive where you want to paste it or click “More places” at the bottom to choose a place and hit “Copy here.”
Method 3. Change Your File Permissions
You cannot access read-only document Excel because of insufficient permissions. Typically, this happens when the file is from someone else. But you can change the permissions to make your Excel program access the file. Here’s how:
- Right-click the troublesome Excel file and choose “Properties.”
-
Hit the “Security” tab and click “Edit.”

-
When the permissions dialog pops up, click “Add.” Then in the “Select Users or Groups” box, go for “Advanced.”

-
Choose “Find Now” to check out users and groups. After that, choose the “Everyone” group and click “OK.”

- You’ll now see “Everyone” in the selection box. Hit “OK” to go back to the permissions window.
-
Choose “Everyone” in the “Group or user names” box and check all the “Allow” boxes. Click “Apply,” and then press “OK.”

Method 4. Open Excel in Safe Mode
Another possible fix for the ‘Microsoft Excel cannot access the file’ error is to Launch Excel in Safe Mode. This disables add-ins and allows you to open the file without potential conflicts. If the file opens in Safe Mode, it suggests that Excel add-ins might be causing the access issue.
Here are the steps:
- Press “Win + R” to open the “Command Prompt.”
-
Type in “excel/safe” and press “Enter.”

- When Excel opens in safe mode, attempt to open the problematic file that triggered the access error to see if it can be accessed successfully. If yes, continue with Method 5 to identify and remove problematic add-ins.
Method 5. Disable Excel Add-ins
Sometimes, Microsoft Excel cannot access the file because thrid-party add-ins are restricting you from accessing your Excel file. With Excel in Safe Mode, follow steps below to disable or remove them to resolve the issue. Here’s how:
-
Open your Excel workbook and head to the “File” tab. Click on “Options,”
-
Go to the “Add-ins” tab, select “Excel add-ins” and click “Go.”

-
Ccheck all the boxes and click “Remove.”

-
Close Excel in Safe Mode and open it to ensure that the changes to add-ins take effect. Then open your workbook to see if it can be accessed.
Method 6. Repair Corrupted Excel File
The error ‘cannot access Excel file’ can also occur if you the workbook you’re trying to access is damaged or corrupted. In such a scenario, the above solutions won’t help you recover your Excel file data. So, there’s only one option left: to repair your work and recover it in its original state. A repair tool like 4DDiG File Repair can help in that regard. Here’s what this tool can do:
- Repair unreadable and inaccessible Excel worksheets.
- Fix Excel files that won’t open or display error messages.
- Retrieve all critical Excel elements like charts, tables, formulas, etc.
- Support batch repair of various Excel file formats like .xlsx, .xlsm, etc., simultaneously.
- Support Excel 2021 version and earlier.
Here’s how to use 4DDiG File Repair to fix corrupted or damaged Excel files:
-
Add Corrupted Excel Files
Download and open the program on your PC, choose “File Repair,” and click “Add File” to select the corrupted Excel files you want to fix.
FREE DOWNLOADSecure Download
FREE DOWNLOADSecure Download

-
Start Repairing Excel Files
Hit “Start Repair” to begin the corrupted Excel file repair process.

-
Preview Repaired Excel Files
The tool will check the corrupted Excel files to see how bad the situation is. After repair, it will generate previews of the repair files. Check them carefully.

-
Export Repaired Excel Files
Choose the repaired Excel files, and click “Export Selected” to save them to your computer. They should open without any problems.

Method 7. Update Excel or Repair Office
An outdated version of the Excel program or corruption in MS Office can also cause the ‘Excel cannot access the file’ issue. So, update your Excel to the latest version or Repair Office if only updating the Excel doesn’t resolve the problem. Here’s how:
Update Excel:
- Open Excel, select “Account” from the left pane, and click “Update Options.”
- Choose “Update Now” from the menu, and Microsoft will install any available Excel updates immediately.
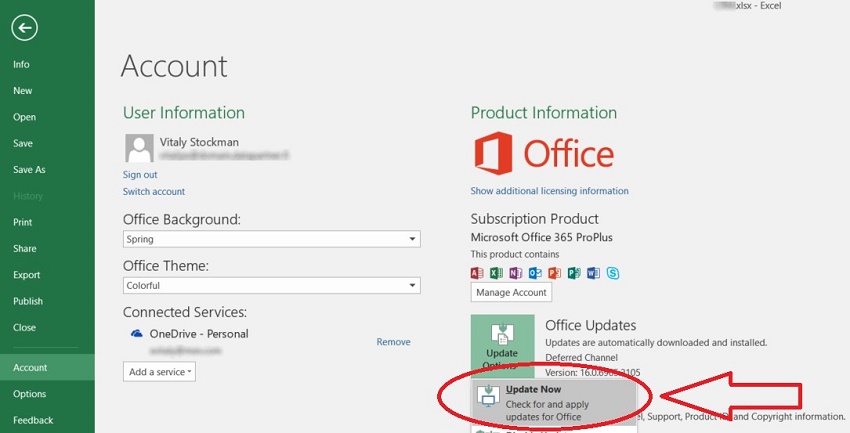
Repair Office:
- Click the “Start” menu, then select “Settings.”
- Choose “Apps” from the left side. Click on “Apps & Features.”
- Scroll down to locate Microsoft Office and click “Modify.”
-
Next, select “Quick Repair” and then then “Repair” once again to confirm.

Conclusion
To solve the “Microsoft Excel cannot access the file” error, we’ve provided seven solutions to help you overcome it, from disabling add-ins to repairing MS Office. However, if your Excel file is corrupted, it’s crucial to restore it to avoid data loss or recreation. 4DDiG File Repair is a user-friendly tool that can restore your Excel file and its elements, including charts, tables, and formulas, with a high success rate. Regain access to your Excel files in their original form with this tool!

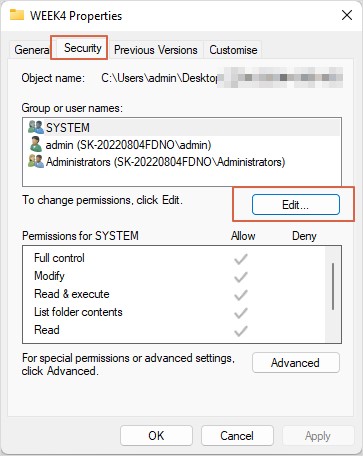
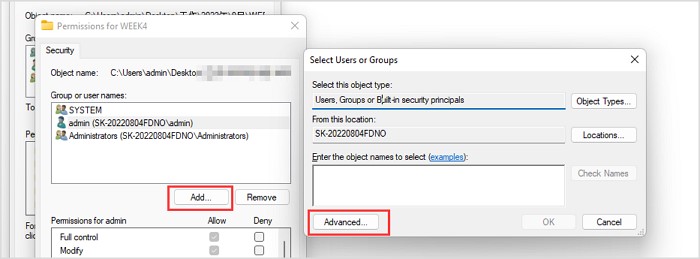


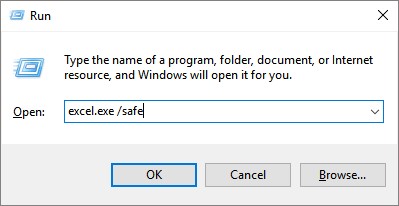

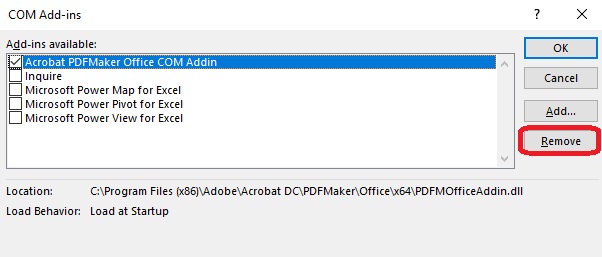




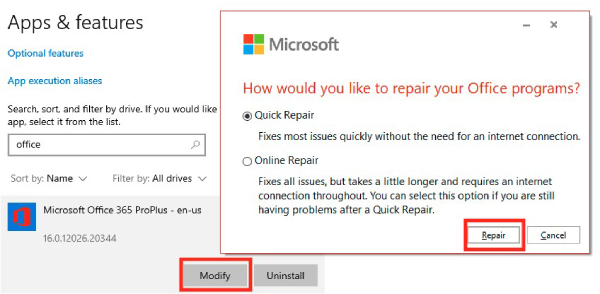
 ChatGPT
ChatGPT
 Perplexity
Perplexity
 Google AI Mode
Google AI Mode
 Grok
Grok