Excel Errors Were Detected While Saving? Here's How to Fix Them
Have you encountered an issue where Excel errors were detected while saving? Worry not. Download 4DDiG File Repair to repair your corrupted Excel file and save it without any problem.
Question: Errors detected when saving excel
“When I try to save an Excel workbook, it periodically shows an error message, indicating that errors were detected while saving excel. When I click Continue To make the repairs in a new file, I actually end up in a loop and the file is not saved. Any idea what's causing this problem? Can you point out what I need to do to be able to save the file?

It’s really annoying when you’ve put in hours of effort, only to encounter Excel errors that stop you from saving your file. The potential consequence of losing your data adds a layer of dread to the situation. But fear not, as there are effective ways to address the “Excel not saving your data” issue. In this article, we've compiled a list of 7 proven solutions to tackle this problem head-on. These methods have been tested to ensure your data-saving concerns are resolved.
So let's dive into how to fix Excel errors were detected while saving.
Part 1. What Causes ‘Errors Were Detected While Saving Excel’
The “errors were detected while saving Excel” issue can be caused by various technical glitches. These troubles span from software bugs to hard drive glitches and antivirus clashes. Here are the most common reasons:
- Incompatible Excel file version
- Corrupted Excel file
- Corrupted VBA code
- Extremely large and complex Excel file
- Usage of virus-infected storage devices
- Complex formatting or formulas
- Insufficient storage space
Part 2. How to Fix Excel Errors Were Detected While Saving
Resolving the issue of "Excel errors were detected while saving" requires targeted approaches to address the specific causes. Here, we present 7 expert fixes for each potential culprit:
Fix 1. Repair Corrupted Excel File with 4DDiG File Repair
When corruption strikes your Excel file, you won’t be able to save it until you fix the corruption. To salvage your data, you can count on 4DDiG File Repair, which proves to be a reliable errors were detected while saving Excel fix.
4DDiG File Repair specializes in repairing corrupted or damaged files in various formats, including Excel spreadsheets. Here’s what more 4DDiG File Repair can deliver:
- Easily fixes corrupted Office Suite files like MS Excel and Word.
- Compatible with Excel versions from 2000 to 2021.
- Repairs popular video, audio, image, and document formats beyond Excel files.
- Repairs formatted, damaged, and broken files from SD cards, USBs, hard disks, and digital cameras.
- Supports batch repairs for various formats at once.
- Fixes blurry and overexposed photos and videos.
- Utilizes AI to enhance image and video quality.
Here are the steps to repair the corrupted Excel file which you are unable to save:
Secure Download
Secure Download
-
Add the Corrupted Excel File
Get the 4DDiG File Repair tool, install and launch it on your Windows PC. Select “File Repair” and click “Add File(s)” to import your corrupted Excel file.

-
Repair the Corrupted Excel File
Once the Excel file is imported, hit the “Repair” button to start the repair process. The software will scan for errors or corruption.

-
Preview the Repaired Excel File
Once repaired, select the Excel file to preview the recovered content and ensure it's repaired properly.

-
Export Repaired Excel File
When satisfied, click “Export” and choose a destination folder to save the repaired Excel file.

Fix 2. Save the Excel File as a Different File Format
If Excel errors were detected while saving XLSM, a simple yet effective solution is to save the Excel file in a different file format. Changing the file format could potentially help by removing specific formatting or features that are causing conflicts during the save operation.
Here’s how to do that:
-
Open the Excel file that's causing trouble and go to the “File” tab.
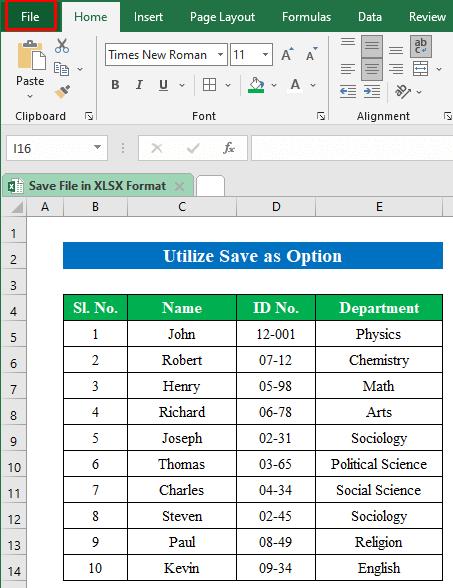
-
From the left-side menu, select the "Save As" option. Then pick the location where you want to save the workbook.
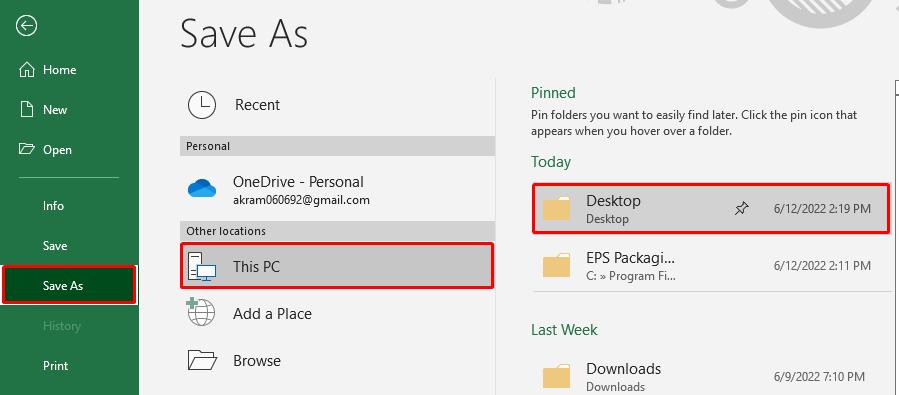
-
Enter the desired name for your file in the "File name" field.
-
Click the drop-down list for “Save as Type” and select your preferred file format from the options provided such as Excel Workbook (*.xlsx), PDF (*.pdf), CSV (*.csv), etc.
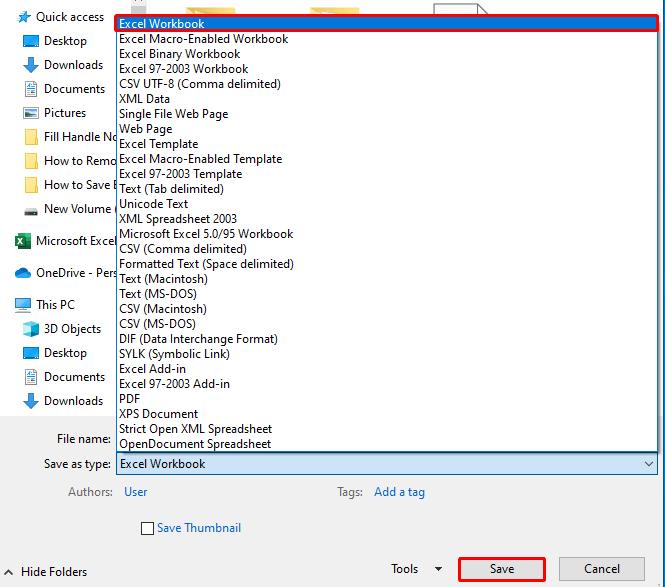
-
Click Save to apply the changes and you're done!
Fix 3. Copy the Content to a New Workbook
In case you failed to save your Excel file in a different format, and the “Errors were detected while saving Microsoft Excel” message keeps popping up, consider transferring the content to a new workbook and saving it with a different name.
Here are the steps to follow:
-
Launch Excel and create a new, empty workbook.
-
Return to the workbook that’s having the saving error. Press "Ctrl + A" on your keyboard to select all the content within the workbook
-
With the content selected, press "Ctrl + C" to copy it and paste it to the newly created empty workbook by pressing “Ctrl + V.”
-
Press “Ctrl + S” to save the new workbook and give it a new name.
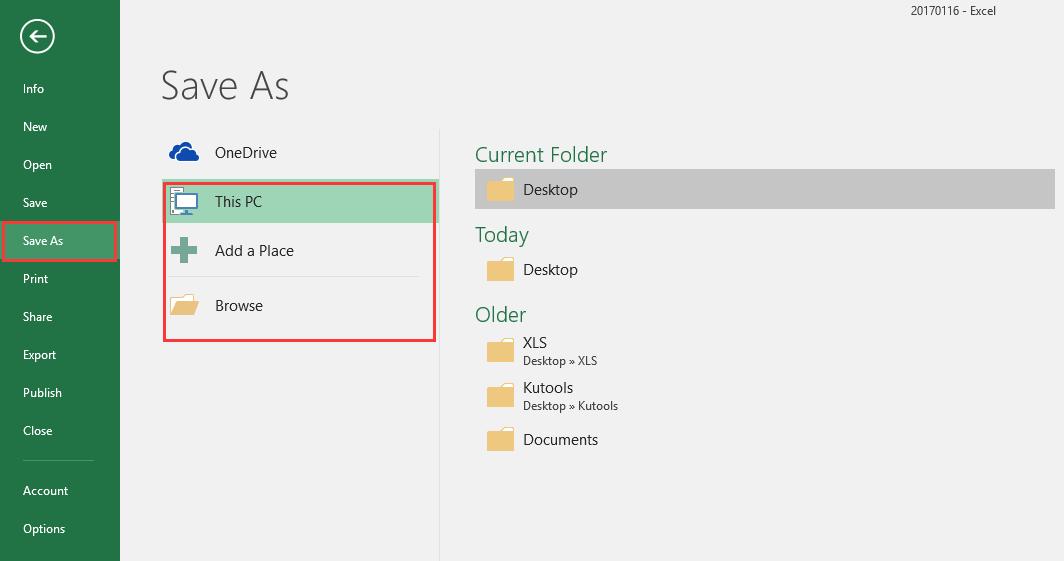
That’s it! By moving your content to a new workbook, you're basically giving it a fresh start. This often helps to get rid of the issues and lets you work without any trouble.
Fix 4. Install the Hotfix Package
When dealing with stubborn “Errors were detected while saving Microsoft Excel” issue, installing Microsoft's Hotfix package can sometimes help. It is a collection of updates or patches designed to address specific problems or bugs in a software application like Excel.
This method tinkers with your registry settings, so if you mess up a significant part of the registry, it might lead to severe issues. So don’t dive in blind and create a complete system backup to dodge future registry problems.
That said, here’s how to install the hotfix package:
-
Press the Win + R keys to open the Run dialogue, type regedit in the dialogue box, and hit “OK.”
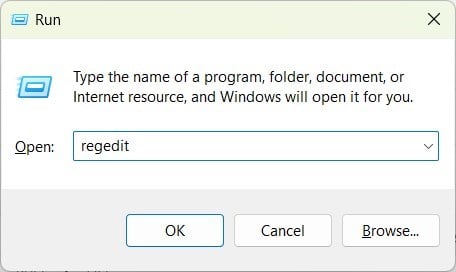
-
Find “HKEY-CURRENT-USER\Software\Microsoft\Office\(here choose your Excel version)\Excel\Options” in the Registry Editor.
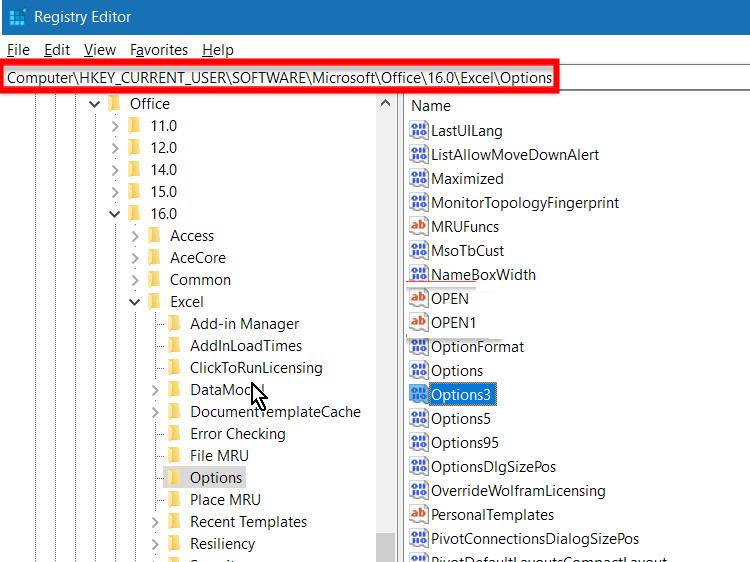
- Go to “New” and choose the “DWORD (32-bit)” value from the “Edit” menu.
- Type “FullLoadImagesOnFileLoad” and hit “ENTER.”
-
Right-click “FullLoadImagesOnFileLoad” in “Details” and click “Modify.” Then Type “1” in the “Value Data Box” and hit “OK.”
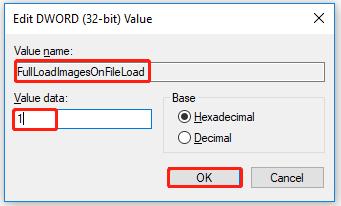
Close the Registry Editor, reopen the problematic Excel file and attempt to save it again. Check if the “Microsoft Excel errors were detected while saving” issue has been resolved.
Fix 5. Open VBE (Visual Basic Editor)
If the "Errors were detected while saving Microsoft Excel" issue is related to corrupted VBA (Visual Basic for Applications) code within your Excel file, you can try accessing the Visual Basic Editor (VBE) to address the problem. Here’s how to do that:
- Hit Alt + F11 while your Excel file is open. This launches the VBE.
-
Click “+” in the VBA Project section. Enter the VBA Project password and click “OK.”
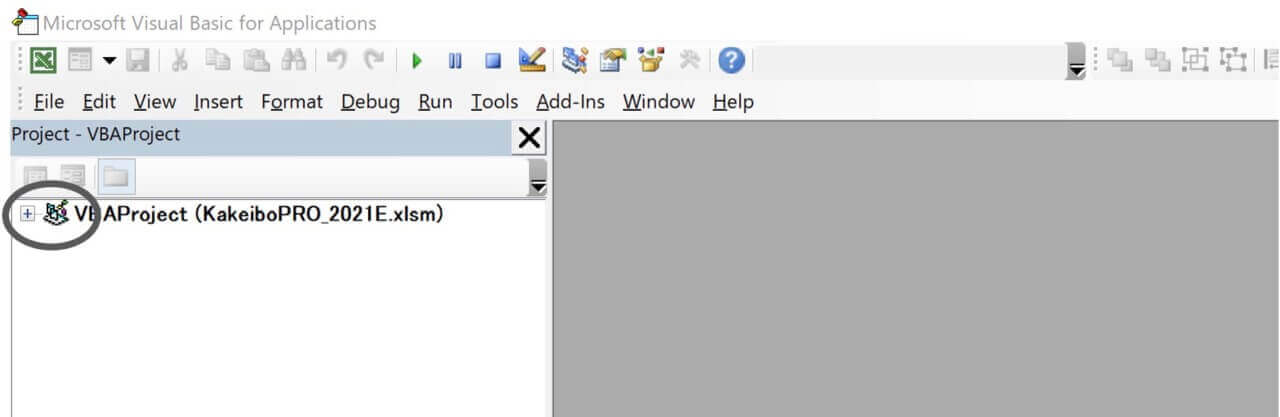
-
Go to “Tools” then “References.”

-
Click any reference to check it, then click “OK” and close the VBE.
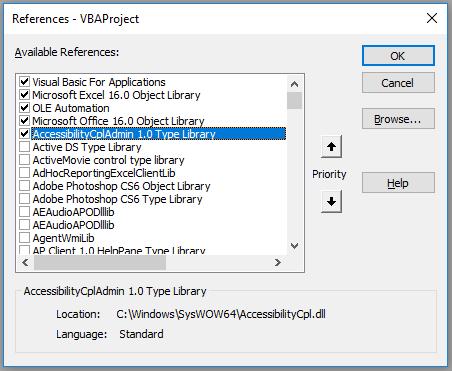
-
Step 4. Now, return to your Excel window and try saving the file again. This time, it should save without a problem.
Fix 6. Simplify Formatting and Formulas
Complex formatting and intricate formulas can sometimes contribute to the Excel saving issue. To address this, simplify the formatting and formulas in your Excel file. Here’s how:
-
Open your Excel file. Select the sheet or cells with complex formatting or formulas. Right-click and choose “Format Cells.”
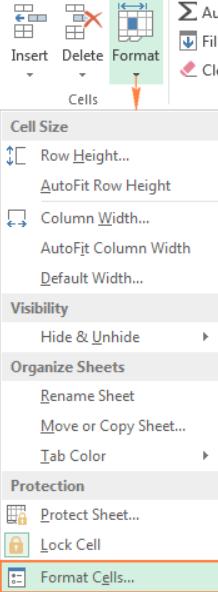
-
In the “Number” tab, select “General” or an appropriate format for your data. Review and simplify any complex formulas, removing unnecessary functions or references.
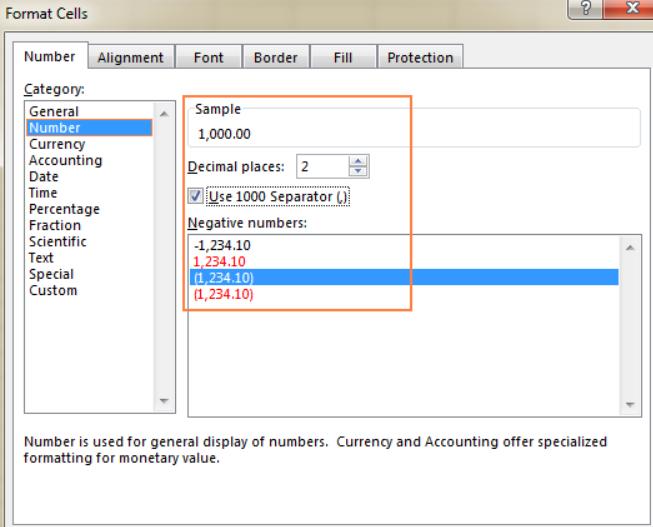
Once you simplify formatting and formulas, you should be able to save your Excel file successfully.
Fix 7. Open Excel in Safe Mode and Disable the Add-ins
Adds-on can also cause errors while saving the Excel file. To counter that, you’ll need to enter Safe Mode, as it can open Excel without third-party apps. From there, you can disable the add-ons. Here are the steps to follow:
-
Press the Windows + R keys to open the “Run” dialogue.
-
Type “excel /safe” and hit “Enter.” If saving works fine, the issue is likely due to third-party add-ins or settings.
To resolve this, open Excel. Go to the “File” tab and select “Options.”
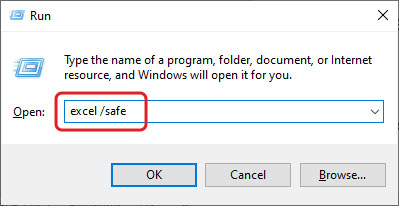
-
In “Excel Options,” click on “Add-ins.” Under “Manage,” choose “Excel Add-ins” and click “Go.”
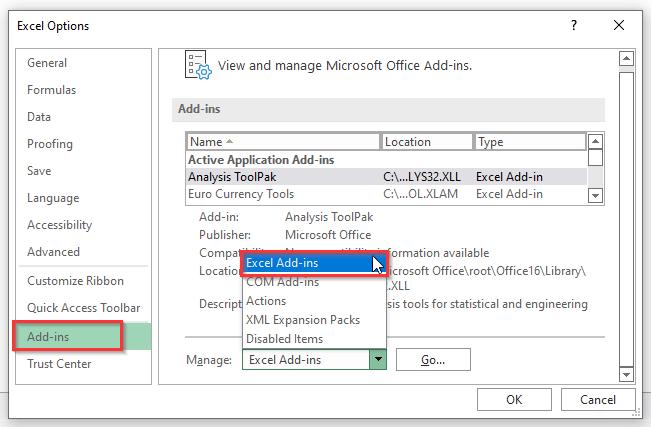
-
In the “Add-ins” dialog, unselect the add-ins you wish to remove and click “OK.” This should fix the issue caused by add-ins.

-
Open the problematic file and attempt to save it while in Safe Mode. If the save error is resolved in Safe Mode, gradually enable add-ins to identify the problematic one.
Part 3. How to Prevent “Errors Were Detected While Saving Excel”
To prevent the “errors were detected while saving Excel” issue from ever happening again in the future, you’ll need to do a few things, such as:
- Regular Backups:Always maintain backups of your Excel files. This can save you from losing important data if an unexpected error occurs during saving.
- Keep Software Updated:Ensure your Microsoft Office suite is up to date. Regular updates often include bug fixes that can address saving-related issues.
- Disable Unnecessary Add-ins:If you experience frequent saving errors, try disabling unnecessary add-ins. They can sometimes interfere with saving processes.
- Use Standard File Formats:Stick to widely supported Excel file formats, such as XLSX, to reduce compatibility issues and enhance the reliability of saving.
- Avoid Abrupt Shutdowns:Always close Excel properly instead of abruptly shutting down your computer. This helps prevent file corruption.
 ChatGPT
ChatGPT
 Perplexity
Perplexity
 Google AI Mode
Google AI Mode
 Grok
Grok
