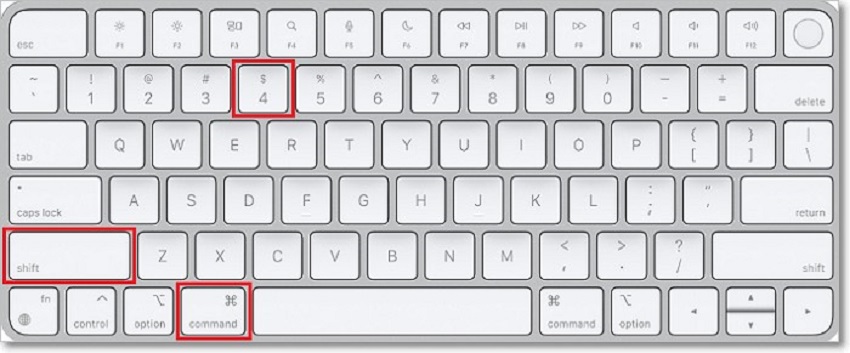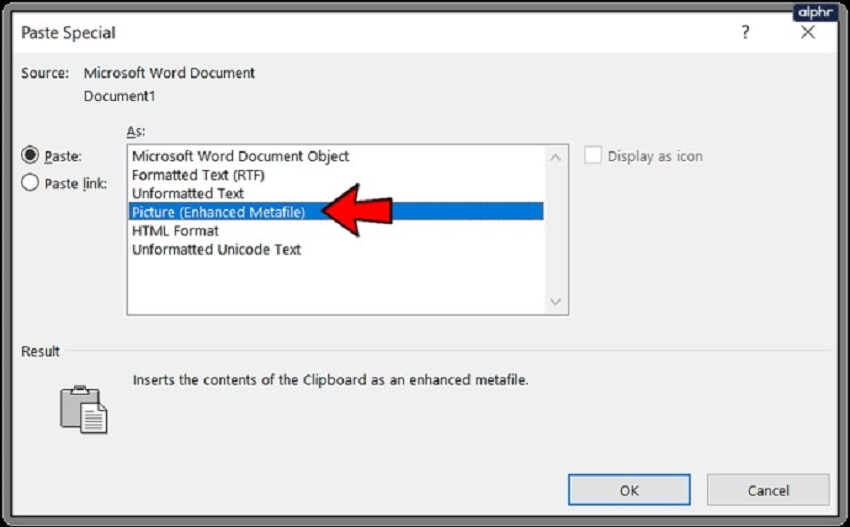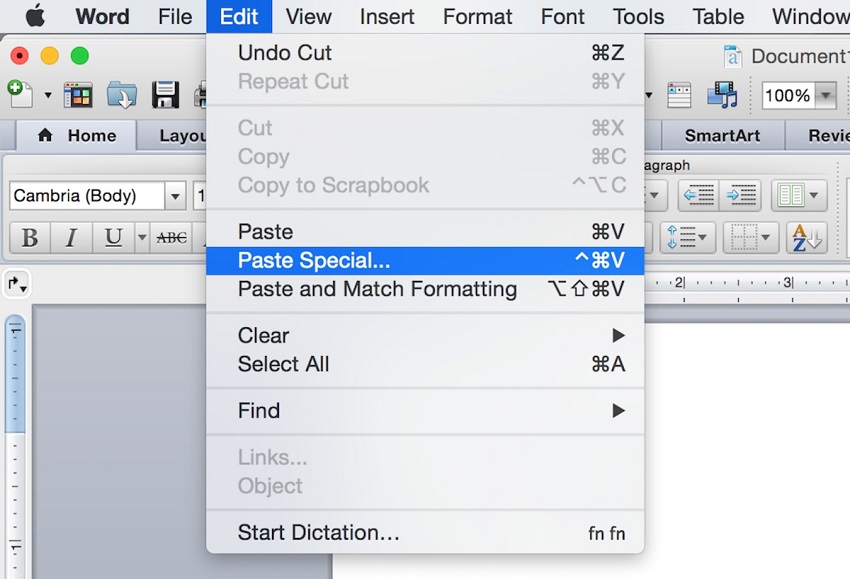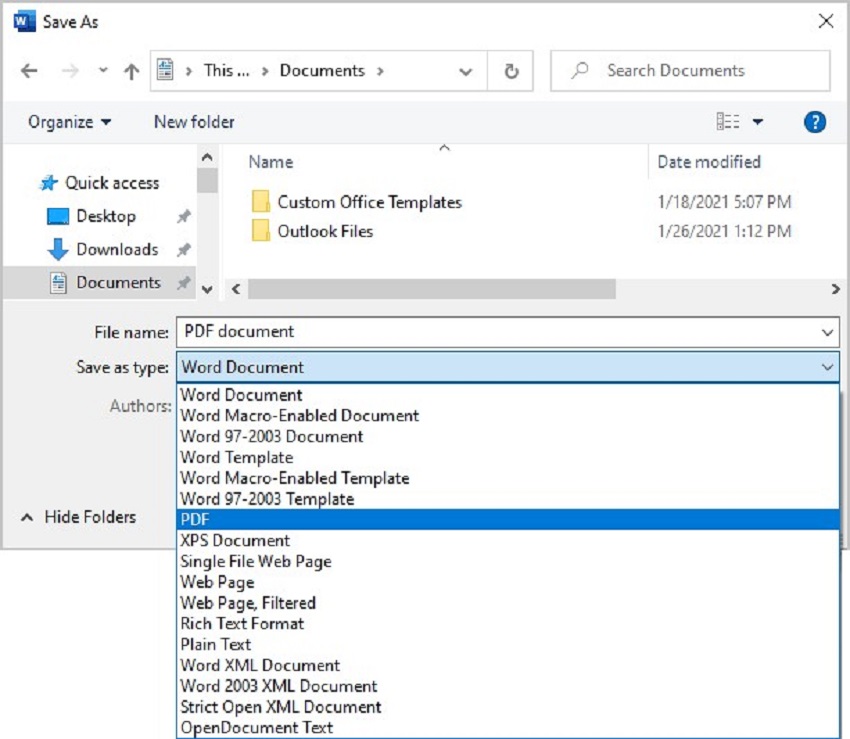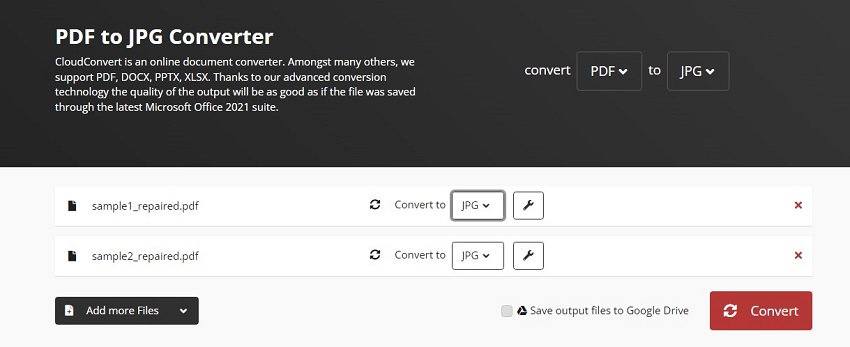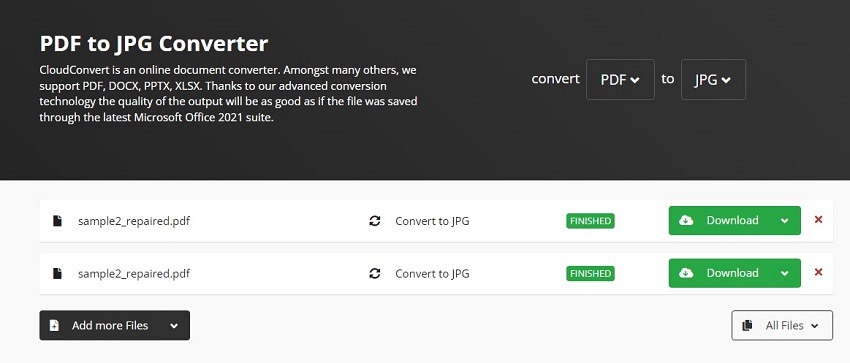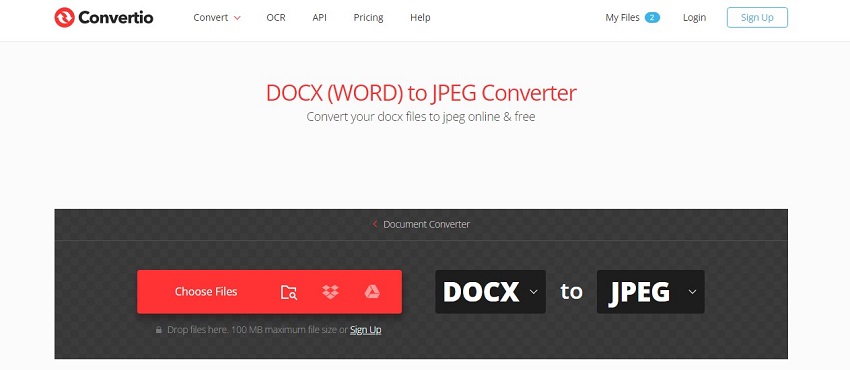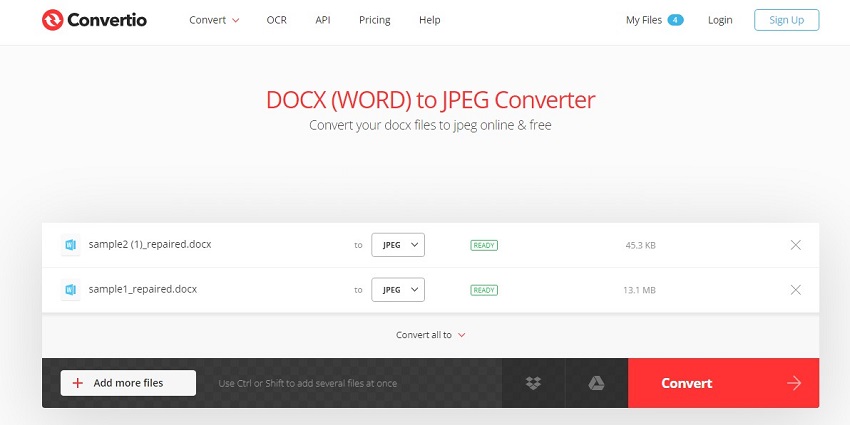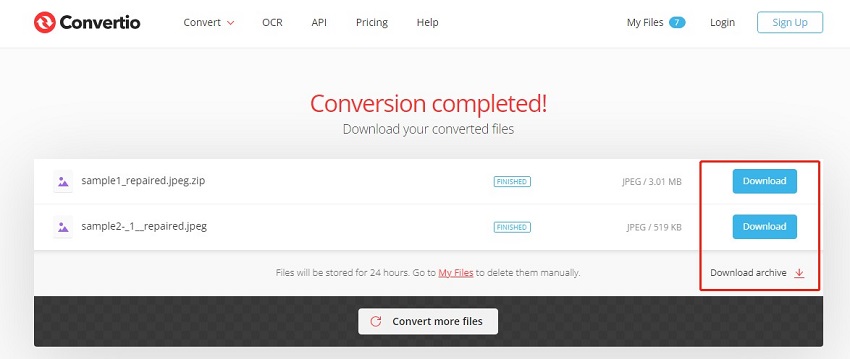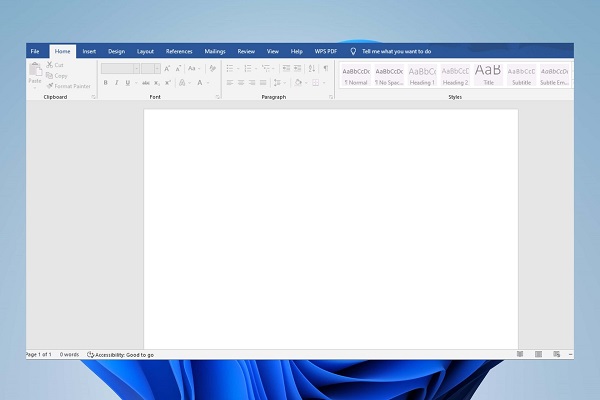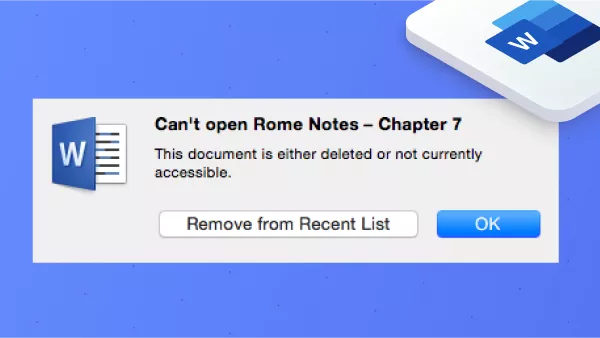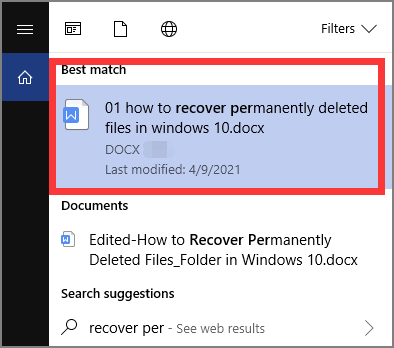How to Save a Word Document as JPEG in 5 Ways?
This guide covers 5 easy methods to save Word documents as JPEG images for free. Whether you're using Windows or Mac, they will work effectively. If your Word document gets corrupted during the conversion, consider using 4DDiG File Repair.
"GoPro Videos Won't Play on PC"
"When i connect my GoPro to PC via USB, i can see the files in the HERO8 folder but can't play them or move them. If I try to move them it says 'this resource is aready used' and if i try to play them they are either loading infinitely or i get the error: 'We can't play *filename* please wait a few moments and try again.' Anyone else got this problem? How to fix?"
— A Reddit User
Should you keep a Microsoft Word file as a JPEG image? Yes, converting Word docs to JPEGs is often necessary if you want to share records online or embed pictures in other documents. In this guide, we'll go through how to save a Word document as a JPEG on Windows and Mac in 5 easy ways. No matter whether you're using Windows or Mac, we've got you covered.
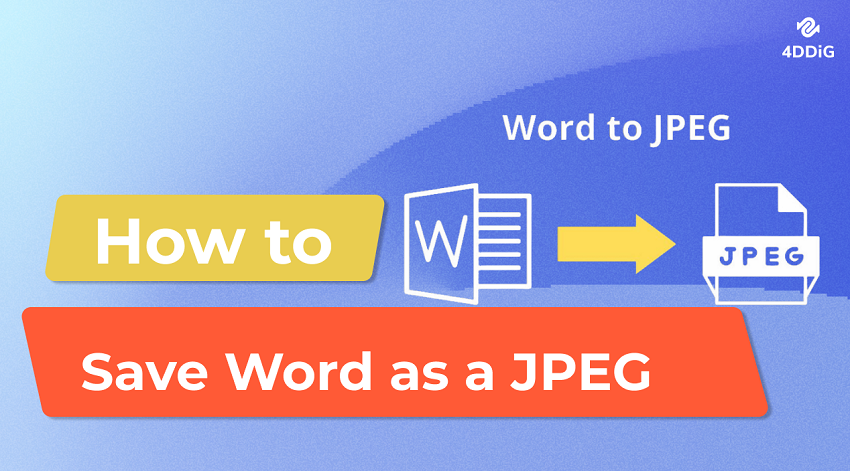
Method: 1. Use Screenshot Tool to Save Word Document as JPEG
Taking a screenshot is one of the quickest methods to shop a Word web page as a JPEG image. Both Windows and Mac have incorporated screenshot equipment that lets you capture and keep decisions on regions of your show screen.
On Windows:
Snip & Sketch is a screenshot tool that integrates with Windows 10 and Windows 11. Here's how to save a Word document as a JPEG:
- Open the Word document and visit the web page you need to keep it as JPEG.
- Type Snip in the search box on the task bar and click Snip & Sketch. Alternatively, you can start Snip & Sketch by pressing Windows + Shift + S on your keyboard.
-
Click on the New option. Then drag your mouse to select the area of the Word page you want to capture.

- Release the mouse once the desired area is selected. This will save the selected area as a JEPG image to your clipboard.
-
Click the Save icon in the top menu bar and select where you want to store the JPEG report.

On Mac:
On macOS, you can use screenshot shortcuts to capture and save a Word page as a JPEG, here's how:
- Open the Word document and navigate to the page you want to save as an image.
-
Press Shift + Command + 4 on your keyboard. This will allow you to take a screenshot of your selected area.

- With the crosshairs icon, click and drag to select the area of the Word page you want to capture. Once selected, the area will be captured as a JPEG and saved to your desktop.
-
Double-click the screenshot JPEG file on your desktop to open it in preview. You can then save a copy of the JPEG to another location.

These built-in screenshot tools provide a fast way to extract pages out of a Word doc into their own JPEG images. The resulting screenshots will maintain the formatting and layout of the original document.
Method 2. Copy and Paste Text as a JPEG in Word
The Word application comes with copy and paste tools that can be untilized to save a word docx as a JEPG image. Here's how:
On Windows:
- Highlight the text or image you want to copy as a JPEG within your Word document.
- Press Ctrl + C to copy the selected content.
-
Right-click in a document where to paste the content as an image and select "Paste Special."

-
In the Paste Special dialog container, pick "Picture (Enhanced Metafile)" and click OK. The content you've copied will be pasted into the document as a JPEG photograph that you could reposition or resize.

-
Right-click on the newly-created picture and choose Save as Picture from the menu to save it on your computer.

On Mac:
- Select the text or image you want to copy as a JPEG.
- Press Command + C to copy the selection.
- Click where you want to paste the JPEG.
-
Go to Edit > Paste Special > Picture (Enhanced Metafile).This will insert the copied content as a JPEG image that retains the look of the original document.

The benefit of this approach is it converts portions of a Word file into JPEGs without needing to save the entire page. You have more control over which elements get converted.
Method 3. Save Word Document as PDF and Convert PDF to JPG
Another alternative is to convert your Word record to PDF first, then use the web device to transform the PDF to JPG. Here are the steps to do it:
-
Open your Word document, go to the File tab and click on Save As. Specify a storage area and slect PDF to export the record as a PDF.

- Go to the PDF to JPG converter tool at https://cloudconvert.com/pdf-to-jpg and upload your PDF or drag and drop it into the tool.
-
Click the Convert button to turn the PDF pages into JPGs.

-
After conversion, you can download all the pages as separate JPG images.

Converting Word to PDF retains all the formatting. Then, you can use the PDF converter to split each page into an individual JPG for sharing or embedding into other files.
Method 4. Save a Word File as a JPEG Using Microsoft PowerPoint
You can also leverage PowerPoint's image-saving options to convert a Word document into JPEGs:
-
Open PowerPoint and create a new blank presentation. Go to the Insert tab and click Object in the Text group.

- In the Object dialog box, click the Create from File tab. Select your Word file and insert it into the PowerPoint slide.
- With the inserted Word document selected, go to File > Save As and choose where you want to save the PowerPoint presentation.
-
Under Save as kind, choose JPEG File Interchange Format (*.Jpg, *.Jpeg, *.Jfif).

Saving the PowerPoint document as a JPEG will convert the Word page on the slide to a JPEG picture. You can then open and use a separate photograph record from PowerPoint.
Method 5. Convert Word Document to JPEG Using Online Converter
For a quick converion solution, you can use an online document conversion tool like Convertio to turn Word docs into images. Convertio make it easy to batch-convert multi-page Word files into separate JPEG images with no software required.
Here's how to convert Word document to JPEG.
-
Go to https://convertio.co/docx-jpeg/ and click "Choose Files" to select your Word document.

-
Click the Convert button to start the JPEG conversion process.

-
Once finished, you can download your Word document with each page saved as an individual JPEG image.

Bonus Tip: How to Repair a Corrupt Word Document?
If you find your Word file cannot be coverted to a JPEG or you ever receive a damaged or corrupted Word document, don't panic! You can use a document repair software tool like 4DDiG File Repair to fix your Word documents quickly and easily.
Designed to address various corruption issues in documents of various formats, 4DDiG File Repair can repair your corrupted Word files and restore intact file data. Whether your Word documents are not opening, showing blank page, or displaying garbled texts, this tool has got you covered! Here's how to repair a damaged word documentin just 3 steps:
-
Download and install 4DDiG File Repair on your computer. Launch the software and click File Repair to add the corrupt Word document for analysis and scanning.
FREE DOWNLOADSecure Download
FREE DOWNLOADSecure Download

-
Click the Start Repair button on the top right.

-
Preview the repaired Word data and files. Select the items you want to save and click the Export button.

Final Words
Saving Word documents as JPEGs is handy for sharing content and inserting pages into other applications. We've covered 5 different methods to convert Word docs to JPEG images on both Windows and Mac - using screenshot tools, copy and paste, PDF converters, PowerPoint, and online converters. For best results, take screenshots of individual pages to maintain formatting. Or use a PDF converter if you need to batch export a multi-page document into JPEGs. If you ever need to repair a corrupted Word document, 4DDiG File Repair is an excellent choice to quickly and easily restore damaged Word files.