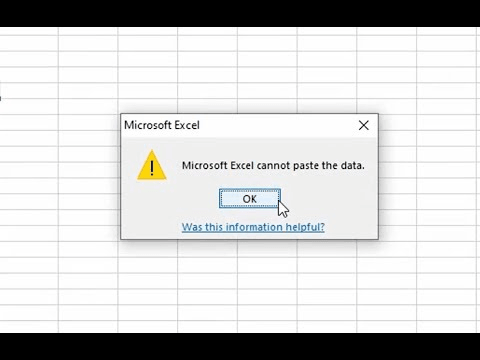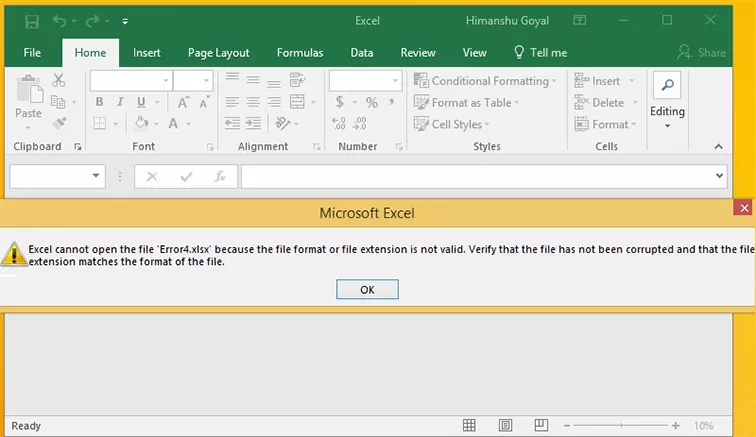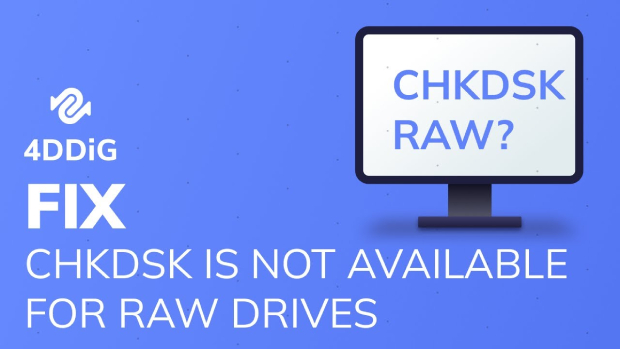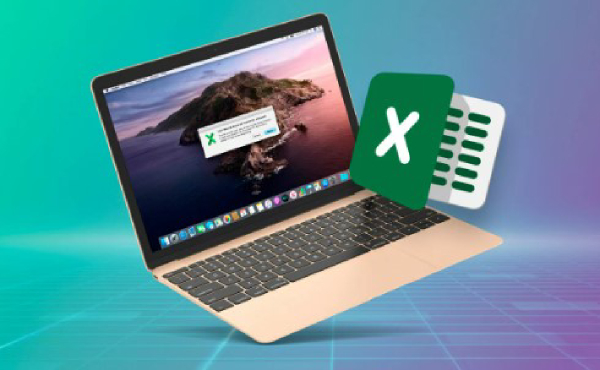[Fixed] Excel Cannot Complete this Task with Available Resources
Resolve ‘Excel cannot complete this task with available resources’ error effortlessly with expert tips and the powerful 4DDiG File Repair tool.
“Error! Excel cannot complete this task with available resources!”
You’ve probably seen this message before. This is one of the most frustrating problems you might encounter when working with your spreadsheet. That’s why we’re building this article!
Join us as we explore the details of an Excel cannot complete this task with available resources fix that’s perfect for you. We’ll cover the true nature of this error message and the most effective way to fix it.
Whether Excel cannot complete this task with available resources 2007 or Excel cannot complete this task with available resources 2016 or anything in between, we’ve got you covered.
So don’t hesitate and start your journey now! Equip yourselves with the necessary tools and insights to fix this issue promptly. Let’s navigate through the intricacies of this common Excel predicament and restore your productivity.
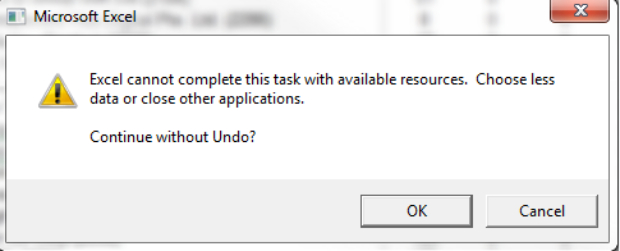
Part 1: An Overview of the ‘Excel Cannot Complete this Task with Available Resources’ Error
1. What does this error mean?
The “Excel Cannot Complete this Task with Available Resources” error means, in simple words, that there’s a hindrance in Excel’s ability to execute operations and that it’s happening due to resource constraints.
The error manifests itself in practical representations through the following:
- Sluggish performance
- Delayed calculations
- Application crashes
Excel signals that it lacks the required resources—which can refer to anything from memory to processing power—to carry out the requested task effectively.
This “Excel 2013 cannot complete this task with available resources” is, as shown, not limited to Excel versions and can be found on multiple updates.
Regardless, users may encounter this issue while dealing with various aspects of Excel work, and it can lead to a very noticeable decline in Excel’s responsiveness. These aspects include:
- Dealing with large datasets
- Working with complex formulas
- Conducting resource-intensive operations
2. When Does the Error Occur?
The “Excel cannot complete this task with available resources” error tends to be tied to very specific scenarios.
For example, it might show up when you’re working with extensive datasets and are, therefore, utilizing extensive resource-demanding macros. Similarly, the same action may also cause an error if you use intricate formulas in those huge datasets.
Similarly, users who handle multiple applications alongside Excel can also have issues allocating the necessary resources to the platform, resulting in the application showing “Excel cannot complete this task with available resources!”
While there may be variations depending on whether the error is “Excel cannot complete this task with available resources 2007” or even “Excel 2010 Excel cannot complete this task with available resources”, the root of these issues may be similar, and identifying the circumstances that trigger the error is essential to implement a solution.
Speaking of solutions, however, let’s talk about an incredible Excel cannot complete this task with available resources fix!
Part 2: The Most Effective Way to Fix ‘Excel Cannot Complete this Task with Available Resources’ Error
Tackling the persistent “Excel 2010 Excel cannot complete this task with available resources” error requires a powerful solution. One tool that can deliver exact that is the 4DDiG File Repair!
This specialized software is designed to address issues like these, offering a detailed Excel cannot complete this task with available resources fix to restore optimal functionality.
With a focus on resolving resource-related constraints, 4DDiG File Repair is an indispensable ally for users navigating Excel. Here are some relevant features that 4DDiG boasts:
- Versatile File Repair: This software excels at repairing corrupted files, such as Word, Excel, PPTX, EPUB, PDF, PSD, PSB, and many others.
- Windows and Mac Compatibility: This application caters to both Windows and Mac users, ensuring broad accessibility for file repair.
- User-Friendly Interface: With a user-friendly and intuitive design, 4DDiG File Repair simplifies the repairing process for users of all experience levels.
- Preview Before Save: 4DDiG allows you to preview the repaired file before save. This is helpful for you to check whether you are satisfied with the repair effect before exporting the document.
How to Use 4DDiG File Repair to Repair Excel Files
With an intuitive interface and advanced repair algorithms, 4DDiG File Repair simplifies the intricate task of fixing Excel errors, just like the “Excel cannot complete this task with available resources” error.
This tool addresses the immediate concern and ensures a streamlined and error-free Excel experience. That’s also why we’ve compiled four simple steps to using it correctly.
-
Add Corrupted Excel File
Launch 4DDiG File Repair and click “Add File” to import your corrupted Excel file.
FREE DOWNLOADSecure Download
FREE DOWNLOADSecure Download

-
Repair the File
Click “Repair” to start the recovery process. The tool uses advanced AI technology to fix file corruption.

-
Preview the Repaired File
After the repair, you can preview the repaired file to ensure everything is intact.

-
Export and Save
Once you’re satisfied with the recovery, click “Export” to save the repaired file to a location of your choice.

All in all, you can use this application to fix your problems and ensure you don’t face the error again, as your file will be repaired and your problem fixed. Still, if you’d also like to check out other methods, we’ve compiled a list for you.
Part 3: Alternative Ways to Fix the ‘Excel Cannot Complete this Task with Available Resources’ Error
Method 1: Verify If You Are Surpassing Limits
When you see the message “Excel cannot complete this task with available resources,” you might want to consider whether or not your work is exceeding Excel’s inherent limitations.
Large datasets, extensive formulas, and resource-intensive macros, which do exactly that, tend to push Excel beyond its original capacity. The following ranges can explain this capacity:
- The worksheet size limit is 1,048,576 rows x 16,384 columns.
- A cell can contain, at most, 32,767 characters.
- The maximum range in the calculation is 2,048.
Of course, these are just a few of the boundaries on Excel, but the real lesson is that the previous errors can appear if one overuses them.
To overcome this, you can optimize your spreadsheets by considering techniques like data summarization, pivot tables, or employing more efficient formulas.
Method 2: Close All Applications
If your computer system overloads, that can also contribute to the scarcity of resources that causes the “Excel cannot complete this task with available resources” error to pop up.
For this, though, the answer is quite simple. You must close all applications consuming system memory and resources, which will alleviate the strain on your system.
To do so, you must close all applications manually (by pressing the small cross on the top right corner of every application) or perform a clean boot.

Method 3: Ensure that Only One Instance of Excel Is Running
If more than one Excel workbook is open at a time, or something similar is in the works, the computer might consider that there is more than one ‘instance’ of Excel running, which can overload the system and cause an error.
To figure out the Excel cannot complete this task with available resources fix, all you need to do is follow these given steps:
-
Open Task Manager
To pull open this, you can use one of the following ways:
- Press CTRL + ALT + Delete. Click Start Task Manager.
- Press CTRL + Shift + Esc.
- Right-click an empty taskbar area, and then select Start Task Manager.

-
Open “Processes”
Once the task manager is up and running, click the “Processes” tab.

-
Click “Name”
This will help sort it alphabetically and bring all Microsoft Excel Instances to the same section of the list.

-
Close all Instances
If you do this, you can reopen your workbook, so if multiple Instances caused the issue, it will be fixed.

Method 4: Test Excel in Safe Mode
If the issue is add-in programs, Excel cannot complete this task with available resources fix may not be a huge problem, either. Still, to confirm this, you can try opening Excel in safe mode. Here’s how to do that:
-
Open ‘Start’
It’s the window icon on your taskbar at one edge of your screen (Windows). Type “excel /s” in the search box and enter.

-
Check the Name
The name of the workbook should contain “Safe Mode”.

-
Open the File
Select “File” and then “Open”. Find the workbook you want to test and confirm whether it opens.

Or, for later versions, like Excel cannot complete this task with available resources 2016, follow these steps instead:
-
Find the file.
In File Explorer or wherever you’ve saved it, find the document you need to open in safe mode.

-
CTRL + Click
Hold down the CTRL key and double-click on the file/shortcut. Wait for the confirmation window in the background before you let go of the CTRL key and select yes.

FAQs about Excel Cannot Complete this Task with Available Resources.
1. What to do when Excel Cannot complete the task with available resources?
The persistent “Excel Cannot Complete this Task with Available Resources” error has a few solutions outlined above. You can use 4DDiG file repair, verify if you are surpassing limits, close applications and reopen, confirm only one instance of Excel is open, and even test Excel in safe mode.
2. Why does Excel keep saying it ran out of resources?
“Excel cannot complete this task with available resources” may be because of extensive data manipulation, complex formulas, or concurrent operation with other resource-intensive applications.
[Solved] We Found a Problem with Some Content in Excel 2013/2016
Conclusion
Navigating through the complexities of the “Excel Cannot Complete this Task with Available Resources” error is achievable with various targeted solutions - which we have outlined above.
From the useful applications of 4DDiG File Repair to alternative solutions like optimizing your spreadsheet or testing Excel in safe mode, this guide aims to equip you with the tools you need for an amazing Excel experience.
Embrace these solutions to enhance your Excel productivity and bid farewell to resource-related impediments!
💡 Summarize with AI:
You May Also Like
- Home >>
- Corrupted File Repair >>
- [Fixed] Excel Cannot Complete this Task with Available Resources




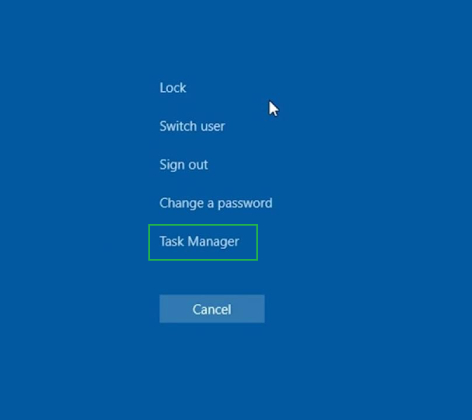
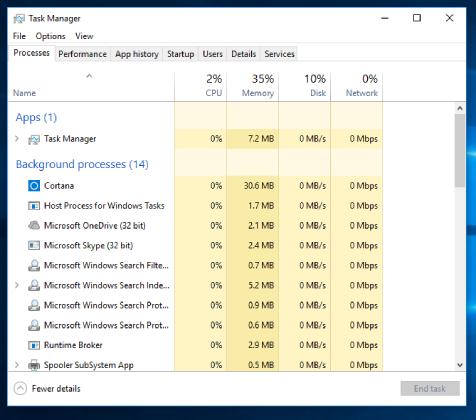
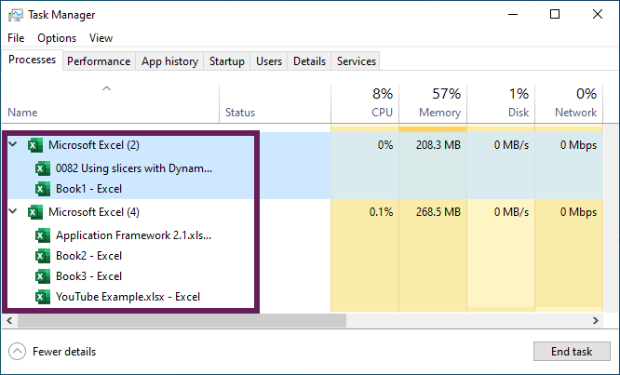
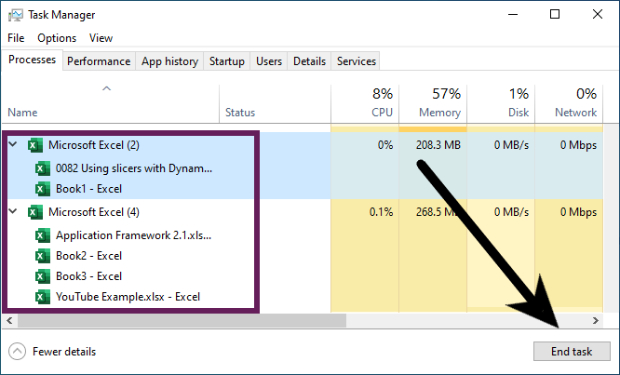
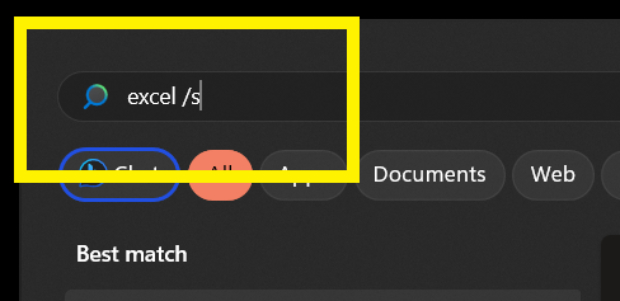
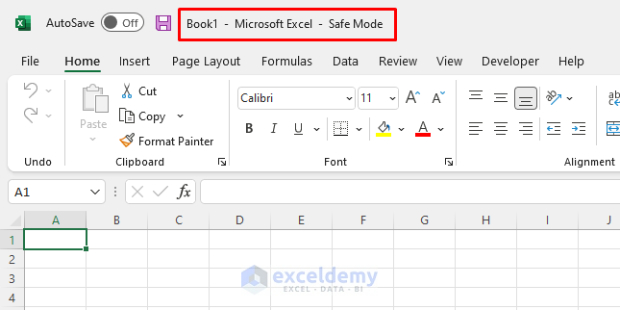
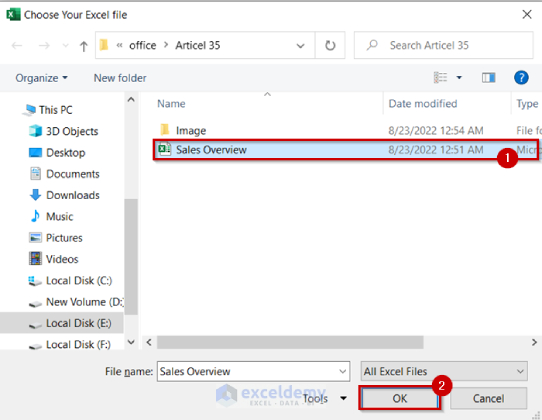

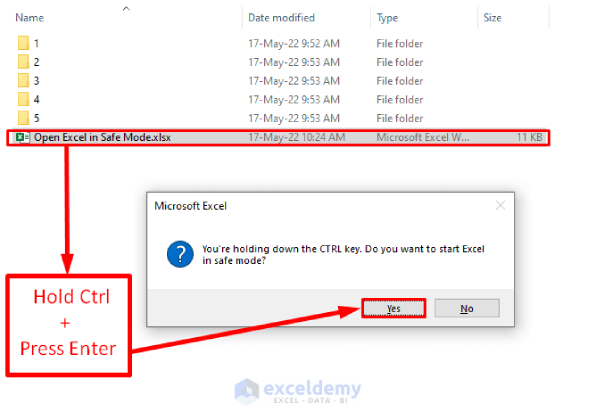
 ChatGPT
ChatGPT
 Perplexity
Perplexity
 Google AI Mode
Google AI Mode
 Grok
Grok