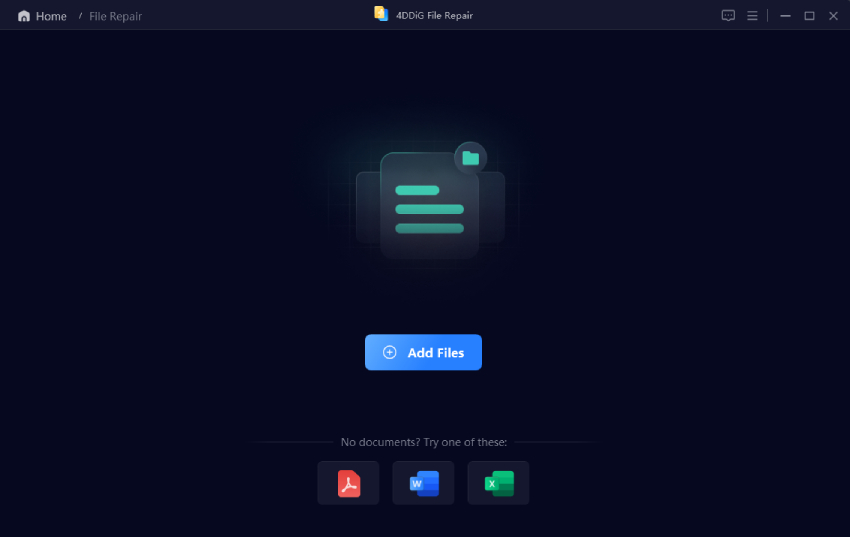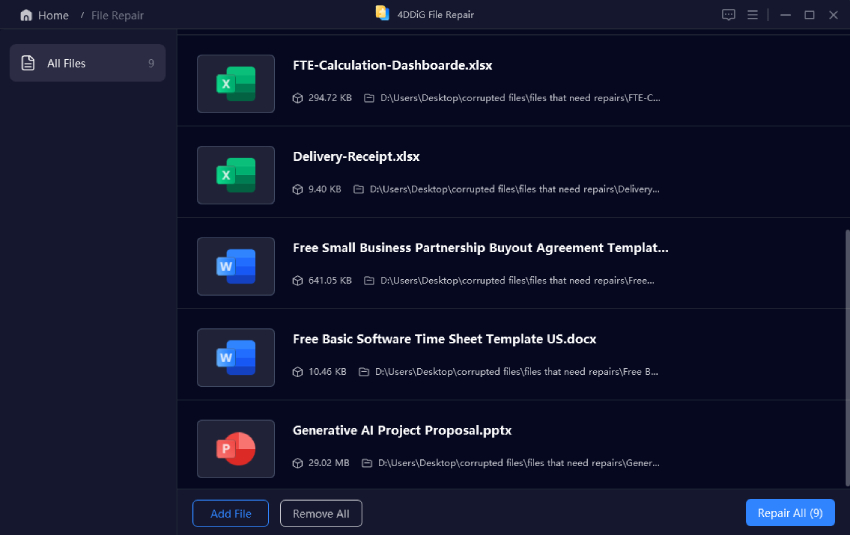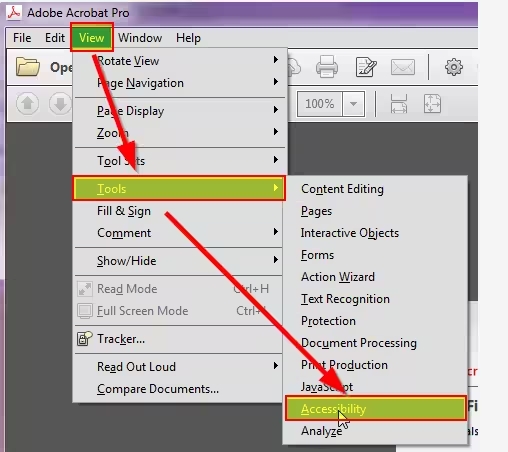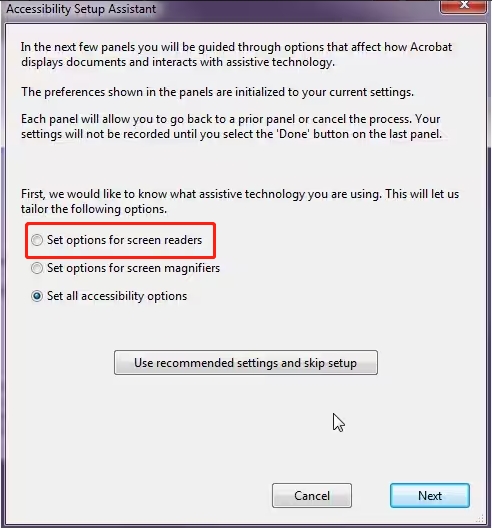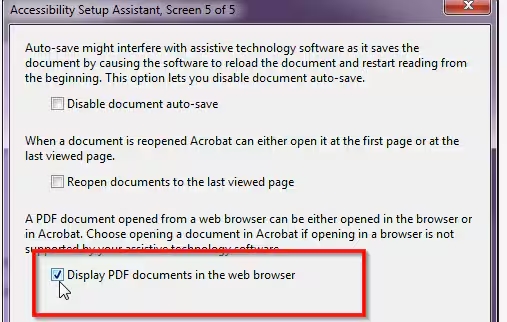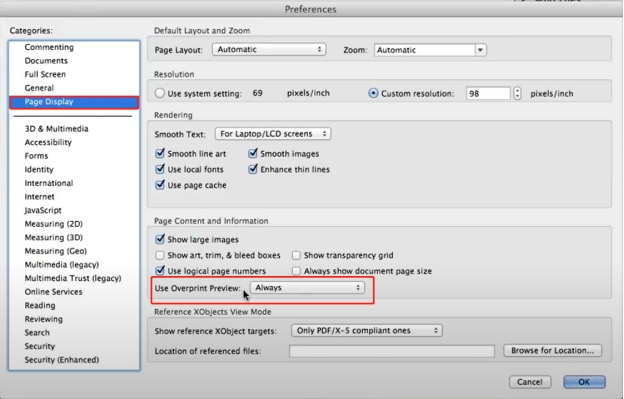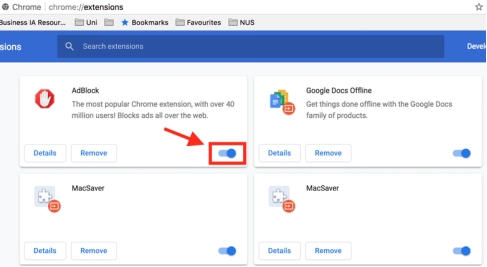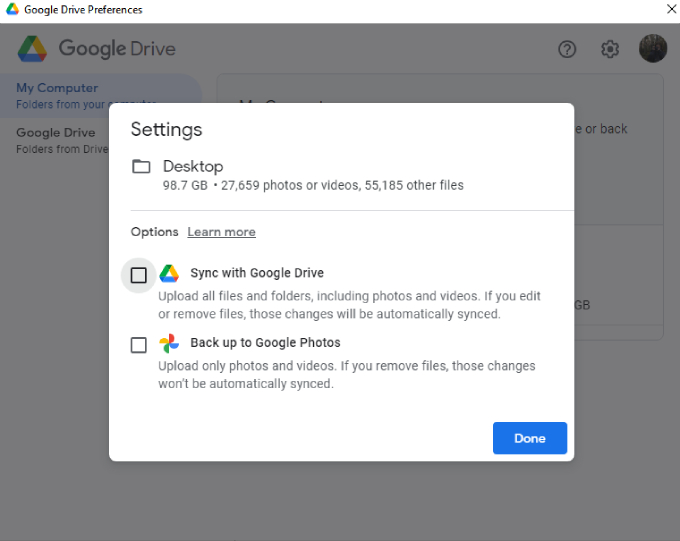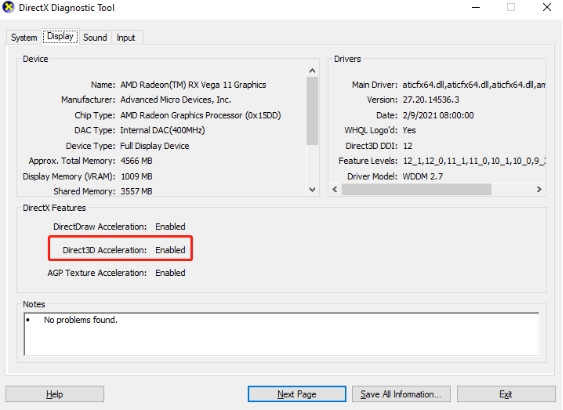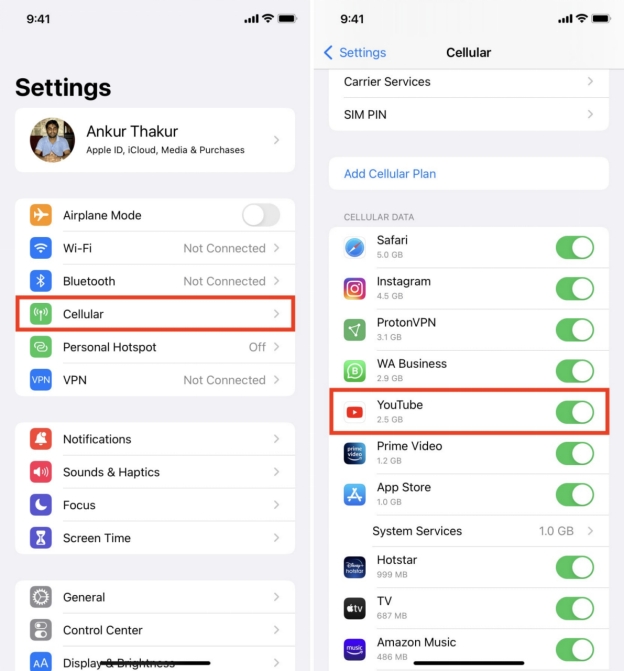Why Is My PDF Opening a Blank White Screen? Solved Now!
A blank PDF is so frustrating, especially when you need the info inside. You might be asking yourself, "Why is my PDF opening a blank white screen ?" This issue is commonly experienced by users of Adobe Acrobat or other PDF readers, particularly when working with fillable or interactive PDFs. This can be due to file corruption, software glitches or browser settings.
But don’t worry. This article will explain why this happens and provide step-by-step solutions. Plus we’ll introduce you to 4DDiG File Repair, a top tool to fix blank or damaged PDF files.
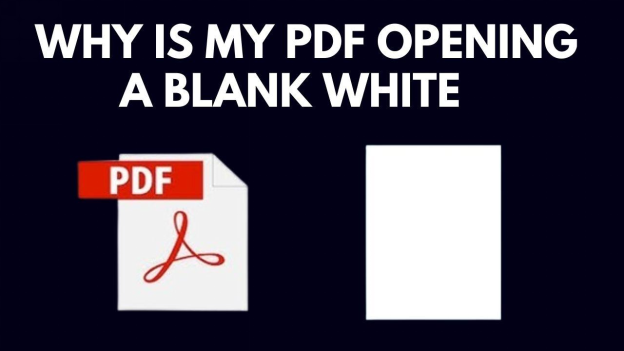
Part 1. Why is my PDF opening a Blank White?
When you try to open a PDF file, but instead of seeing the content, you see a blank white page, it’s quite confusing. This issue can occur for various reasons. Here are some of the most common scenarios, along with their explanations:
♦️ Common Scenarios
- Adobe Acrobat Form Shows Blank PDF: If you try to open a fillable form or a complex PDF with embedded forms, sometimes they don’t display, and you see a blank page instead.
- Fillable PDF Is Blank When Opened: If there’s compatibility issue between the PDF software and the file format, fillable PDF forms will open with no content.
- PDF Form Fields Disappear After Saving: You save a filled-out form, but when you open it again, the fields are gone, and the PDF is blank.
- PDF Shows Blank in Print Preview: This can happen when you try to print a PDF. The print preview will show a blank page even though the file is not empty.
♦️ Common Reasons for Blank PDFs
- Software Incompatibility: Old PDF viewers or incompatible software can’t render the content.
- Corrupted PDF File: The file itself is damaged or corrupted during download or transfer.
- Browser Settings: Viewing PDFs in Internet Explorer may not render forms or advanced features and will show blank pages.
- Security Settings: Some PDFs have restrictions that prevent editing, viewing or printing and will show blank documents.
- Missing Fonts or Plugins: If the PDF uses special fonts or interactive elements, missing plugins in the viewer will show blank content.
- Flattened or Embedded Layers: Incorrect saving or editing of a PDF can remove dynamic elements and content will disappear.
If you can't open the Adobe Acrobat PDF files, please see this blog: How to Save Webpage as PDF in 5 Easy Methods
Part 2. How to Fix ‘Adobe Acrobat PDF Is Blank When Opened’ Error
If you encounter the ‘Adobe Acrobat PDF is blank when opened’ error, the issue might be with the PDF file itself. Here’s how to fix it:
- 1. Repair Blank PDF Using Specialized File Repair
- 2. Check the File on the Adobe Acrobat Online Website
- 3. Disable “Viewer in Browser” in Adobe Acrobat
- 4. Use ‘Repair Installation’ of Adobe Acrobat
- 5. Save PDF to Hard Drive
- 6. Use Overprint Preview Always
- 7. Use Alternative PDF Readers
- 8. Disable Adobe Acrobat Addon & Redownload PDF
1. Repair Blank PDF Using Specialized File Repair
When a PDF file opens blank or with unreadable content, it means there’s corruption or an issue within the file structure. 4DDiG File Repair is the best tool to handle this kind of issue, whether the PDF file is corrupted, distorted or just won’t open.
This tool is not just for PDFs but for other file formats like Word, Excel, PowerPoint and more. This software can repair files from all platforms, whether saved locally on your device or stored on external storage devices like USB drives or hard drives.
⚡ Key Features of 4DDiG File Repair
- Repairs PDFs and any other file types from any platform or storage device
- Batch process multiple corrupted PDFs at once
- Restores embedded content like text, images, tables and hyperlinks
- Come with user-friendly interface without technical expertise.
- Allows you to preview the repaired file before saving.
- Repair any document-related errors safely
- Work with multiple file types like Word, Excel, PowerPoint, Photoshop, Illustrator, and more.
⚡ How to Repair PDF Files with 4DDiG File Repair:
-
When you complete the installation of this software. Fire it up and then tap on “Corrupted File Repair” > “File Repair”.
FREE DOWNLOADSecure Download
FREE DOWNLOADSecure Download

-
Proceed to press the “Add Files” button to add the corrupted or blank PDF files to repair.

-
Click “Repair All”, and the software will scan and fix the corrupted PDF using advanced algorithms.

-
Once repaired, preview and save the PDF to see if the content is intact.

Using 4DDiG File Repair, you can fix the ‘Adobe Acrobat PDF Is Blank When Opened’ error and your documents will be functional and secure.
☞ Quick 5 Ways to Extract Text from PDF Image/Document [Step by Step]
☞ How to Fix Gibberish Text in PDF When Copying It [7 Fixes]
2. Check the File on the Adobe Acrobat Online Website
Sometimes PDFs appear blank due to browser or device issues. To see if the issue is with the file itself, upload it to Adobe Acrobat Online Website:
-
Launch your browser and navigate to Adobe Acrobat PDF Online.
Upload the PDF and see if it renders.
-
If the file is blank here too, then the issue is with the file, not with your device or browser.
3. Disable “Viewer in Browser” in Adobe Acrobat
Many users try to fix the issue by using Internet Explorer, but this doesn’t work. A better solution is to disable “View in Browser,” which will force the PDF reader to open the document in a new window instead of the browser. This will resolve the blank PDF pages issue.
Open Adobe Reader.
-
Go to “View” and select “Tools” >> “Accessibility” from the dropdown list.

-
From the new screen, touch on “Setup Assistant” under the “Accessibility” section.
-
On the new “Accessibility Setup Assistant” pane, choose “Set options for screen readers”. Click “Next”.

-
On the coming “Accessibility Setup Assistant, Screen 2/3/4 of 5” screens, click “Next” without making changes.
-
On Screen 5 of 5, deselect the option "Display PDF documents in the web browser" and hit “Done”.
-
Now PDFs will open in Adobe Reader instead of a browser.

4. Use ‘Repair Installation’ of Adobe Acrobat
If none of the above solutions work for blank PDF issue, you can try to repair the Adobe Acrobat installation. To do this, open the Adobe software, go to Menu, select Help and then click Repair Installation. Click "Yes" to confirm the process when prompted.
Open Adobe Acrobat and tap on “Help” from the top menu.
Go to “Repair Installation” from the dropdown list.
-
Follow the on-screen instructions to repair the application.

5. Save PDF to Hard Drive
If a PDF is blank when opened directly from an email or online location, save it to your hard drive and then open it in Adobe Acrobat.
-
Right click the PDF file in the folder or click the top “File” tab on the opening PDF. Then select “Save As”.
Choose the location as your hard drive and confirm it.
-
Ensure that the “Save as type” dropdown is set to PDF. Then click “Save”.
-
Open it using a dedicated PDF reader like Adobe Acrobat or Foxit Reader.
6. Use Overprint Preview Always
Incorrect Overprint Preview settings can cause PDFs to be blank, especially if the document has complex graphics or form fields.
Open Adobe Reader, go to “Menu” > “Preferences”.
-
Under “Page Display”, choose “Always” from the “Use Overprint Preview” dropdown box.
-
Click “OK” and reopen the PDF to see if it fixes the issue.

7. Use Alternative PDF Readers
If the PDF remains blank when opened, consider using an alternative to Adobe Acrobat Reader. Here are a list of great alternatives. Many of them provides the same features like opening, creating, reading, editing, converting, printing, compressing, translating and encrypting PDFs:
-
Foxit Reader:
- Features: Lightweight, fast, provides annotation and editing functions.
- Platform: Windows, macOS, Linux, iOS, Android
-
MuPDF:
- Features: Lightweight, supports multiple formats, suitable for developers.
- Platform: Windows, macOS, Linux, Android.
-
Sumatra PDF:
- Features: Minimalist design, fast opening of PDF files, support for multiple file formats.
- Platform: Windows
8. Disable Adobe Acrobat Addon & Redownload PDF
Adobe browser add-ons can interfere with PDF display. Disabling these extensions will fix the issue.
-
Go to your Chrome’s Menu option (three dots) and choose “Extensions” > “Manage Extensions”
disable the Adobe PDF addon.
Redownload the file from its source.
Open it using a standalone PDF viewer.
☞ 5 Easy Methods to Save Webpage as PDF (Desktop, Mobile, Chrome & More)
Part 3. Preventive Measures to Avoid Adobe Acrobat Form Shows Blank PDF
Fixing blank PDFs is important but it’s even better to prevent the issue from happening in the first place. Here are some tips:
✔️ PDF Compatibility: When creating PDFs, make sure it’s compatible across different PDF readers. Use universal file formats and don’t embed incompatible multimedia.
✔️ Use Right Software for Editing: Stick to trusted and updated PDF editing software to make sure files are properly created and saved.
✔️ Save Files in Easy Location: Always save PDF files in easy locations and don’t use complex file paths.
✔️ Enable PDF Metadata: Make sure metadata is embedded properly in the PDF so readers can interpret the content properly.
✔️ Keep Software Updated: Update Adobe Acrobat and other PDF tools regularly to avoid compatibility issues.
By following these preventive measures, you will not encounter the blank PDF issue in the future.
Conclusion
If you’re experiencing the annoying issue of why my PDF is opening a blank white screen, you need to fix the root cause. Whether it’s corrupted files, software settings or web server issues, each solution above will help you fix the problem. For a quick fix, try 4DDiG File Repair, a reliable tool to recover and repair your PDF files. With its powerful features, you can be sure your files will be fixed in no time.
Need a reliable solution to repair corrupted PDFs? Download 4DDiG File Repair today to fix your files and ensure smooth PDF viewing.
Secure Download
Secure Download
You May Also Like
- Home >>
- Corrupted File Repair >>
- Why Is My PDF Opening a Blank White Screen? Solved Now!