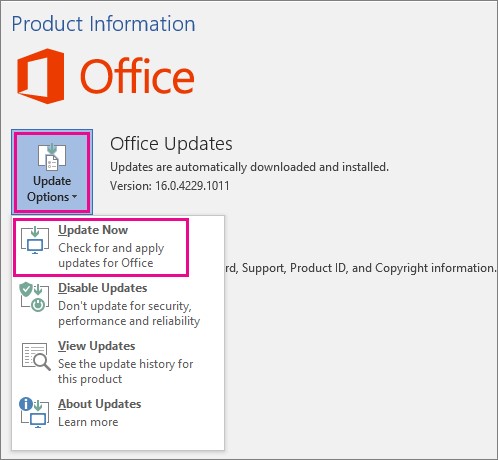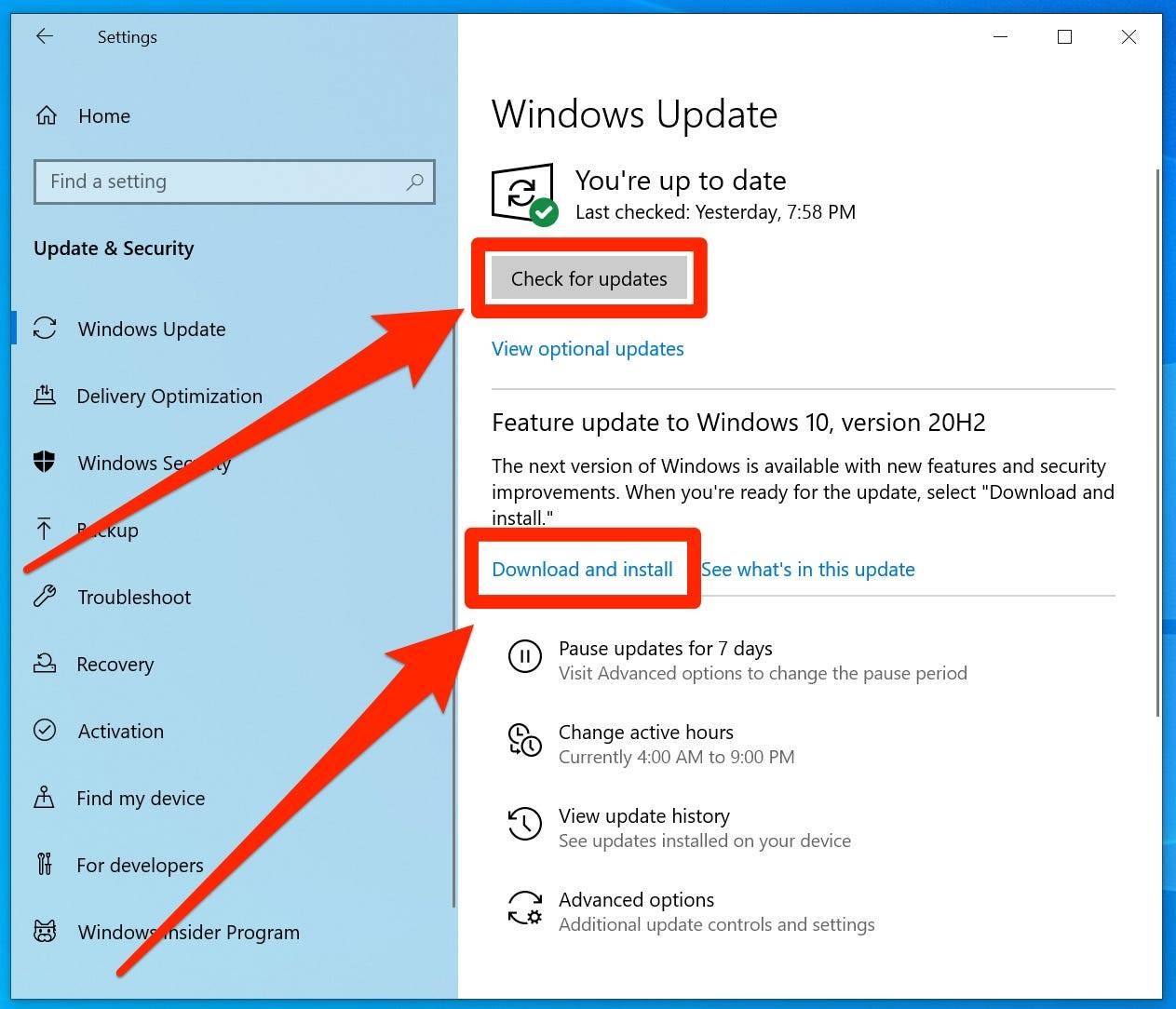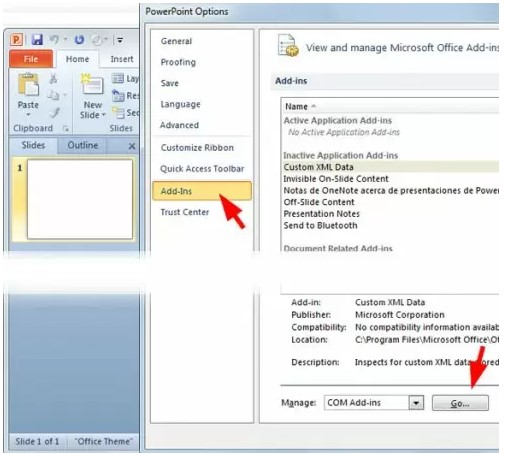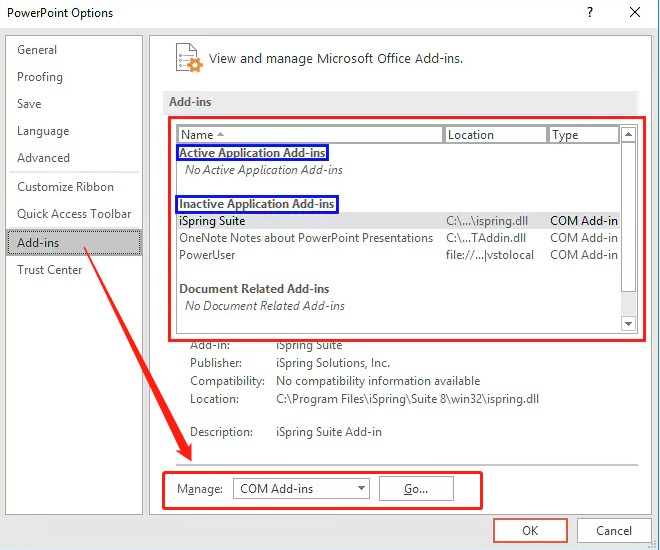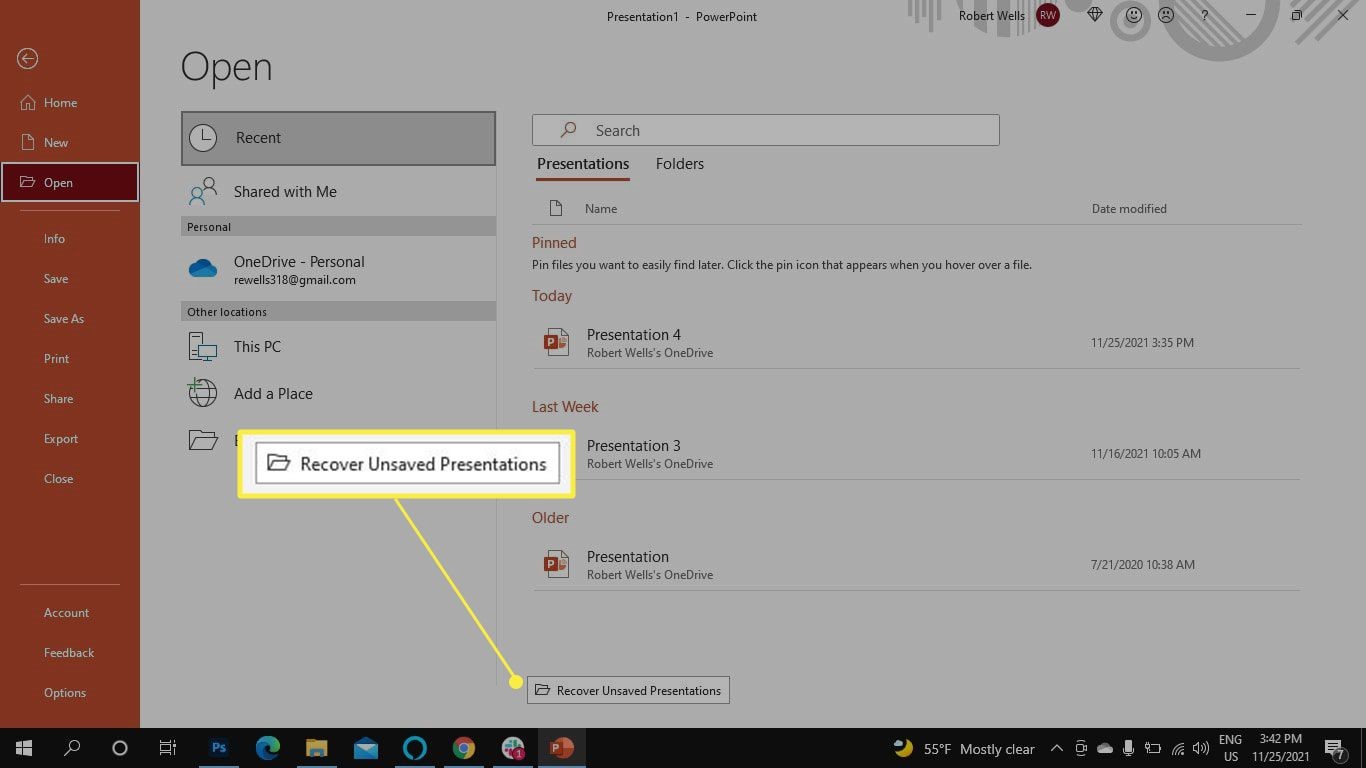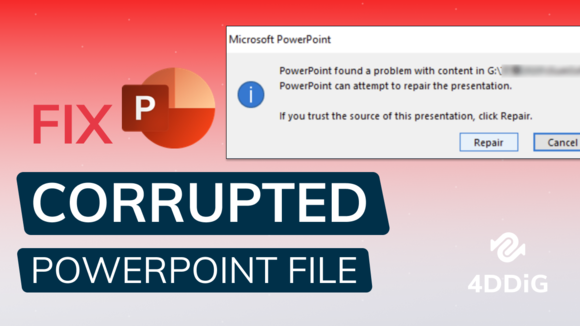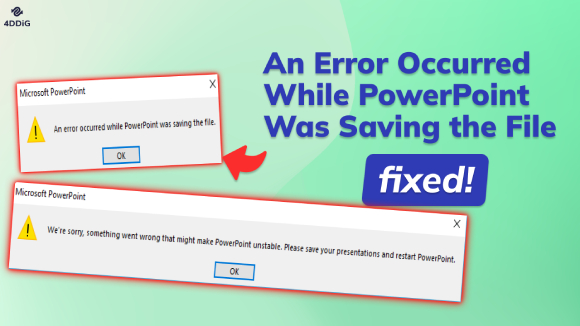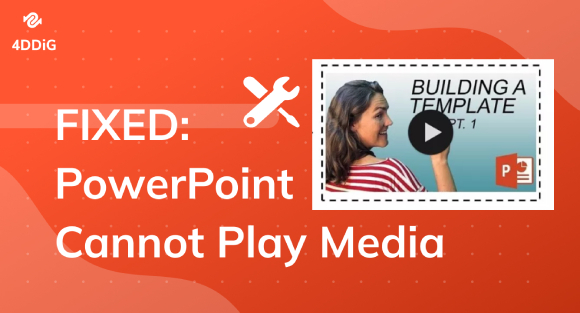[Fixed] PowerPoint Not Responding? 5 Best Solutions!
Are you facing the PowerPoint not responding issue and don't know how to fix it? Just download 4DDiG File Repair to fix your corrupted PowerPoint within a few minutes!
Imagine you are working on your PowerPoint file, and suddenly everything freezes, and you see an error message "Microsoft PowerPoint is not responding." It's a scenario that can induce stress and frustration in even the most experienced PowerPoint users.
PowerPoint not responding is a common issue that affects many users. You might have encountered error messages like "Microsoft PowerPoint has stopped working" and wondered how to salvage your work without losing your cool.
But fear not! In this article, we've got your back. We're here to provide you with the 5 best solutions that will help you get rid of the "PowerPoint not responding" issue in no time. Whether you're a seasoned PowerPoint pro or a newbie, this guide is going to rescue you with step-by-step instructions.
So, let's get started.

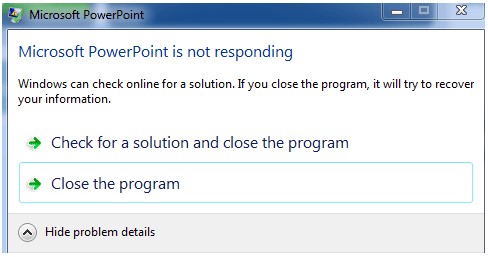
Part 1: Why Is PowerPoint Not Responding?
The frustration of encountering the "Microsoft PowerPoint is not responding" error is all too familiar for many of us. But before we dive into the solutions, it's essential to understand why PowerPoint may become unresponsive in the first place. This knowledge can help you prevent similar issues in the future and troubleshoot effectively.
- Overloading the System: PowerPoint is a resource-intensive application, especially when you're working with complex presentations, high-resolution images, or intricate animations. If your computer lacks the necessary processing power and memory, it may struggle to keep up, leading to unresponsiveness.
- Add-Ins and Extensions: Third-party add-ins and extensions can enhance PowerPoint's functionality, but they can also be a source of problems. Incompatible or outdated add-ins can conflict with PowerPoint's operation, causing it to freeze or crash.
- Corrupted Files: A corrupted PowerPoint file can result from various factors, such as unexpected system shutdowns or saving errors. When you try to open or edit a damaged file, PowerPoint might become unresponsive.
- Outdated Software: Using an outdated version of PowerPoint or the entire Microsoft Office suite can lead to compatibility issues with your operating system or other software components. These conflicts can trigger unresponsiveness.
- Inadequate System Resources: Running PowerPoint alongside resource-intensive applications or with numerous background processes can strain your system's resources, causing PowerPoint to freeze.
- Software Conflicts: Interactions with other software programs, especially security software or system utilities, can interfere with PowerPoint's smooth operation.
Now, let's discuss how to save PowerPoint when not responding.
Part 2: How Do I Fix PowerPoint Not Responding?
As there are different reasons behind PowerPoint not responding issues. Similarly, there are different solutions that will help you.
Let's discuss them in detail.
Solution 1. Update to the Latest Version
One of the primary reasons PowerPoint may become unresponsive is using an outdated version of the software. Microsoft regularly releases updates and patches to improve stability and address known issues. By updating your Microsoft Office suite and Windows OS, you ensure that you have the latest bug fixes and enhancements.
To update your Microsoft Office, follow these steps:
- Open any Office application, such as Word or Excel.
- Click on "File" in the top left corner.
-
Select "Account."

- Under "Product Information," click on "Update Options" and choose "Update Now."
If you can't see any update at all or the issue still persists even after updating the Microsoft Office, you can try updating the Windows OS first.
For updating your Windows OS:
- Click on the Windows icon in the taskbar.
- Select "Settings" (the gear-shaped icon).
-
Go to "Update & Security."

- Click on "Check for updates" and install any available updates.
We recommend checking for updates regularly to keep your software in top shape.
Solution 2. Verify If PowerPoint Is Currently Being Used By Another Process
Sometimes, PowerPoint may freeze or become unresponsive because it's simultaneously being used by another process or application in the background.
This can create conflicts and slow down PowerPoint's performance. To address this issue, you need to check if PowerPoint is running in the background and, if so, terminate the process using the Task Manager.
By doing this, you can free up system resources and potentially resolve the unresponsiveness problem, allowing PowerPoint to function smoothly once again.
Solution 3. Repair PowerPoint Not Responding with 4DDiG File Repair
If you are facing PowerPoint not responding when trying to save, the culprit might be a corrupted file. This can happen due to a variety of reasons, such as sudden system crashes or file transfer errors.
When your PowerPoint files are corrupted, trying to open, save or edit them can lead to unresponsiveness and frustration. This is where 4DDiG File Repair comes to the rescue. It's a specialized tool designed to fix corrupted PowerPoint presentations and other Office files.
Here are some key features of this tool that you must know:
- Efficiently restore corrupted files, encompassing a wide range of formats such as Word documents, Excel spreadsheets, PowerPoint presentations (PPTX), EPUB e-books, PDF files, Photoshop document files (PSD), large Photoshop files (PSB), and more.
- The software's intuitive interface makes it accessible to both beginners and experienced users.
- It employs advanced algorithms to repair and recover files, ensuring a high success rate.
- You can preview repaired files before saving them, giving you confidence in the recovery process.
Now let's discuss how to fix PowerPoint not responding using the 4DDiG File Repair tool.
-
Download and install the 4DDiG File Repair tool and launch it. Now, go to File Repair and hit the Add File button to upload the corrupted PowerPoint file.
FREE DOWNLOADSecure Download
FREE DOWNLOADSecure Download

-
Once the file is uploaded, hit the Start Repair button and wait for the process to be completed.

-
Once the process is completed, preview the file, and if everything is fine, hit the Export button and save that PowerPoint file to your computer.

Solution 4. Check for Any Conflicts between Antivirus Software and PowerPoint
Sometimes, your antivirus software can clash with PowerPoint, causing it to become unresponsive. These conflicts can occur due to overzealous security settings or false positives.
By examining and adjusting the settings of your antivirus software, you can potentially resolve the issue of PowerPoint not responding. This solution ensures that your antivirus software protects your system without interfering with PowerPoint's operation.
Solution 5. Check Add-ins in PowerPoint
PowerPoint add-ins can be both a blessing and a curse. While they enhance functionality and productivity, they can also lead to conflicts and unresponsiveness if they are incompatible or outdated. If you're experiencing PowerPoint not responding issues, it could be due to problematic add-ins.
To address this, here are the steps you can follow:
- Open PowerPoint.
- Click on "File" and select "Options."
-
In the PowerPoint Options window, go to "Add-Ins."

-
In the Manage box, select "COM Add-ins" and click "Go."

- Uncheck any add-ins that you suspect might be causing issues, or select "Remove" to uninstall them.
- Click "OK" to save your changes and restart PowerPoint.
Part 3: How to Save PowerPoint When Not Responding?
When PowerPoint becomes unresponsive, it can be nerve-wracking, especially if you have unsaved work. To save your presentation in such a situation, follow these steps:
Step #1: Sometimes, PowerPoint may briefly freeze but then recover automatically. That is why you should give it a moment to respond before taking further action.
Step #2: If you have waited and still PowerPoint isn't responding, use the "Auto Recovery" feature to get back your presentation.
Here are the steps that can help you.
- Close all the Microsoft applications first.
- Open the PowerPoint application.
- Click on the "File" tab.
- Select "Open."
-
Choose the "Recent" option.

- Scroll to the bottom of the list and select "Recover Unsaved Presentations."
Step #3: After opening the correct unsaved PowerPoint file using the "Auto Recovery" feature, ensure you save it immediately to prevent future data loss.
How to Fix PowerPoint Found a Problem with Content Windows 11/10
Conclusion
So, that's how to get rid of PowerPoint not responding Windows 10 and PowerPoint not responding when trying to save problems. All you have to do is follow the steps given above, and you will end up saving your precious PowerPoint presentation.
PowerPoint file corruption is a very common culprit behind PowerPoint not responding errors. That is why it is advised for you to use the 4DDiG File Repair tool to get back your important presentation. Just give it a try today!
You May Also Like
- Home >>
- Corrupted File Repair >>
- [Fixed] PowerPoint Not Responding? 5 Best Solutions!