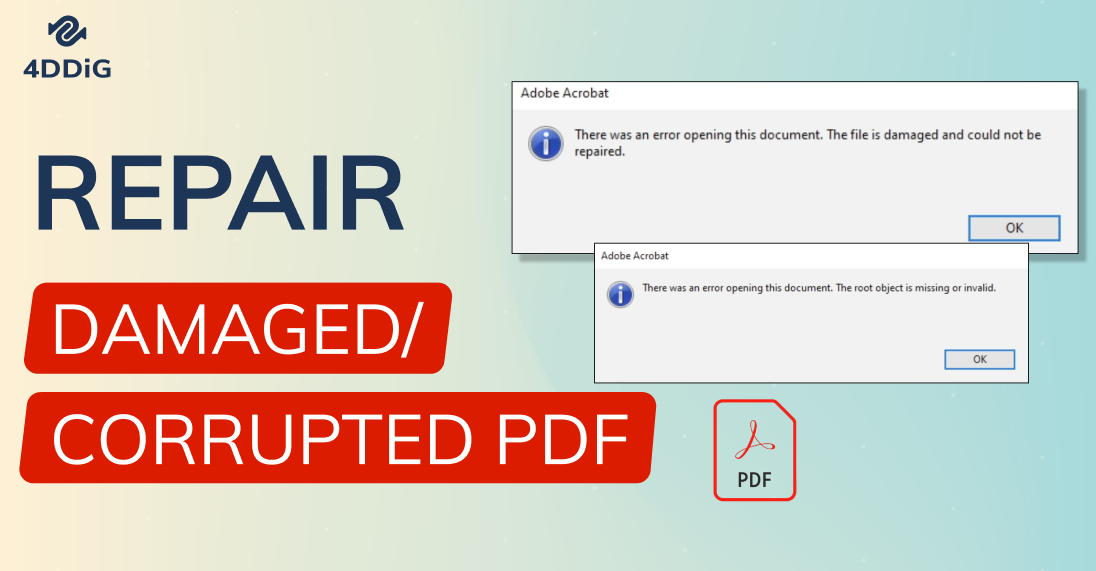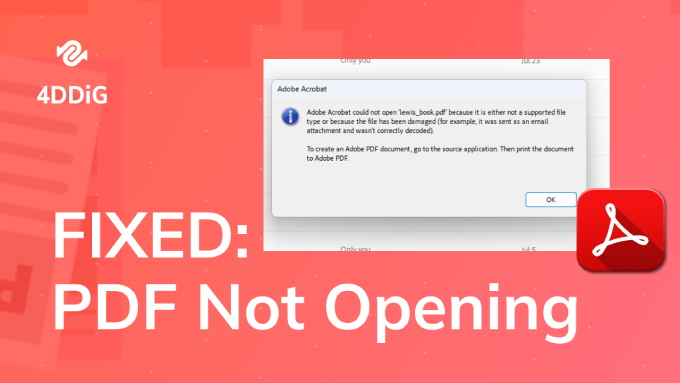PDF File Damaged and Cannot Be Repaired: 7 Fixes Here!
Don't fret if you're seeing the error message 'PDF file damaged and cannot be repaired' in Acrobat Reader. Free download 4DDiG File Repair and let it how you fix damaged PDF files instantly.
When opening a PDF file in Adobe Acrobat Reader, you may get an error message saying that “There was an error opening this document. The file is damaged and could not be repaired”. If so, you are not alone. Many users have the same complaint where their PDF files suddenly get corrupted and refuse to open in PDF readers.
PDF corruption can occur due to various reasons. Whatever the cause, the good news is that there are steps you can take to solve the PDF file damaged and cannot be repaired error and restore access to its contents. In this guide, we'll explore some techniques and file repair software to help you repair damaged PDF files instantly.
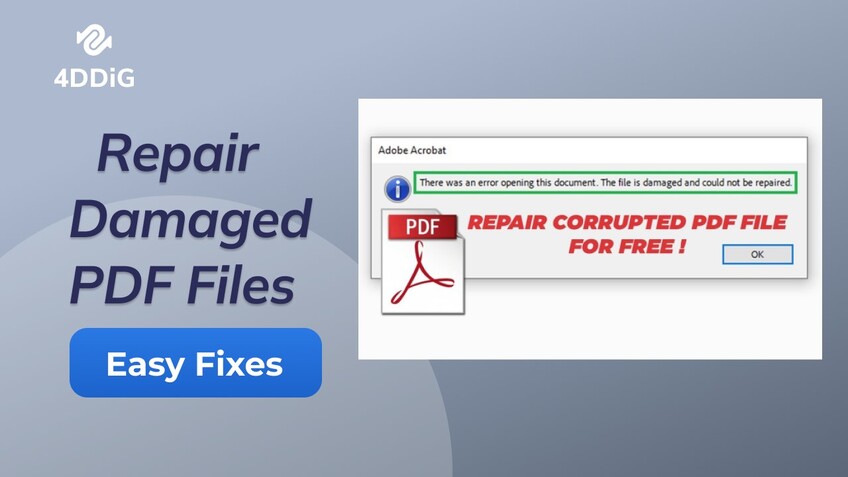
Part 1. Why Is My PDF Showing Damaged and Cannot Be Repaired?
Various factors play roles in the error "PDF the file is damaged and cannot be repaired". You can check the following potential reasons:
- The PDF files are downloaded in an inproper way
- Not enough storage capacity of the hard drive
- Transferring issues from one drive or device to another
- The outdates, bugs, or issues of the Adobe Acrobat Reader app
- Excessive temporary cache files
So, is there a way to repair a damaged PDF? Don't fret, just follow us and read on to find the best solution for you.
Part 2. How to Solve the 'PDF File Damaged and Cannot Be Repaired' Error [6 Manual Ways]
While Acrobat Reader itself cannot fix a damaged PDF file, there are several solutions available to repair and reopen it. Here, we'll show you what to do if PDF file is damaged and cannot be repaired.
- 1. Disable Enhanced Security
- 2. Clear Temporary Files
- 3. Redownload the PDF File
- 4. Repair Acrobat Reader
- 5. Update Adobe Acrobat Reader to the Latest Version
- 6. Open the PDF with Another PDF Reader
Way 1. Disable Enhanced Security
First, Adobe Acrobat Reader comes with an Enhanced Security option that protects your computer by blocking suspicious PDF files.If you’re trying to open a PDF file downloded from unknown sources, Acrobat Reader is likely to block the file from opening and throwing you the “PDF file damaged and cannot be repaired" error. To resolve this, follow these steps to disable this Enhanced Security option in Acrobat Reader.
- Open Adobe Acrobat Reader and go to the "Edit" menu. Click the "Preferences" option.
- On the Preferences window, click the "Security(Enhanced)" option from the left menu.
-
From the right side, you need to uncheck the "Enable Enhanced Security" options.

- Click the OK button and relaunch Acrobat Reader to see if your PDF file opens now.
Way 2. Clear Temporary Files
If the first method above doesn't work, it is considered the temporary cache files are the culprits. Sometimes, temporary files include corrupted cached data. If your PDF viewer relies on this cached data to open files, corruption can lead to errors. Clearing the cache can force the application to create fresh data. Here's how to do that:
Press the
Win + Rkeys and enterinetcpl.cpl. Then press Enter.On the new pane, choose "General" > "Internet Properties" and then hit "Delete".
The "Delete Browsing History" window will pop up. Juct select all options and hit the "Delete" button afterward.

You can also go to the file path: C:\Users\YourUsername\AppData\Local\Temp to locate to the Adobe Acrobat Reader caches. Later, delete them to fix the damaged PDF.
Way 3. Redownload the PDF File
Apart from those 2 solutions, you can also check if your PDF document was downloaded properly. If you cannot open PDF because the file has been damaged after you downloaded it, you should consider redownloading the PDF file again. It is quite possible that the download process was interrupted due to internet connectivity issues, which led to a damaged PDF file. Redownload the PDF file, and if possible, scan the PDF file for viruses and malware before opening it in Acrobat Reader.
Way 4. Repair Acrobat Reader
If the issue persists after trying the 3 ways, it may be necessary to repair the Acrobat Reader software itself. Acrobat Reader can experience internal issues that affect its functionality, leading to errors such as "PDF file damaged and cannot be repaired." To repair Acrobat Reader and repair a damaged PDF for free, follow these steps.
- Press the Windows+R keys to open the Run dialog box. Type “appwiz.cpl” in the Run dialog box.
-
In the Programs and Features window, select "Acrobat Reader" and click the "Change" option.

-
In the Setup window, select the “Repair Installation Errors…” option and click the Next button.

- Follow the on-screen instructions to complete the repair process. Restart your computer and open the PDF file in Acrobat Reader now.
Way 5. Update Adobe Acrobat Reader to the Latest Version
You might find the Adobe Reader repair is out of avail, then you can consider checking the Adobe Acrobat Reader's updates. Sometimes, encountering the "Adobe file is damaged and could not be repaired" error message can be due to using an outdated version of Adobe Acrobat Reader.
If the PDF file was created with a newer version of Acrobat Reader and you're trying to open it with an older version, compatibility issues may arise. To resolve this, updating Adobe Acrobat Reader to the latest version is recommended. Here's how you can do it:
- Open Acrobat Reader and go to the "Help" menu.
-
Click the "Check for Updates" option.

- If any updated version is available, go ahead and install the latest version following the on-screen instructions.
- Relaunch Acrobat Reader and open the target PDF file again.
Way 6. Open the PDF with Another PDF Reader
When the above solutions are not working as planned, another option is to try opening the PDF file with a different PDF reader. Sometimes, certain PDF readers may handle damaged files better than others and allow you to open the file without encountering the error message.
There are several alternative PDF readers available, such as Foxit Reader, FineReader PDF, SumatraPDF, or Nitro PDF Reader. You can download and install one of these alternative PDF readers on your computer, then open the problematic PDF file using the newly installed software. If the PDF file opens in other PDF readers, the issue is with Acrobat Reader. In this case, consider contact Adobe support.
Part 3. How to Repair Corrupted PDF Files on Mac/Windows Thoroughly
When faced with the error message "PDF file is damaged and could not be repaired" in Adobe Acrobat Reader and the above fixes don't work, turning to a professional PDF file repair tool is your best bet. 4DDiG File Repair can be given a shot. I got this tool from the Reddit comments since some users highly recommended it.
It is a leading software capable of instantly fixing damaged or corrupted files, including PDF, Word, Excel, and PowerPoint files. After testing, I found that no matter how bad the damage or the corruption level may be, 4DDiG File Repair repairs PDF files with a high success rate and speed.
⭕ Key Features of 4DDiG File Repair
Here are some key features of 4DDiG File Repair that distinguish it from other PDF file repair tools.
- Repairs PDF files that are not opening or with any level of damage or corruption.
- Recovers PDF files that display blank content or gibberish texts.
- Uses advanced algorithms to repair complex issues smoothly.
- Supports PDF files created with different PDF file creators.
- Repairs hundreds of PDF files in batch to save time.
- Previews the repaired PDF files before saving them.
- High speed and high accuracy repair.
⭕ How to Repair Corrupted PDF Files Using 4DDiG File Repair
Here are the simple steps to repair damaged PDF files via 4DDiG File Repair.
Secure
Download
Secure
Download
-
Launch 4DDiG File Repair and click the "Corrupted File Repair" option on the left menu. Then select "File Repair".

-
On the new screen, tap the "Add Files" tab or drag your damaged PDF documents to add them to this software.

-
Once added, hit the "Repair All" button located at the top-right corner. The tool will scan the files for any error and repair them instantly.

-
Once the repair process is complete, click on the repaired PDF files to preview them. If you are satisfied with the fixing results, click "Save All" to download them.

Part 3. How to Prevent PDF File from Being Damaged?
To prevent PDF files from being damaged in the future, here are some things you need to keep in mind.
- Do not interrupt the download process when downloading PDF files.
- Do not interrupt the transfer process when transferring PDF files from one place to another.
- Do not restart your computer abruptly while a PDF file is open in the background.
- Keep scanning your computer for antiviruses and malware that can damage PDF files.
- Use a reliable PDF convertor when converting files from any other format to PDF format.
PDF File Damaged and Cannot Be Repaired FAQs
Q1: Why does my PDF say it's damaged?
Acrobat Reader says that your PDF file is damaged when it cannot process the content on the PDF file for displaying on the screen. Acrobat Reader runs a basic repair program to fix the file instantly. But it fails, it shows that the PDF file is damaged and cannot be repaired.
Q2: How do you fix the file is damaged and could not be repaired?
You’ll need a professional PDF file repair tool to fix the PDF file that is damaged and could not be repaired by Acrobat Reader. We recommend 4DDiG File Repair which can report PDF files with any level of damaged or corruption in a few minutes.
Q3: How do you open a PDF that says it is damaged?
You can use another PDF reader to open a PDF file that Acrobat Reader deems damaged. If the file still does not open, you need to use 4DDiG File Repair to fix the damaged PDF file and recover it completely.
Q4: Can a damaged PDF file be repaired?
Yes. You can try opening the file in different PDF readers or converting it to another format, which might help you get at least some of the content. Besides, tt's a good idea to regularly back up important PDFs so you have a clean copy to fall back on if something goes wrong.
But if the damage is severe, you might not be able to fully restore the file, and you'll need to extract what you can using special PDF repair software (like 4DDiG File Repair) that is designed to analyze and repair the issues. These tools use smart techniques to reconstruct the damaged parts and helps recover as much as data possible.
Conclusion:
In summary, when faced with the "PDF file damaged and cannot be repaired" error in Acrobat Reader, try updating Acrobat Reader to the latest version or repair Acrobat Reader first. If the problem persists, you may need to get help from 4DDiG File Repair. This dedicatedly-designed tool will hopefully to fix your corrupted and damaged PDF files with ease.
Additionally, remember to always keep backups of your important PDF documents to prevent data loss in case of file corruption.
Secure
Download
Secure
Download
💡 Summarize with AI:
You May Also Like
- Home >>
- Corrupted File Repair >>
- PDF File Damaged and Cannot Be Repaired: 7 Fixes Here!
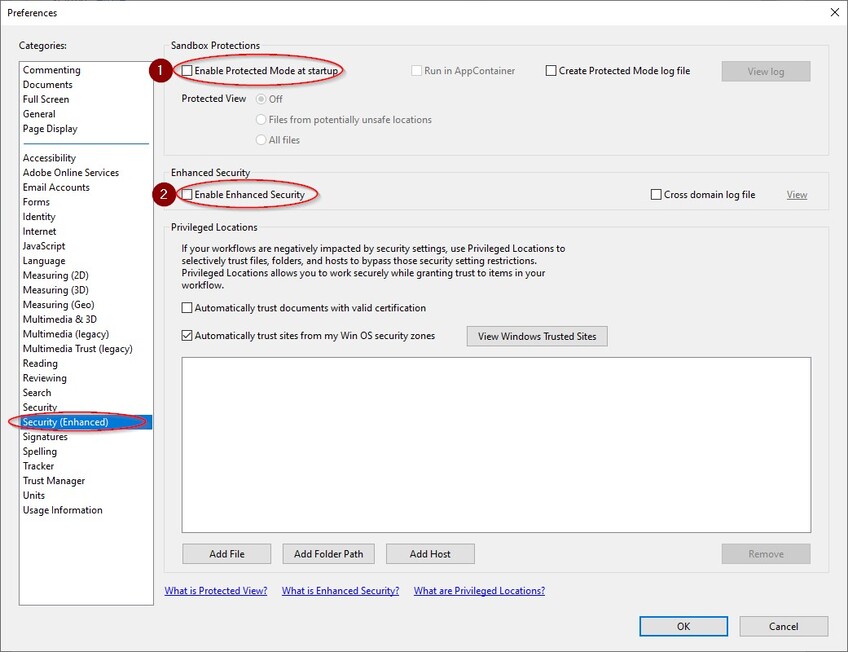

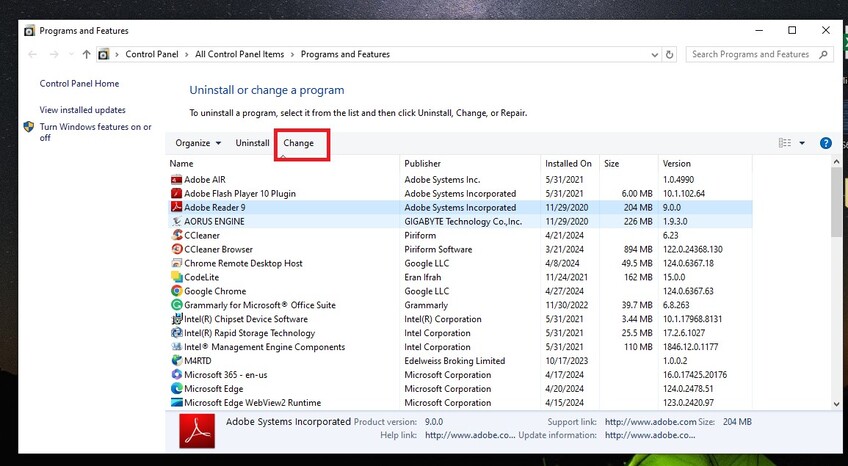
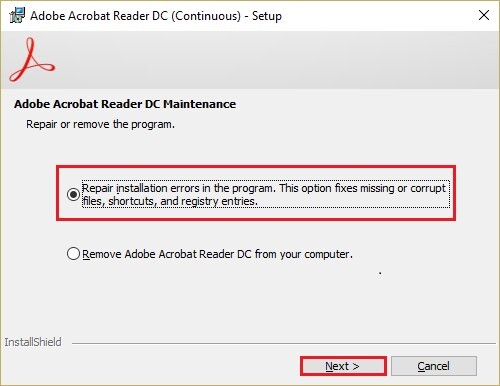


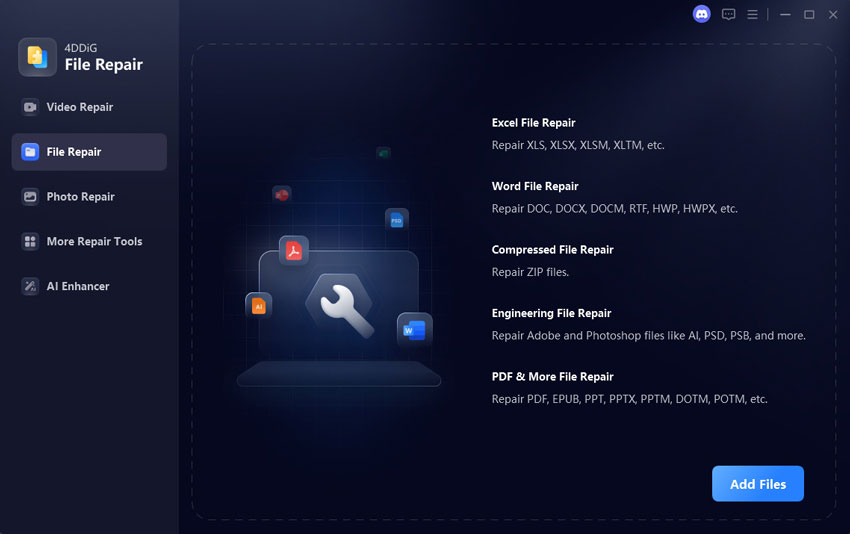
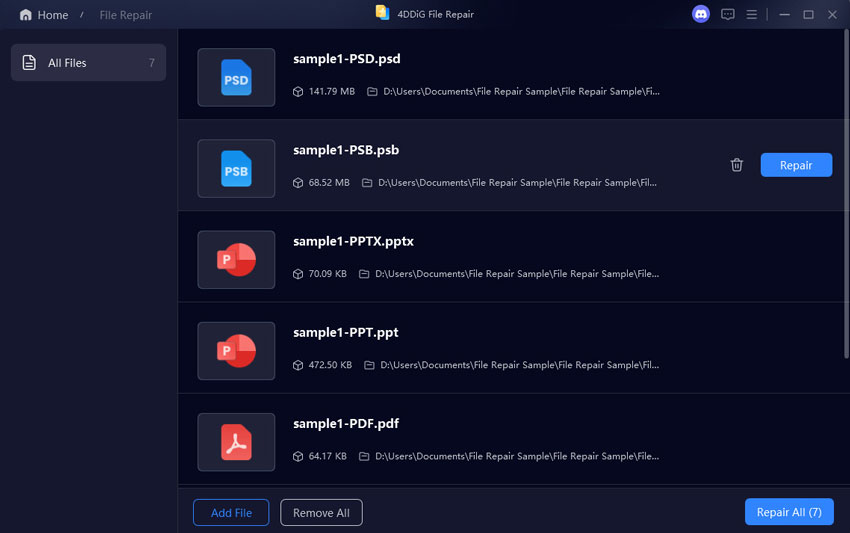

 ChatGPT
ChatGPT
 Perplexity
Perplexity
 Google AI Mode
Google AI Mode
 Grok
Grok