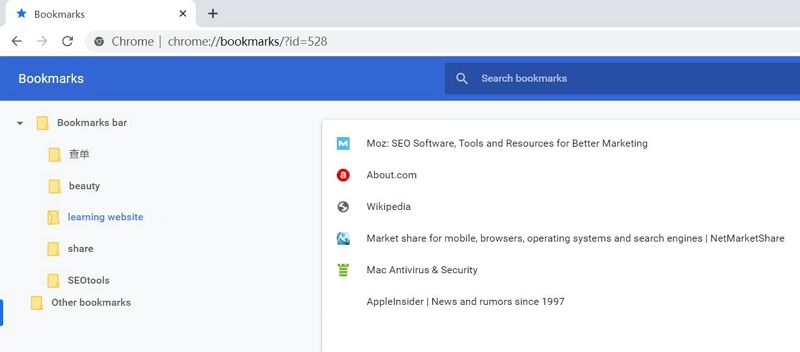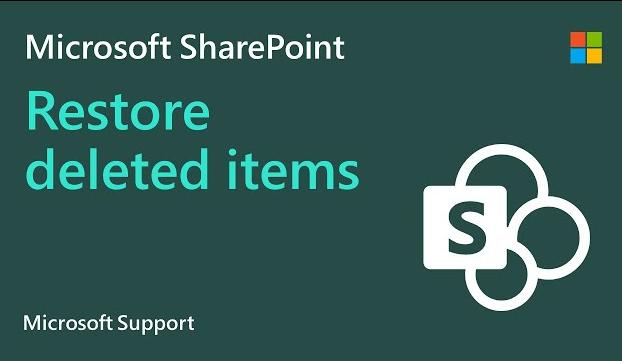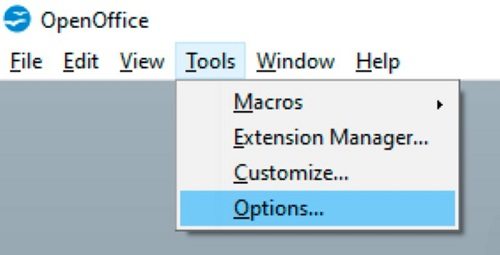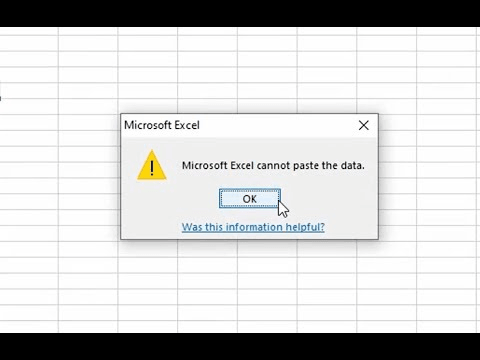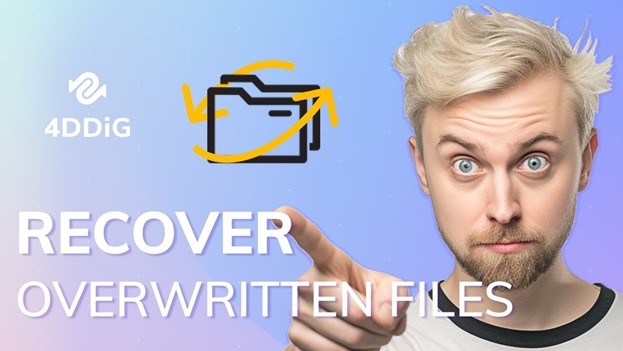How to Fix We Found a Problem with Some Content in Excel XLSX in 5 Ways
Facing the 'We found a problem with some content in Excel XLSX' error? Try the 5 easy fixes proven by Reddit users to repair problematic Excel files!
Facing the frustrating "We found a problem with some content in Excel" error? If you're a Microsoft Excel user, 2013 or 2016 in particular, you may have come across this perplexing problem while working with your important XLSX or XLS spreadsheets. This error may ruin your efforts on this Excel file. However, worry not, as we've got you covered.
In this comprehensive guide, we will delve into the culprits behind the error and provide related solutions to fix the Excel content error. Whether you're a seasoned Excel user or a novice, our step-by-step instructions will help you repair Excel files effortlessly.

- Workable Solutions
- Recommend
- Way 1. Fix Problematic XLSX with Excel "Open and Repair" Feature
- ⭐⭐⭐Full Steps
- Way 2. Move Excel XLSX Content from Corrupt Excel to a New One
- ⭐⭐⭐⭐Full Steps
- Way 3. Change the Calculation Option from Automatic to Manual
- ⭐⭐⭐Full Steps
- Way 4. Disable Links and External References in the Worksheet
- ⭐⭐⭐ Full Steps
- Way 5. Repair Corrupted Excel Files with 4DDiG File Repair
- ⭐⭐⭐⭐⭐ Full Steps
- Way 6. Open XLSX with Portable Version WPS Officce
- ⭐⭐⭐⭐⭐ Full Steps
Part 1. What Cuases We Found a Problem with Some Content in Excel & What It Means
The error message "We found a problem with some content in [filename].XLSX Do you want us to try to recover as much as we can? If you trust the source of this workbook, click Yes" in Microsoft Excel indicates that Excel has detected corruption or inconsistencies in the file’s content when attempting to open it. This error typically prevents the file from opening normally and may result in data loss or an unreadable file if not addressed.
Before getting straight to the fixes, it's better to first understand why you might find that Excel cannot open the file due to content errors. Here are some common reasons that can help you figure out why you are experiencingsuch an error.
- Damaged/Corrupted Excel: The most common cause is file corruption, which can happen when file was not saved properly, bad sectors, damaged Macros, etc.
- Incompatible Add-ins and Macros: Incompatible or faulty Excel add-ins can interfere with file processing, leading to errors.
- Outdated Excel Version: Opening an Excel file created in a newer version (e.g., Excel 365, 2024) in an older version (e.g., Excel 2010, 2013, 2016) may trigger compatibility issues, as older versions may not support newer features like advanced formulas or formatting.
- Incorrect File Extension: Manual change on a file’s extension (e.g., from .xlsx to .xls) or save with an incompatible format can confuse Excel, leading to content errors.
- Complex Formulas or Large Data: Overly complex formulas, circular references, or large datasets exceeding Excel’s processing limits can cause content issues, especially in older versions.
- Problematic External Links: Excel relies on external links to fetch data from other files, databases, or sources, and issues with these links can cause corruption or inconsistencies that lead to this error.
Part 2. How to Solve We Found a Problem with Some Content in XLSX
As there are different reasons behind the Excel content error in the especially 2013 or 2016 version, and there are different methods to fix it. Let's discuss them in detail so that you can get rid of the problem quickly. Also, you can view the video tutorial directly⬇️⬇️
Way 1. Fix Problematic XLSX with Excel "Open and Repair" Feature
The Open and Repair feature in Microsoft Excel is a built-in tool that attempts to repair corrupted Excel files or extract recoverable data, minimizing data loss. It is useful to fix slight XLSX or XLS errors.
However, it may not recover all data, especially for severely corrupted files, losing formulas, formatting, or macros. Here are the steps that can help you make use of this feature.
- Open Microsoft Excel, click on the "File" menu and select "Open."
- Navigate to the folder containing the corrupted Excel file and select the corrupted Excel file.
Click on the dropdown arrow next to the "Open" button and choose the "Open and Repair" option from the dropdown menu.

- Wait for Excel to attempt to repair the corrupted worksheet. It will try to recover as much data as possible.
- If the repair process is successful, save the repaired file with a new name to avoid overwriting the original corrupted file.
Fixed: Excel Cannot Open the File Error Because the File Format or File Extension Is Not Valid
Way 2. Move Excel XLSX Content from Corrupt Excel to a New One
TThe "We found a problem with some content in XLSX" error may stem from multiple factors. Amid this, there is an easier way to get rid of this error. That is to copy and move the content from the problematic Excel spreadsheet to a new XLSX file. This process can bypass the underlying structural or metadata issues in the corrupted file while preserving the visible data, formulas, and formatting.
But please note that, in this case, macros, embedded objects (e.g., charts, images), or complex pivot tables may not transfer to the new file.
- Open the corrupt Excel file and select the data you want to save.
Press Ctrl + C to copy.

Create a new Excel sheet (Menu > File > New).

- Paste the copied data (Ctrl + V).
- Save the new worksheet with a different name or location.
If this method doesn't solve the issue, you are still facing the error message. In this case, you can follow the below-given method to fix Excel content error.
Way 3. Change the Calculation Option from Automatic to Manual
As we mentioned above, the "We found a problem with some content in Excel" error in Microsoft Excel can sometimes be linked to automatic calculation settings, particularly in workbooks with complex formulas and large data.
By changing the calculation option from automatic to manual, you temporarily halt Excel's automatic recalculation process. This can prevent the error from occurring as the workbook is opened. However, this solution doesn’t address underlying corruption; error may persist on save or reopen.
You can still proceed with this method for a try:
- Launch Microsoft Excel and create a new blank workbook by clicking on "File" and selecting "New."
- In the new blank workbook, go to "File" again and select "Options."
In the Excel Options window, navigate to the "Formulas" category on the left sidebar. Under the "Calculation options" section, select "Manual" instead of "Automatic" and click "OK" to save the changes.

- Now, open the corrupted Excel file by clicking on "File" and selecting "Open."
- Check if the file opens without errors. If it does, you can work on it in manual calculation mode.
Way 4. Disable Links and External References in the Worksheet
If your Excel file contains any external links that have been removed or renamed, it can lead to loading or processing issues and trigger the "We found a problem with some content in Excel" error. Because these links, when broken, disrupt the workbook’s internal structure or data integrity. And usually, it will say "We couldn't get updated values from a linked workbook".
However, it is worth mentioning that breaking links converts dynamic formulas to static values, losing real-time updates.If you want to try this workaround to proceed, just remove all the external links from the Excel file in the following steps:
- Open the corrupted Excel file in Microsoft Excel and click on the "Data" tab in the Excel ribbon.
In the "Data" tab, and click on "Edit Links."

A new window with links used in the workbook will open. Select the links you want to modify or remove.

- To modify a link, click "Change Source" and browse for the correct source file.
- To remove a link, select it and click "Break Link."
- After modifying or removing the links, close the "Edit Links" window and Save the changes to the file to get rid of this error warning in Excel.
Data Source Reference Is Not Valid: What It Means & How to Fix
Way 5. Repair Corrupted Excel File with 4DDiG File Repair
If you're dealing with the Excel "we found a problem with some content" error due to file corruption, it is highly to utilize a reliable file repair tool. 4DDiG File Repair is an excellent choice. This powerful tool comes equipped with advanced AI technology to fix Excel spreadsheets in any format (XLSX, XLS, XLSM, etc.) and other documents (like Word, PPT, PSD, PDF, ZIP, and more) effectively.
Moreover, no matter you are using the older Excel versions like (Excel 2013, 2016) or the newer ones like (2024 and 365), 4DDiG File Repair support all Excel versions and can help you fix various file errors from those versions. Till now, there are over 4 million people across the world have downloaded this software.
Key Features of 4DDiG File Repair
Here, we have listed its main features below
- Comprehensive File Support: Repair a wide range of file formats, including Excel files, Word documents, PPTX and more.
- AI-Powered Repair: The AI technology ensures accurate and efficient file recovery.
- Free Preview: Allow users to preview the fixed files for free to check the result before saving the changes.
- Batch Repair Support: Can process and fix many files in different formats in batches at once.
- User-Friendly Interface: Its intuitive interface makes it easy for anyone to use, even without technical expertise.
- Fix Various File Issues: Support dealing with multiple file error, including file not opening, damaged, display with blank screen, gibberish or garbled text, and more
Steps to Repair Excel File and Spreadsheets
Now let's discuss how you can use 4DDiG File Repair to repair corrupted XLSX file the get rid of the Excel content error.
Secure Download
Secure Download
4DDiG comes with a Free Online File Repair tool, which allows users to fix different files or documents at no cost and without reinstalling any software. This web-based utility also provide result preview and batch repair features for excel corrupted file repair online free.
-
Download and install 4DDiG File Repair on your computer and launch it. Now go to the "Corrupted File Repair" and hit the "File Repair" box on the right.

-
Porceed to tap on the middle "Add Files" button to upload the corrupted Excel XLSX, XLS, or XLSM file.

-
Once the XLSX or other files are uploaded successfully, hit the "Repair All" button to initiate the repairing process.

-
After the repair process is completed, you can hit the "Preview" button, and you will see the repaired Excel file. You can preview the file, and if everything is fine, hit the "Save" or "Save All" button and save that file on your computer.

Way 6. Open XLSX with Portable Version WPS Officce
WPS Office, built by Kingsoft, uses a different processing engine and file-handling mechanism that may bypass or tolerate issues in the file’s structure that Excel flags as problematic. For example, a file with invalid XML tags or broken external links might fail in Excel but open in WPS Office because of its more flexible handling. Many Reddit users have tried this method and given good feedback.
Visit the official WPS Office website or a trusted source to download the portable version.
Extract and launch WPS Office Portable and go to "File" > "Open".
Select the corrupted .xlsx file. WPS Office may open it without displaying the error.
We Found a Problem with Some Content in Excel FAQs
Q1. How to fix Excel found a problem with one or more formula references?
To resolve this error, review and correct formula errors, use Excel's auditing tools, evaluate error cells, update external references, and implement error-handling functions like IFERROR or ISERROR. Recalculating formulas with "Ctrl + Alt + F9" can also help.
Q2. Why am I getting a reference error in Excel?
Reference errors in Excel commonly occur due to invalid cell references, deleted or moved cells requiring formula updates, renamed or deleted sheets or workbooks disrupting references, circular references, or changes in external data sources affecting references.
To resolve these errors, review and edit formulas, correct invalid references, and ensure referenced data is accessible. Utilize Excel's formula auditing tools for assistance.
Q3: How to remove blocked content warning in Excel?
Go to File > Info > Enable Content > Enable All Content to allow blocked content (e.g., macros, external links). To permanently trust the file, save it in a trusted location (File > Options > Trust Center > Trusted Locations). Alternatively, adjust macro settings in Trust Center > Macro Settings to enable macros.
Q4: What if we couldn't get updated values from a linked workbook?
Check if the linked workbook is accessible (not moved, renamed, or deleted). Go to Data > Edit Links, update the source path, or break the link if unnecessary. Ensure Calculation Options is set to Automatic (Formulas > Calculation Options). If the issue persists, open both workbooks simultaneously or re-establish the link.
Conclusion
So, that's how you can get rid of the "We found a problem with some content in Excel XLSX" error message. All you have to do is carefully follow the steps given above and fix the error within a few minutes. However, if you are looking for an ultimate way to fix the corrupted XLSX, XLS, or XLSM files to get rid of the Excel content error, we recommend you use the 4DDiG File Repair for a more reliable and convenient way to fix this Excel error. Give it a try!
Secure Download
Secure Download
💡 Summarize with AI:
You May Also Like
- Home >>
- Corrupted File Repair >>
- How to Fix We Found a Problem with Some Content in Excel XLSX in 5 Ways




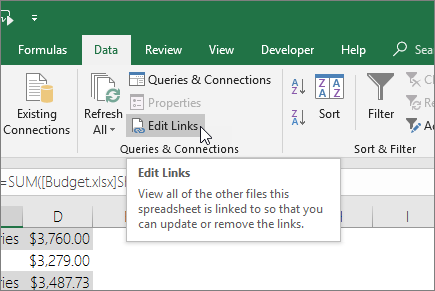


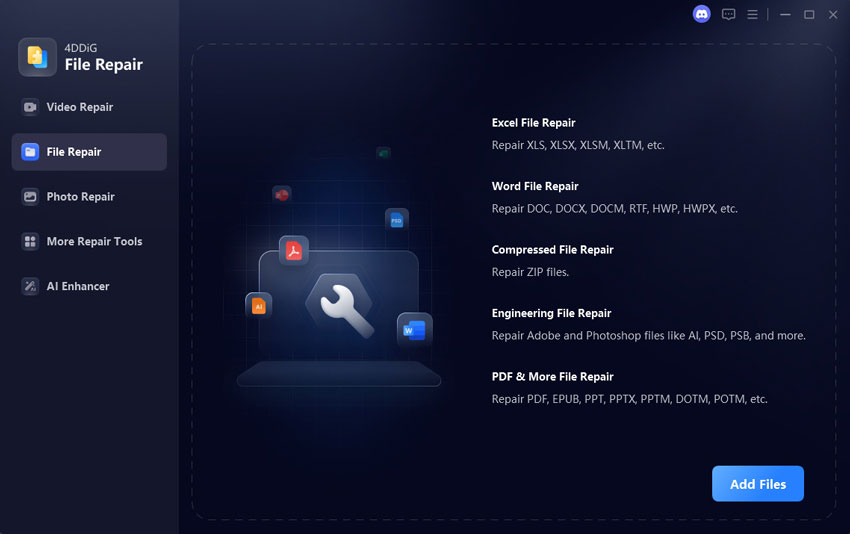
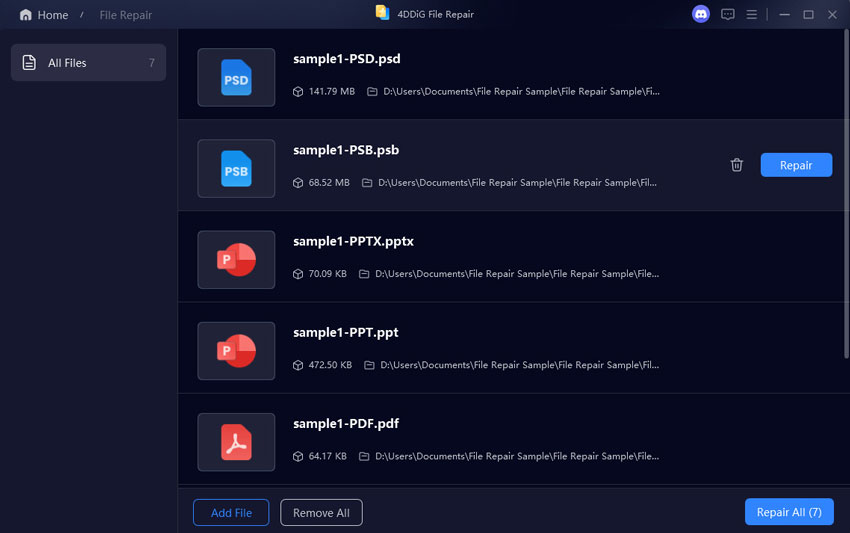
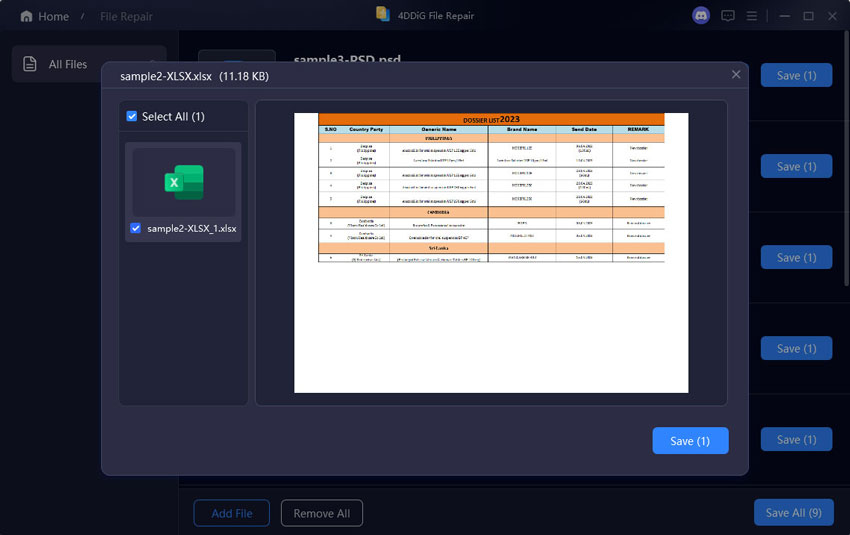
 ChatGPT
ChatGPT
 Perplexity
Perplexity
 Google AI Mode
Google AI Mode
 Grok
Grok