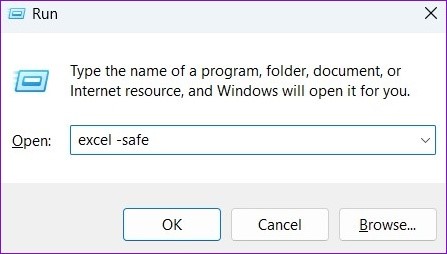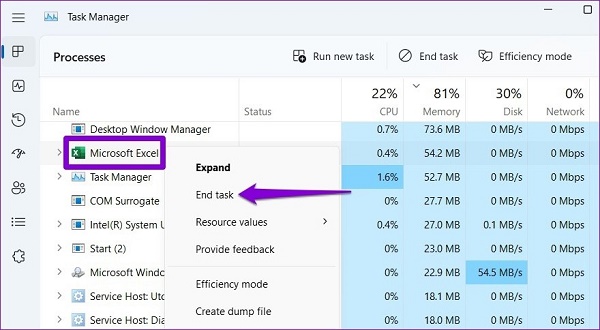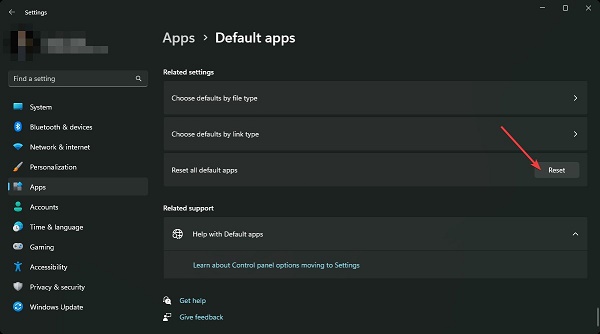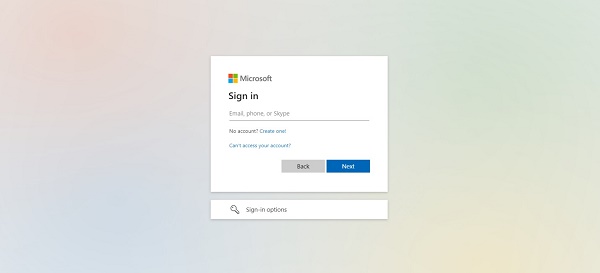Fix Microsoft Excel Not Opening Windows 11 with 5 Quick Methods
Are you struggling because Microsoft Excel is not opening in Windows 11? You're not alone in facing this issue. It can be really annoying, especially if you need to use Excel for something important.
But don't worry, we're here to help you out. In this article, we'll show you five quick ways to fix this problem.
We have made everything simple and easy to understand, so you can follow along without any stress. By the end of this article, you'll be able to get Excel working again on your Windows 11 computer.
So, let's get started.
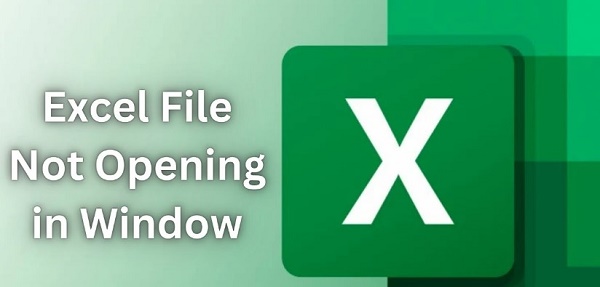
Part 1: Why Does 'Microsoft Excel Not Opening Windows 11' Appear?
Before getting started with how to fix Microsoft Excel not opening Windows 11, it's essential to first understand why does this error appear.
Well, there are different reasons behind this issue. Some of them are:
- Outdated Excel Application: An older version of Excel might not be compatible with Windows 11, leading to opening issues.
- Problematic Updates: Updates to Windows 11 or Excel could introduce glitches that prevent Excel from functioning correctly.
- Misconfiguration: Incorrect settings in Windows or Excel can disrupt normal operations.
- Issues with the Excel App Itself: Non-official or pirated versions of Excel often have stability and functionality issues.
- Corrupted Excel Files: Sometimes, the problem isn't with the application but with corrupted or damaged Excel files.
- Conflicts with Other Software: Conflicts with antivirus software or other applications can prevent Excel from opening.
Understanding these potential causes can help in effectively addressing the problem and finding a suitable solution. Meanwhile, those factors are also culprits of the error message "We found a problem with some content in [filename].XLSX", if you received such an message, just find solutions in this step-by-step guide: How to Fix 'We Found a Problem with Some Content in Excel' Error.
Now let's learn how to fix Microsoft Excel not opening Windows 11.
Part 2: How to Fix Microsoft Excel Not Opening Windows 11?
So here are different methods to fix Microsoft Excel not opening Windows 11 issue.
Method 1. Open Microsoft Excel In Safe Mode and Disable Add-Ins
Sometimes, add-ins in Excel can cause problems. Opening Excel in Safe Mode stops these add-ins from loading, which can help if they are causing Excel not to open. If Excel opens in Safe Mode, you know an add-in is likely the problem. You can then disable the add-ins to find the one that's causing the issue.
Here are the steps that will help you:
- re are the steps that will help you:
-
Open Excel in Safe Mode by pressing Win + R, typing excel /safe, and hitting Enter.

-
Once Excel is open, go to File > Options > Add-Ins.

- Uncheck all add-ins and click OK.
- Restart Excel normally and check if it opens.
Method 2. End any Excel and Office processes from Task Manager
If Excel or other Office programs don't close properly, they might stop Excel from opening again and you will see Microsoft Excel not opening Windows 11 error. Using the Task Manager to close these lingering processes can help. This is like giving Excel a fresh start, which often fixes the problem.
You can follow these steps:
- Right-click on the taskbar and select Task Manager.
- Find any running Excel or Office processes.
-
Select these processes and click End Task.

- Try reopening Excel.
Method 3. Reset File Associations
Sometimes, Windows might forget that Excel files should open with Excel. Resetting file associations tells Windows to use Excel to open these files. This can solve the problem if Excel won't open because Windows is trying to use the wrong program.
Here are the steps that will help you reset file associations.
- Go to Settings > Apps > Default Apps.
- Scroll down and find the Reset button near Reset to the Microsoft recommended defaults.
-
Click Reset and then try opening an Excel file.

Method 4. Use Excel Online
If Excel on your computer isn't working, you can use Excel Online in your web browser. This is a good temporary solution. It lets you work on your Excel files without fixing the software on your computer right away.
Here are the steps that you can follow:
- Go to the Excel Online website.
-
Sign in with your Microsoft account.

- You can either upload an Excel file or work on a new file here.
Part 3: Your Ultimate Method-Repair Excel with Professional Excel Repair Tool
If you're encountering the issue of specific Microsoft Excel files not opening, while others open normally, this might indicate corruption or damage in those particular files. In such cases, using a professional repair tool like 4DDiG File Repair can be highly effective.
4DDiG File Repair is a powerful tool designed to repair and recover damaged or corrupted files, including Microsoft Excel documents. It offers a user-friendly interface, ensuring ease of use for both novices and professionals.
Here are its main features:
- Repair Corrupted Files: Can fix various types of corrupted or damaged files.
- Wide File Type Support: Works with numerous file types including Excel, Word, and more.
- Data Safety: Ensures the safety of your original files during the repair process.
- Preview Before Saving: Allows you to preview repaired files before saving them.
Now let's discuss how you can use 4DDiG File Repair to get back your damaged or corrupted Excel data files.
-
First of all, install 4DDiG File Repair on your computer and launch it. Now go for File Repair and hit the Add
FREE DOWNLOADSecure Download
FREE DOWNLOADSecure Download

-
Once your file is uploaded, hit the Start Repair button. The tool will quickly start repairing your Excel file,

-
Once the process is completed, preview the file and if it successfully repaired, you can download the file to

🎥 Bonus Video Tutorial: What To Do If Your Excel NOT Opening on Mac
FAQs about Microsoft Excel Not Opening Windows 11
How do you fix Excel that won't open?
Check for system updates, restart your computer, and open Excel in Safe Mode. If it opens, disable add-ins and repair Microsoft Office if necessary. Reinstall if the problem persists.
Why is Microsoft Excel not responding on Windows 11?
Ensure system updates are current, check for conflicting software, disable antivirus temporarily, and update graphics drivers. If needed, create a new user profile and monitor Event Viewer for errors.
When Excel file is open but not visible?
If an Excel file is open but not visible, it might be due to the file being minimized in the taskbar, an issue with multiple displays, or a problem with the Excel window's position settings. Resetting the window's position or using the 'Arrange All' feature under the 'View' tab in Excel can help.
Conclusion
In conclusion, encountering the error "Microsoft Excel not opening Windows 11" can be frustrating, but there are solutions. You can try different methods given above.
For damaged Excel files, 4DDiG File Repair is a reliable tool to recover your damage or corrupted Excel file. So, if you are facing "Cannot open clipboard" error while opening an Excel file, you can use 4DDiG File Repair to get rid of this issue.
With these methods, you can overcome the challenges of Excel not opening on your Windows 11 computer and ensure your work continues smoothly.
You May Also Like
- Home >>
- Corrupted File Repair >>
- Fix Microsoft Excel Not Opening Windows 11 with 5 Quick Methods