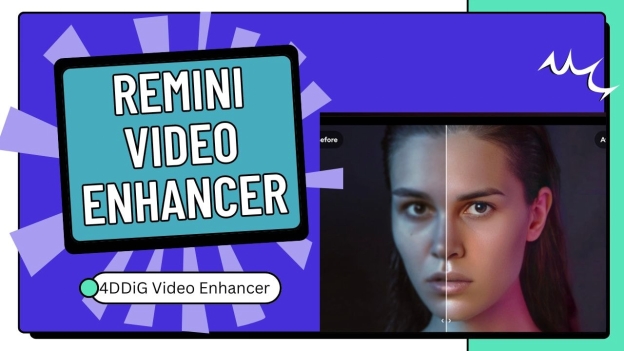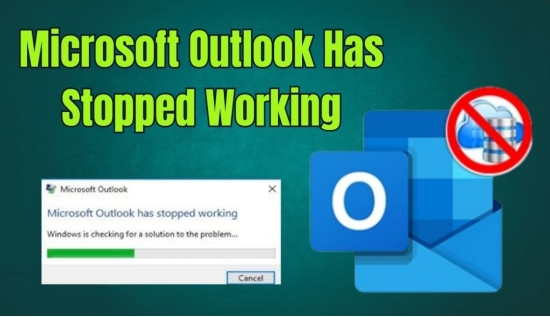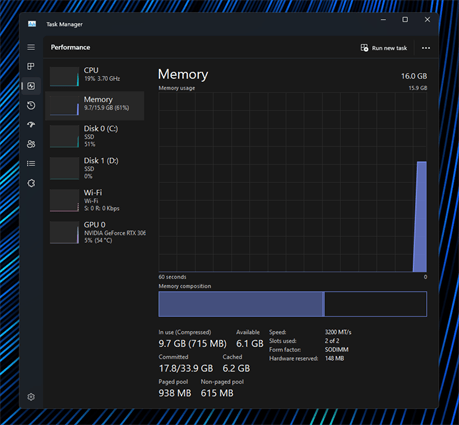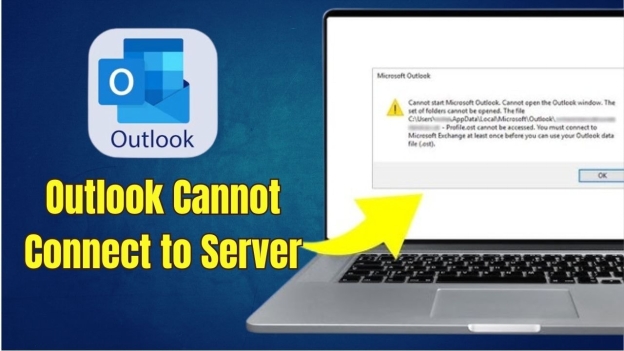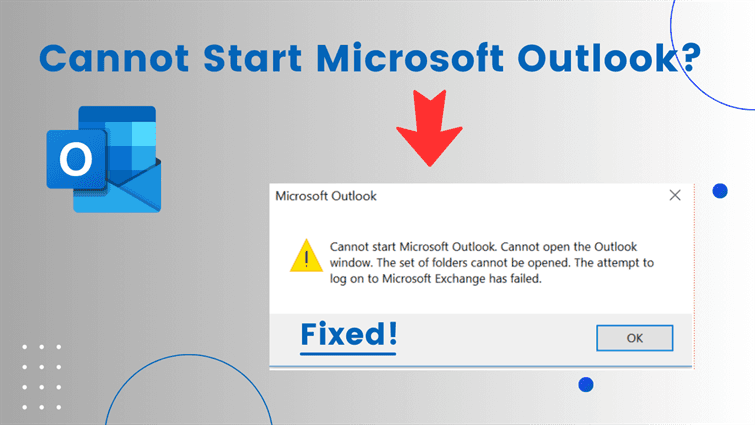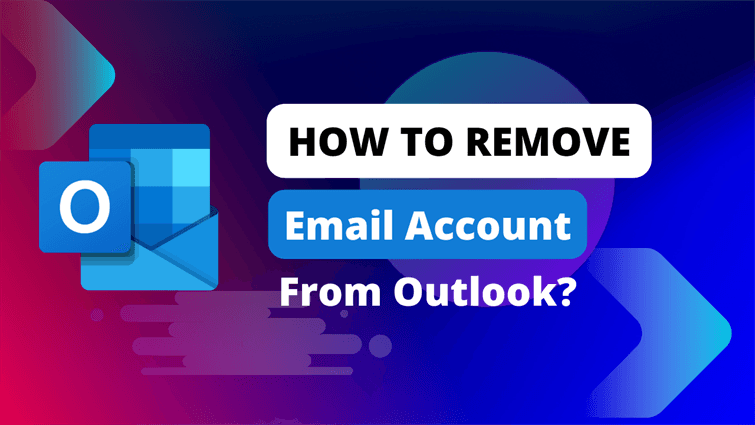Cannot Delete Emails From Outlook? Why and How to Fix It?
Cannot delete emails from Outlook? No worries. We have seven fixes to free Outlook from your emails’ clingy grasp!
Question
“I cannot delete emails from Outlook. They keep reappearing and aren’t being removed from server. My mailbox is 97% full, and I’m getting warnings that I won’t be able to send or receive emails once it reaches 99%. Can anyone help fix this issue?”
-Question from Reddit
Are you too struggling to delete Outlook emails? This issue can pop up with different symptoms: Outlook won’t delete emails , or can’t delete emails in Outlook Web Access. Your emails might refuse to be deleted from search results, or messages from your Inbox, Sent box, and even Deleted items.
Sometimes, Outlook just freezes up and stays that way, no matter how many times you restart it. That’s why there’s no single magic fix for this, but this guide will walk you through seven different ways to fix ‘cannot delete emails from Outlook’ problem, based on different scenarios.
Part 1: Why Won’t My Emails Delete in Outlook?
If Outlook won’t delete emails from a specific folder, it might be locked by a third-party app. On other hand, if only some emails won’t delete, your Outlook data file could be corrupted. Other possible issues include:
- With CEM enabled, deleting an email might only remove it from your local .ost file. The email can still exist on server, making it seem like deletion failed in Outlook.
- Corrupted files in Deleted Items folder can stop you from deleting other emails.
- Litigation mode could be enabled on your device to preserve emails legally.
- A faulty internet connection or server issues might disrupt deletion.
- Lack of storage space can cause deletion failures.
Part 2: How to Fix ‘Cannot Delete Emails From Outlook’?
As mentioned above, if you can’t delete emails from Outlook, there’s no single solution to fix that problem. So, here’s how to fix ‘unable to delete emails in Outlook’ error based on various situations:
Way 1: Force Delete Emails from Outlook
When you delete a file in Outlook, it usually goes to the Deleted Items folder as a safety measure. But if some files in that folder get corrupted, it can lead to an ‘Outlook not deleting emails’ issue. In such a case, force deleting emails will permanently delete them from Outlook. Here’s how:
-
Choose email(s) you want to remove.
-
Press “Shift + Delete” at same time on your keyboard. When prompted confirm by clicking “Yes” or “Delete.”

Way 2. Delete Emails in Outlook Web Access (OWA)
In Outlook Web Access (OWA), deleting an email sends it to the “Deleted Items” folder first, serving as a temporary spot before permanent removal. So, try deleting emails from “Deleted Items” folder in OWA. If you’re successful, the ‘cannot permanently delete emails in Outlook 365’ problem could be with your Outlook desktop client or account settings. To delete emails in OWA, follow steps below:
-
Sign in Outlook on web and choose emails you wish to delete. Tick checkbox above them.

-
Click “Delete” above emails to move them to “Deleted Items” folder.

-
Right-click “Deleted Items” folder and choose “Delete all” to permanently remove all emails.
Way 3. Repair Your Outlook Data
If you can delete emails in OWA, your Outlook data might be corrupted, preventing permanent deletion. Therefore, you may need a tool like 4DDiG Email Repair to fix or recover heavily damaged or inaccessible Outlook data like PST/OST files. Here’s what’s more this tool can do:
- Restore emails, attachments, contacts, calendar events, and more.
- Save repaired data to a new error-free PST/OST file.
- Preview mailbox items in repaired files before saving.
- Repair PST/OST files in batches with no size limits.
- Fix unresponsive Outlook stuck on “Processing.”
- Make attachments visible and fix errors like 0x80040154 and 0x8004010f .
- Supports Outlook 365, 2021, 2019, 2016, 2013, 2010, and more.
- Supports PST files in ANSI and Unicode formats.
Follow steps below to repair Outlook data with help of 4DDiG Email Repair:
Secure Download
-
Download, install, and run 4DDiG Email Repair on Windows. Click “Select File” to add corrupted PST/OST files from a specific location or drive.

-
Once loaded, click “Start” to scan and repair Outlook emails. When done, view all PST data in a tree view and preview any item or attachment to verify.


-
After verification, click “Save” and choose a location to save repaired Outlook data as a new PST file.

Way 4. Empty Deleted Items Folder
Deleted emails aren’t truly gone until you empty “Deleted Items” folder. They still take up space, and a full mailbox can cause ‘cannot delete emails from Outlook’ issue. In rare cases, a corrupt “Deleted Items” folder can also hinder deletion process. Therefore, emptying it not only frees up space but also refreshes it so deletion process can work properly. To do so:
-
Open Outlook. Then, right-click “Deleted Items” folder.
-
Click “Empty Folder” and log out of Outlook.

-
Restart Outlook, log back in, and try deleting emails again.
Way 5. Disable Cached Exchange Mode
In Outlook 2016-2019, some emails and the address book are cached locally for faster access. This cache can sometimes prevent permanent email deletion. Disabling it makes Outlook use server for email actions. This helps identify if issue is with local data or server settings. Note that Cached Exchange Mode is only available in the classic version of Outlook. Here’s how to disable Cached Exchange Mode in Outlook:
-
Open Outlook and click “File” at top. Select “Account Settings” from drop-down and press “Account Settings.”


-
Double-click your email address. In “Change Account” window, uncheck “Use Cached Exchange Mode” under “Offline Settings.” Then click “Next.”


-
A pop-up will remind you to restart Outlook. Click “OK.” The final window will confirm change. Click “Finish.”

Way 6. Disable Litigation Mode
Sometimes you might be unable to delete emails in Outlook because your admin has enabled “Litigation Hold” on Outlook. If that’s the case, and you have access to Office 365 admin center, you can disable “Ligitation Mode.” Here’s how to do that:
-
Sign in to Office 365 admin center, then, head to “Exchange Admin Center.”
-
Choose “Recipients,” then open “Mailbox.” Select affected email account.
-
Click “Edit,” and head to “mailbox features,” Open “Litigation hold” and disable it.

Way 7: Troubleshoot Your Email Connection
Temporary connection issues with email server can cause errors when trying to delete Outlook emails. Troubleshooting your email connection ensures smooth communication between Outlook and server, resolving deletion problems caused by connectivity issues. To fix your email connection, follow instructions below:
-
Open “Outlook,” and head to “File.” Then open “Account Settings” and click “Account Settings” again.


-
Choose your email account on “Email” tab and click “Repair.” Follow instructions to repair your email account and test your connection.

-
Close and restart Outlook and try deleting emails to check if it’s working.
Part 3: How to Recover Deleted Emails in Outlook?
If you’ve mistakenly deleted an email in your Outlook mailbox, you can get it back from “Deleted Items” folder. Here’s how:
-
Open your email account on Outlook app, and open “Deleted Items” folder.

-
Choose emails you want to recover. Right-click on an email, and press “Move.” Select “Other Folder” to save recovered emails to your desired folder.

In case, you can’t find emails in “Deleted Items” folder, look for them in “Recoverable Items” folder, which is usually hidden. Emails end here after being removed from “Deleted Items” folder or permanently deleted from “Inbox” or another folder using “Shift + Del” keys. To recover deleted emails from “Recoverable Items” folder follow steps below:
-
In “Deleted Items” folder click “Recover Deleted Items from Server” at top left corner near “New Items” option.

-
A window will show deleted emails with dates and times. Choose “Restore Selected Items,” then, click “OK” to proceed.

Cannot Delete Emails From Outlook FAQs
Q1: Why is my Outlook not letting me delete emails?
If your Outlook is not you delete emails it could be due to damaged Outlook data or Deleted Items folder. An enabled Litigation Hold by your organization also stops email deletion for legal reasons.
Q2: Why do my deleted emails keep coming back in Outlook?
Damage in your Outlook data file (PST/OST) or the Deleted Items folder itself can stop emails from being deleted properly. This may cause emails to reappear instead of being permanently removed.
Q3: How do I permanently delete emails in Outlook 365?
You can permanently delete emails by going to “Deleted Items” folder in Outlook, right-clicking it and choosing “Empty Folder.”
Conclusion
We’ve covered seven solutions if you cannot delete emails from Outlook, permanently. But if reason is due to Outlook data corruption, consider using 4DDiG Email Repair. This tool efficiently fixes corrupted Outlook data files, ensuring emails are permanently deleted, even when standard fixes fail.
Secure Download
💡 Summarize with AI:
You May Also Like
- Home >>
- Outlook Repair Solutions >>
- Cannot Delete Emails From Outlook? Why and How to Fix It?
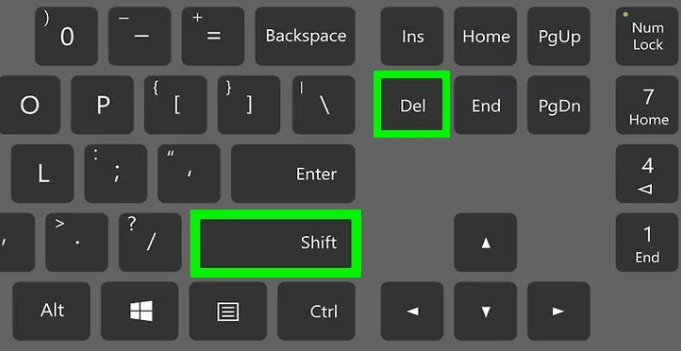
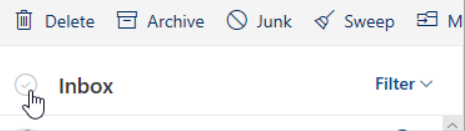
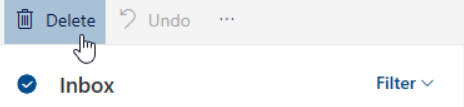
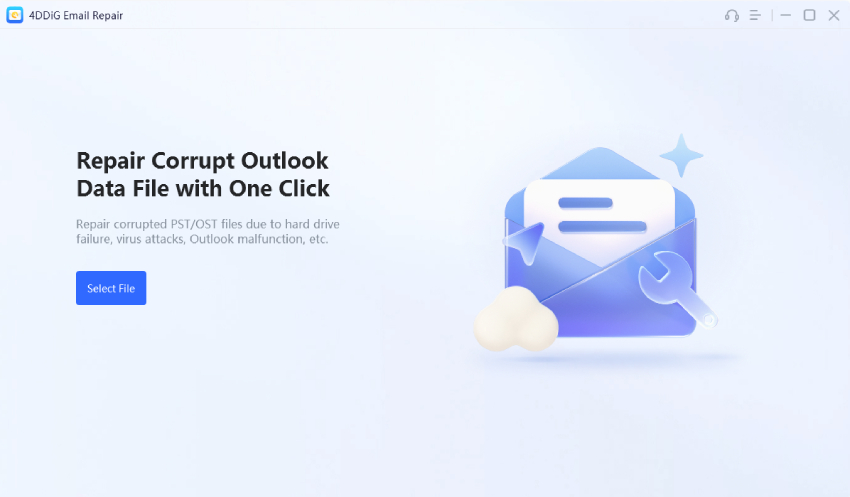
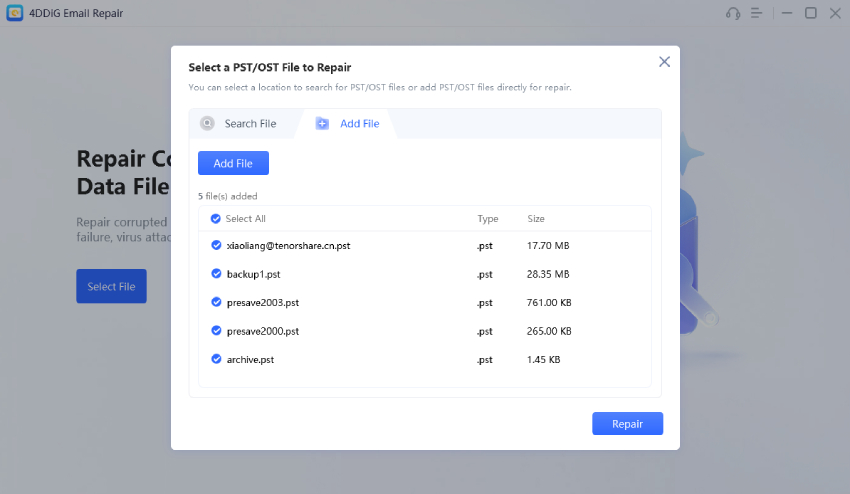
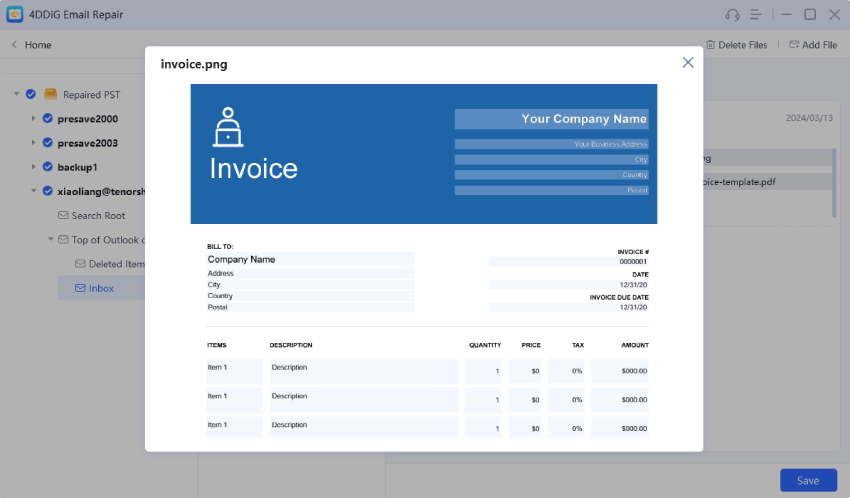
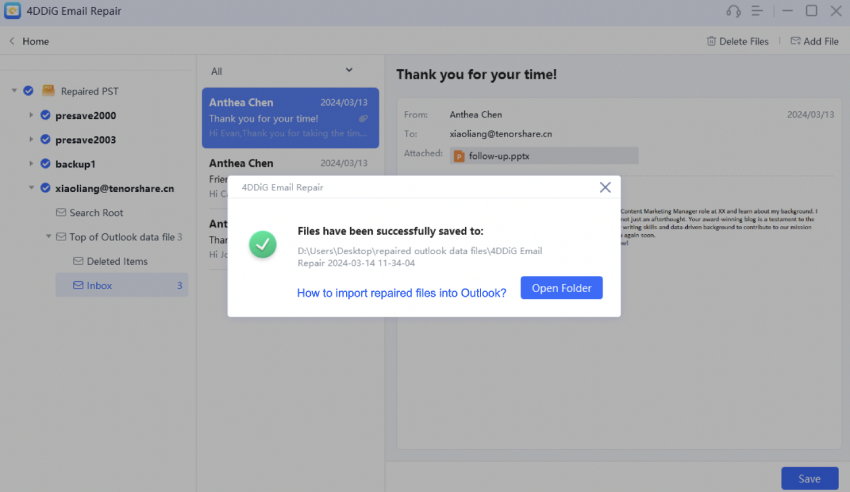
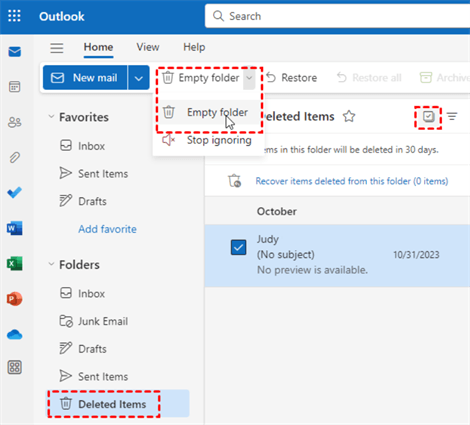
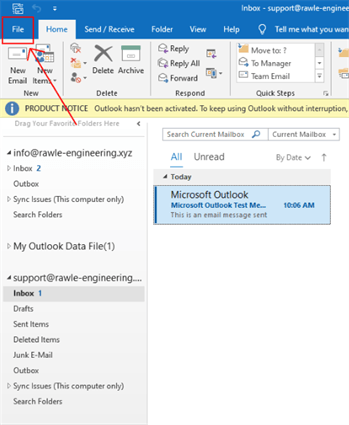
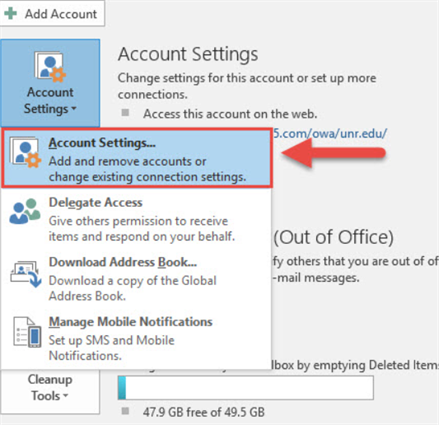
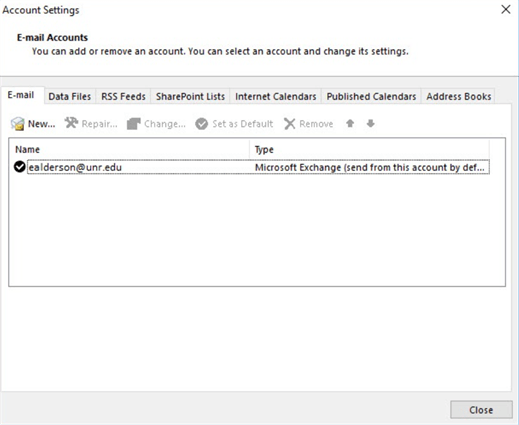
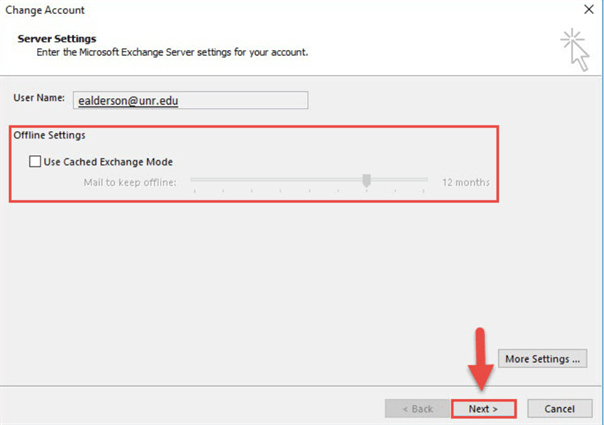
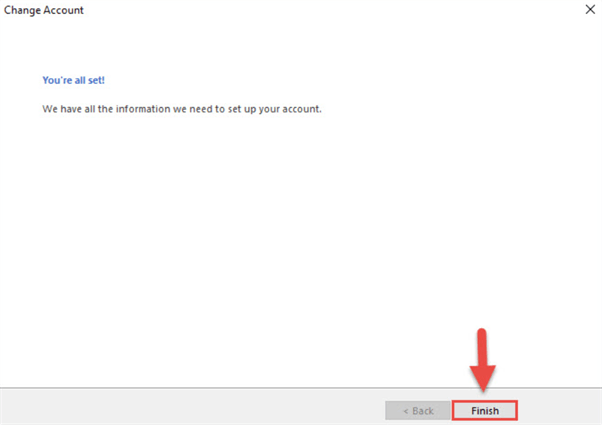
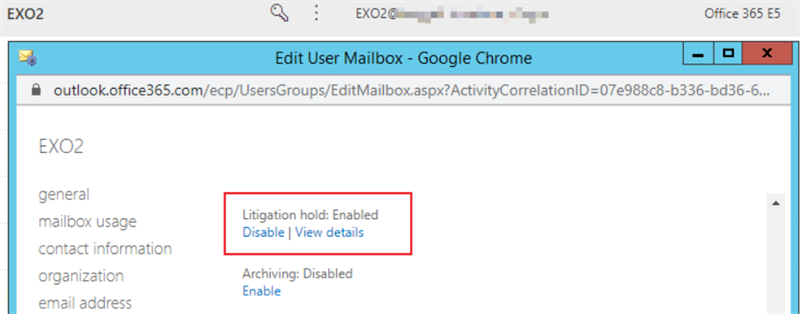
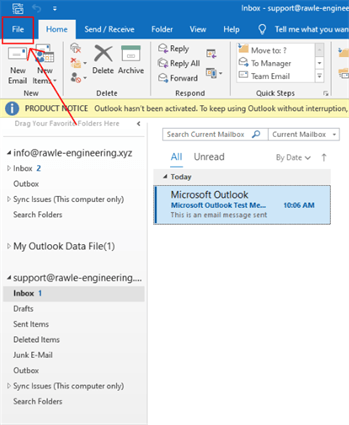
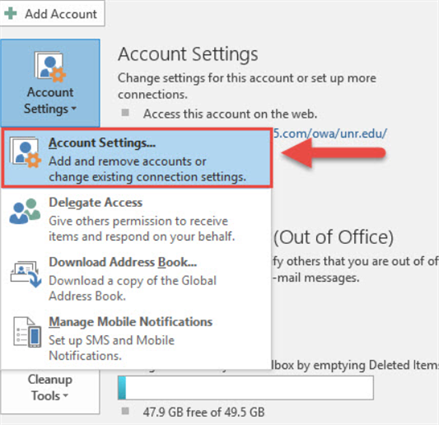
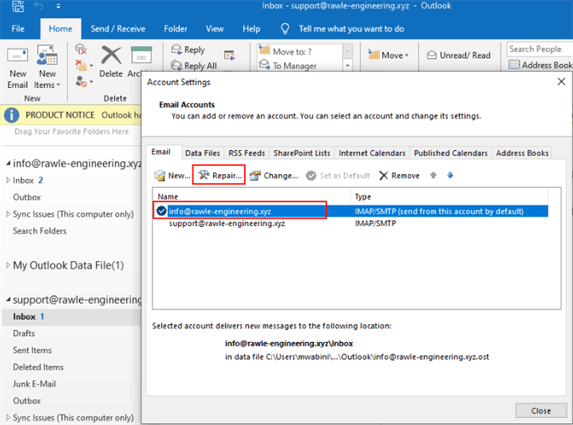
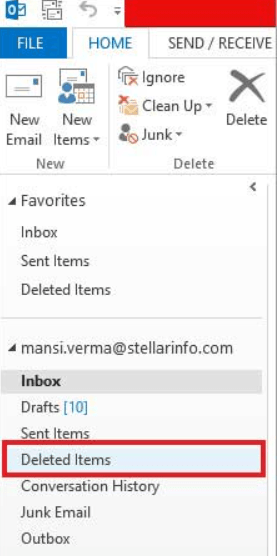
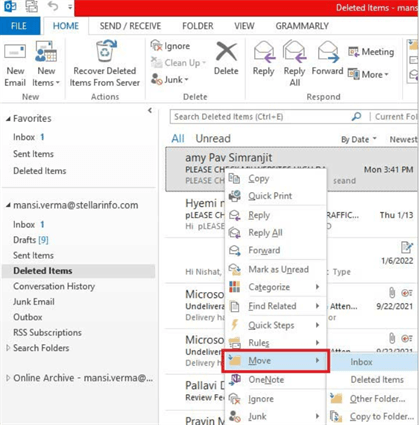
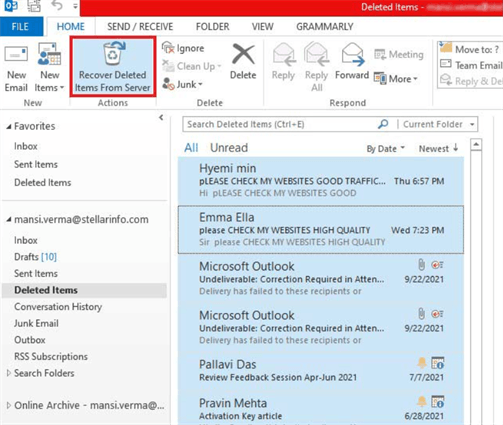
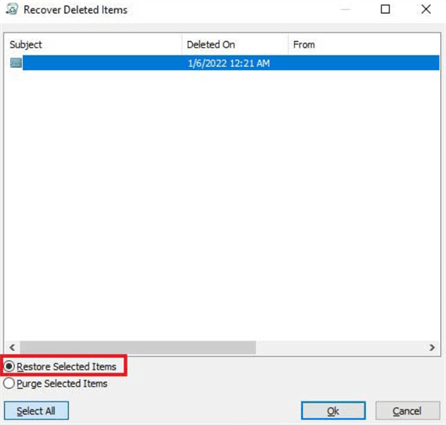
 ChatGPT
ChatGPT
 Perplexity
Perplexity
 Google AI Mode
Google AI Mode
 Grok
Grok