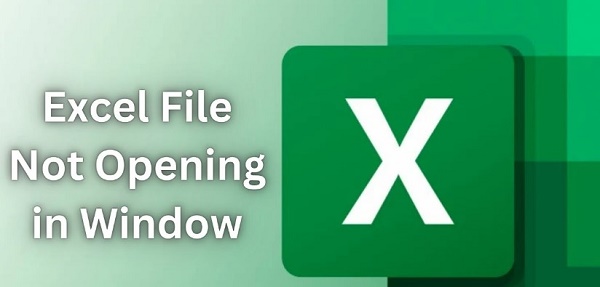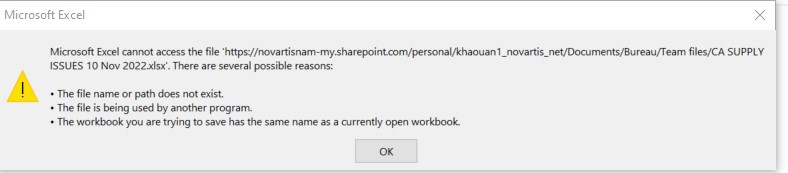8 Fixes: Excel Found a Problem with Formula References in This Worksheet
Encounter the 'Excel found a problem with formula references in this worksheet' error? Discover common causes and solutions to fix this issue. Additionally, for resolving Excel file corruption, consider downloading 4DDiG File Repair.
When you come across “Excel Found A Problem with One Or More Formula References in This Worksheet,” it implies that Excel has detected an issue with any formula on your sheet. It is possible that a formula has infeasible references. Excel asks you to check the cell reference, range, defined names, and external links.
But if all the formulas have correct references, the issue could be with the worksheet or the Excel file as a whole. If the file is damaged or corrupted, Excel can flag such an error message as it cannot detect the referred worksheet properly. We will illustrate the simple methods to fix Excel found a problem with formula references error.

Part 1. Why am I Getting a Reference Error in Excel?
The first step is to identify the cause behind the Excel found a problem with formula references error. If you can diagnose the problem, you can fix the issue instantly. Here are all the possible reasons behind Excel flagging formula references error.
- Wrong cell references
- Wrong range names or defined names
- Incorrect circular references
- Issues with charts or pivot tables
- Incorrect external links
- Corrupted worksheet
- Damaged Excel file
Part 2. Fixes for "Excel Found a Problem with Formula References in this Worksheet“
Now that you know the possible reasons, your first job is to inspect the formulas and detect the exact reason behind the error. Here are the solutions on how to fix Excel found a problem with formula references in this worksheet. You should follow them one by one in a proper sequence until the problem is resolved.
Fix 1. Check and Correct Formula Errors
keyword: excel found a problem with formula references how to find
The basic reason why Excel found a problem with formula references is likely to be a silly mistake in writing the formula. Before going deep into other solutions, you must ensure the formulas have no syntax errors. Here are the steps for Excel found a problem with formula references how to find them.
- Go to the Formulas tab. Go to the Formula Auditing section.
-
Click the Error Checking option. Excel will run a scan to find any issues with the formulas.

- If Excel finds any error, the Error Checking window will open up. You will see the formulas that are causing the errors. Check them minutely one by one.
-
If you find any mistake, click the Edit in Formula Bar and make the changes. Keep repeating the steps for all the mistakes in formulas.

When done, run the scan again, and if there is no error, you will see the message “The error check is completed for the entire sheet."
Fix 2. Check for Circular References
Circular references are when a formula refers to a cell whose value is dependent on the formula itself. Such circular references are often the cause behind Excel found problem with formula references error. You need to check the circular references to ensure they are error-free. Here are the steps to follow.
- Go to the Formulas tab. From the Formula Auditing section, click the arrow beside the Error Checking option.
-
From the drop-down menu, go to the Circular references. You will see the cell numbers with circular references. Click on them one by one.

- Excel will take you to the cell you clicked under circular references. Check the status to find if there is any issue with this particular circular reference. Repeat the process for the rest of the circular references.
Fix 3. Isolate the Spreadsheet Tab
If you want to find out which spreadsheet tab is the reason behind the error, you need to isolate them one by one. You need to create a new workbook and move the tabs of the existing workbook to the new workbook. You need to move one tab at a time and save the workbook to find out if that tab is responsible for the error. If you find the faulty tab, you can review and spot the exact reason for the error.
Fix 4. Check Your Chart
If you have charts in your workbook, it might be the possible reason why Excel found a problem with formula references in this worksheet. If the data source is not selected properly, an error is inevitable. Therefore, you need to check the data source to ensure every parameter is perfect. Here are the steps to follow.
-
Go to the chart on the workbook. Right-click on the plot area and choose the Select Data option.

- On the Select Data Source window, check the chart data range to see if it is properly selected.
-
Similarly, check the legend entries and the horizontal axis labels.

Fix 5. Check External Links
You might have used a formula in which Excel needs to fetch values from another workbook. To fetch such external data, you need to use external links. Any error in such external links can flag the problem with formula references in your worksheet. Therefore, you should minutely check the external links in the formulas to ensure they are absolutely correct. Here are the steps to follow.
- Click on the Data tab.
-
Go to the Connections section. Click the Edit Links option.

- In the Edit Links window, you will see all the external workbooks referred to by external links in formulas.
-
Check the status and if they are showing “Unknown”, click the Break Link button to disconnect them.

Save the worksheet and see if the problem is solved.
Fix 6. Check Your Pivot Tables
Many users have found errors in pivot table data source’s formulas. You need to recheck the formulas and find out if there are errors. In most cases, there can be syntax errors like misplaced commas. Here are the steps to check your pivot tables in Excel.
- Go to PivotTable Tools. Click the Analyze tab.
- Go to the Data section and click the Change Data Source option.
-
From the drop-down, select the “Change Data Source…” option.

- Check all the formulas minutely for any mistake.
When done, save the Excel file and see if the problem is solved.
Fix 7. Verify Named Ranges
We have already stated that incorrectly named ranges can flag a problem with formula references in your worksheet. Therefore, you should verify the named ranges, and you can use Name Manager to check them. You can clearly understand if any formula associated with any name range is throwing an error. You can delete the name range to fix the error instantly. Here are the steps to follow.
- Go to the Formulas tab.
- Click the Name Manager option.
-
On the Name Manager window, click the Filter option.

-
From the drop-down, select the Name with Errors option.

-
You will see the list of named ranges with errors in the formula. Select them and click on the Delete button.

✅ You May Also Like: How to Fix VLOOKUP Not Working in Excel and Google Sheets [8 Fixes]
Part 3. One-Click Solution for Excel Found a Problem with Formula References
If you have tried out all the solutions mentioned above but still Excel found a problem with formula references keeps popping up, you can conclude that the problem is due to the Excel file. If the Excel file is damaged and the worksheets are corrupted, Excel cannot access the references mentioned in the formulas.
That is when Excel can flag the error message, and you must repair the Excel file to fix the problem. We recommend 4DDiG File Repair, which can repair and recover damaged and corrupted Excel files without data loss. Here are the key features of 4DDiG File Repair.
- Smart Repairing: It uses artificial intelligence to analyze the extent of damage and corruption in your Excel file. This helps in repairing the file efficiently and effectively.
- Repair Any Excel File: It can repair any Office document, including Excel files. It can repair newer and older Excel files such as XLSX and XLSM.
- Repair without Data Loss: It repairs damaged Excel files carefully so that no data is lost while repairing the file.
- High Repair Rate: It has an extremely high repair rate and repair speed. A preview option for the repaired files is available.
- Device Support: It supports importing damaged Excel files from internal and external storage devices. Starting from hard drives and USB drives to memory sticks and SD cards, you can get Excel files from any device.
Here are the steps to repair the problematic Excel file via 4DDiG File Repair.
-
Download 4DDiG File Repair and install it on your computer. Open the application and go to the File Repair section on the left.
FREE DOWNLOADSecure Download
FREE DOWNLOADSecure Download
-
Click the Add File(s) button and import the problematic Excel file.

-
Click the Start Repair button located in the top-right corner.

-
You can preview the repaired Excel file. Select the repaired Excel file and click the Export Selected button to save it on the storage device.

The Bottom Line
We have explored all the possible reasons behind the error - Excel Found A Problem with One Or More Formula References in This Worksheet. After that, we have provided solutions to every cause behind the error, and you need to follow them one by one to fix the issue. But if the problem arises due to the Excel file being damaged or corrupted, we recommend 4DDiG File Repair to recover the Excel file and execute the formulas successfully.


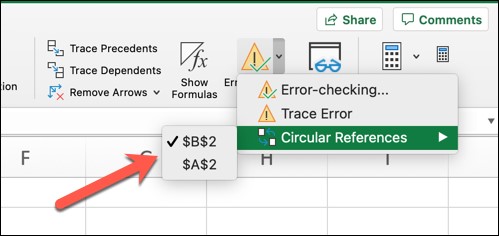
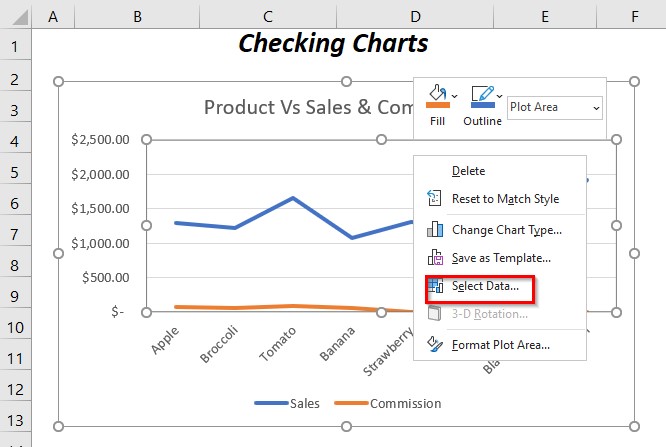
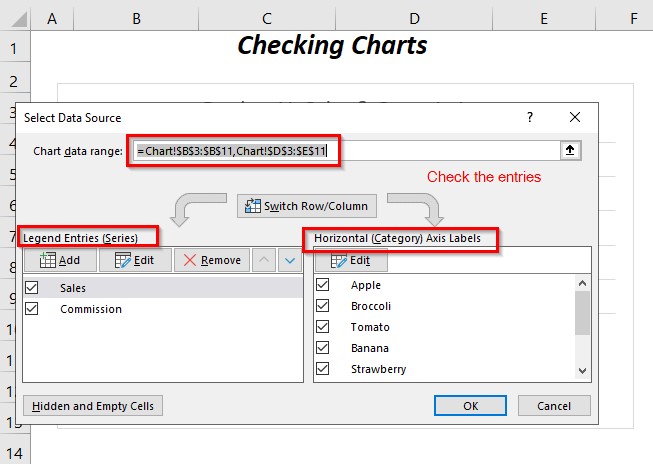
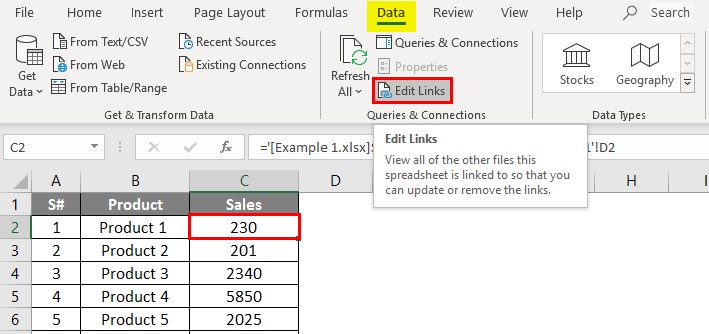
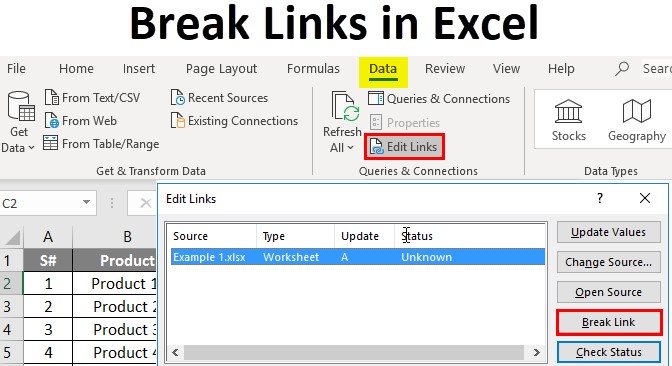
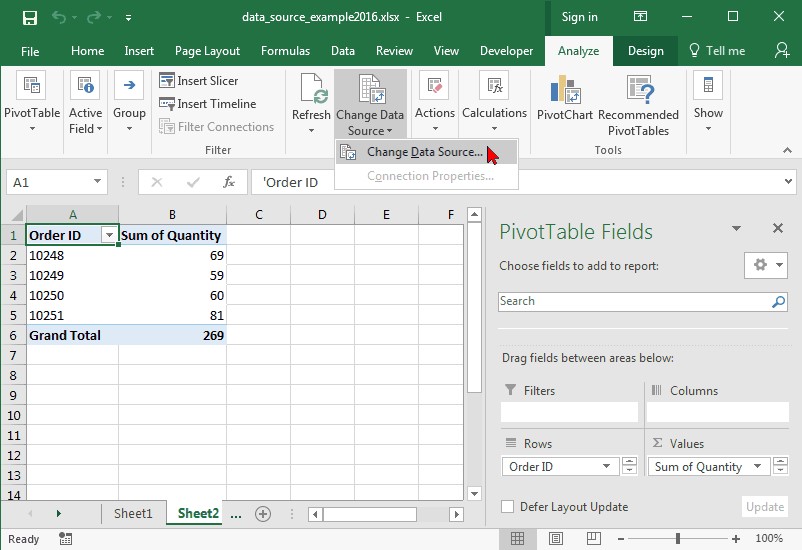
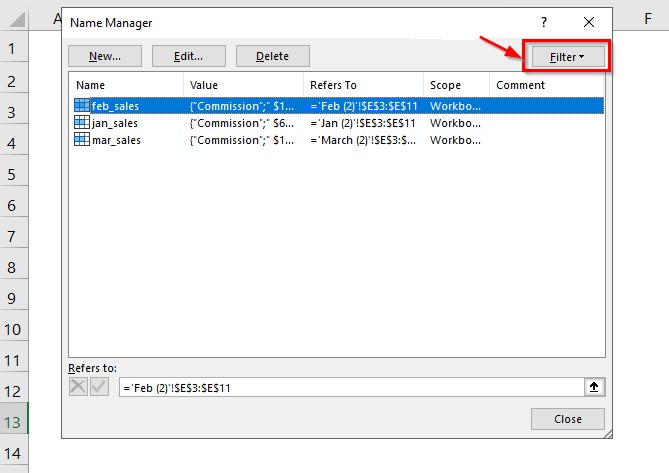
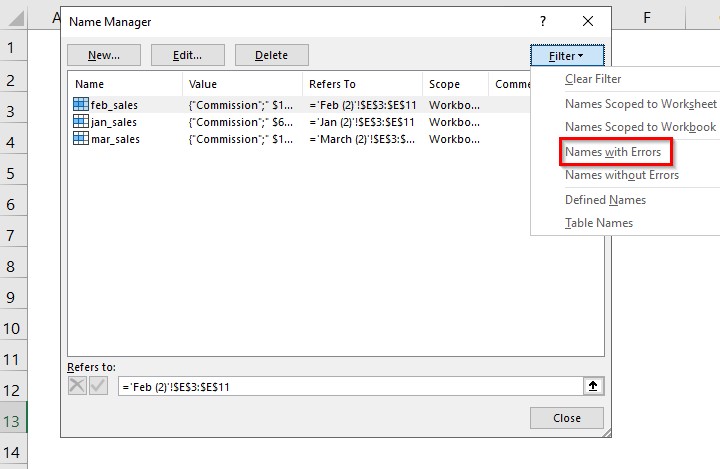
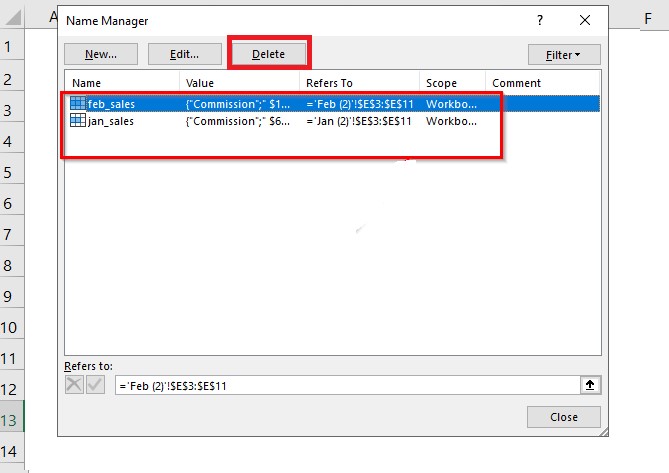


 ChatGPT
ChatGPT
 Perplexity
Perplexity
 Google AI Mode
Google AI Mode
 Grok
Grok