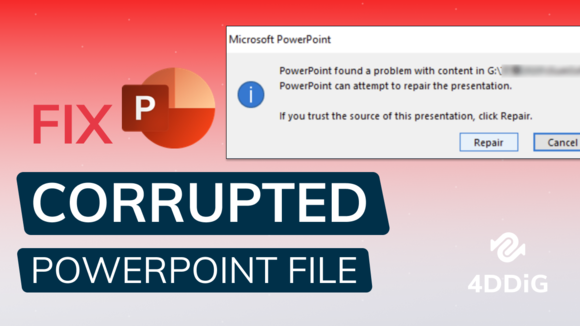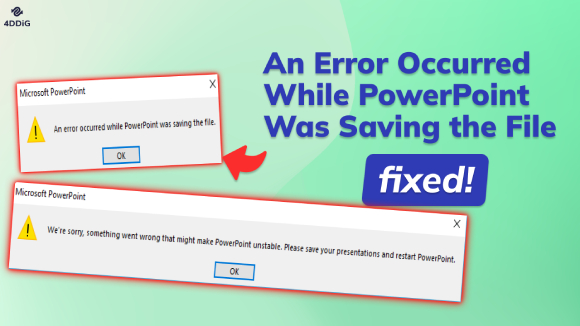Fix Sorry PowerPoint Can't Read in 6 Ways
Learn 6 easy fixes for 'Sorry, PowerPoint Can't Read' error in this guide. Easily recover your corrupted PowerPoint files and get back to work with 4DDiG File Repair.
Have you ever made a PowerPoint presentation with important information and eye-catching pictures, only to get an error message that says “Sorry, PowerPoint can’t read” when you try to open it later? The error message can leave anyone scratching their head, wondering whether it's a problem with their laptop or a Microsoft-related glitch.
In this guide, we'll explain what causes this error and give you practical tips on how to fix PowerPoint can’t read. Whether you're a student, a professional, or anyone who relies on PowerPoint to share information, this guide is here to help you out. Let's get started.

Part 1. Why Can't PowerPoint Read My File?
Let's quickly find out why PowerPoint can't read file. Here are some common reasons:
- File Corruption: If the PowerPoint file is corrupted, perhaps due to a system crash or improper save, PowerPoint may be unable to read it.
- Unsupported File Format: PowerPoint may not be able to read a file if it's in an older format that's no longer supported or if it's in a non-standard format.
- Unsupported Features: Errors can occur if your PowerPoint presentation includes elements or features not supported by your version, such as advanced animations, fonts, or embedded objects.
- Software Compatibility Issues: Trying to open a presentation created in a newer PowerPoint version with an older one can lead to compatibility problems.
- Damaged PowerPoint Installation: If the issue persists across multiple files and presentations, it may be related to issues with your PowerPoint installation.
- Security and Permissions: File access permissions and security settings can block PowerPoint from reading a file.
☞ [Solved] PowerPoint Cannot Insert a Video from the Selected File
Part 2. How to Fix “Sorry Powerpoint Can’t Read”
Since various reasons can trigger the “Sorry PowerPoint can't read 0”error message, let's delve into specific solutions for each potential cause:
Solution 1. Save Your Presentation in Different Format
Sometimes, the error message “PowerPoint can't read” is linked to compatibility issues. By saving your presentation in a new format, such as .pptx, you can potentially eliminate any underlying problems. Here's how to do it:
- Open your existing PowerPoint presentation.
- Click on the "File" tab in the top left corner and select "Save As" from the menu options.
-
In the Save as type box, choose a different file format from the available options. For example, if you're using an older version of PowerPoint, save it in the .ppt format, or for newer versions, use the .pptx format.

- Specify a new file name and location for the saved presentation.
- Click “Save” to save the presentation in the selected file format.
Solution 2. Repair Corrupted PowerPoint File
If your PowerPoint file is corrupted and showing the "PowerPoint can't read PPTX" error, you can use 4DDiG File Repair, a versatile tool available for both Windows and Mac. This software specializes in repairing corrupted PowerPoint files, ensuring you can recover your valuable presentation data.
Key Features of 4DDiG File Repair:
- Utilizes advanced algorithms to effectively fix various types of file corruption, regardless of the extent of the corruption.
- Repair almost all types of Microsoft and Adobe files, including PowerPoint files, Word documents, Excel workbooks, PDFs, PSB, etc.
- Fix damaged, unplayable or inaccessible videos, photos and audio files.
- Repair multiple documents of various formats simultaneously.
- Provide a preview of repaired files before saving.
To repair a corrupt PowerPoint file using 4DDiG File Repair, follow these steps:
-
Download and install 4DDiG File Repair on your computer and launch it. Go to File Repair and hit the Add Files button to choose the corrupted PowerPoint file.
FREE DOWNLOADSecure Download
FREE DOWNLOADSecure Download

-
Once the file is uploaded, hit the Repair Now button and wait for the process to be completed.

-
After that process is finished, hit the View Results button and preview the repaired PPTX file. If everything is fine, hit the Export Selected button and save it on your computer.

You can follow the same steps outlined above to resolve the “PowerPoint can't read 0 Mac” error as well.
Solution 3. Open PowerPoint in Safe Mode
If you're facing the "Sorry PowerPoint Can't Read" error due to problematic add-ins or extensions, opening PowerPoint in Safe Mode can help. Safe Mode disables unnecessary add-ins and customizations, enabling PowerPoint to open smoothly. Here's how:
- Close any open PowerPoint windows.
- Press the Windows button and type "run." A list of options will appear; go for the first one.
-
Type powerpnt /safe and hit enter. You will be in PowerPoint Safe Mode.

- Now open the PowerPoint file that was giving you the “Sorry PowerPoint Can't Read” error. If it can be opened without errors, save a copy of it with a different name or in a different format (e.g., .pptx).
Solution 4. Repair Microsoft Office
In case the issue persists even in Safe Mode, or you encounter the “Sorry Powerpoint can't read repair”, it might be related to the Office installation itself. Consider repairing your Microsoft Office installation using the Office Repair feature.
- Close all the Microsoft Applications and press the Windows button.
- Type Control Panel and hit Enter.
- Now go to Programs > Uninstall a Program and search for Microsoft Office.
-
Once you have found it, right-click on it and go to the Change option.

-
Now go for the Repair option and follow the on-screen instructions to repair the Microsoft Office.

Solution 5. Update PowerPoint
Updating PowerPoint to the latest version can resolve compatibility issues and bugs that may trigger the error and ensure smooth file reading. To update PowerPoint, follow the steps given below:
- Open PowerPoint. Click on “File,” then select “Account.”
-
Click “Update Options” and choose “Update Now.”

- Follow the on-screen instructions to complete the update process.
- After updating PowerPoint, restart your computer. Then open PowerPoint to see if it can read your file now.
Solution 6. Unlock the PowerPonit Presentation
When you've downloaded a PowerPoint presentation from the internet or an external source and PowerPoint can’t read or open it, it’s likely the file has been blocked due to security restrictions.
In such cases, you can unblock the presentation to allow PowerPoint to open and read it.
- Locate and right-click on the PowerPoint presentation you can’t access. Select Properties.
- In the Properties window, navigate to the "General" tab.
- Look for an option that mentions "Security" or "Unblock." This option may appear as a checkbox.
-
Check the box next to the Unlock option, click “Apply” and then “OK” to save the changes.

Solution 7. Upload and Download PowerPoint File in Google Drive
Transferring your PowerPoint presentation to Google Drive and then downloading it again can sometimes resolve the “PowerPoint can't read 0” error caused by file format or compatibility issues. Here are the concise steps to follow:
- Make sure the existing PowerPoint file is close. Then open your Google Drive account and press the + New button.
-
Scroll down and go to Google Slides > Blank Presentation.

-
Go to File > Import Slides, and on the next window, go to the Upload tab and select the problematic PowerPoint file. This will import all the PowerPoint slides to your Google Slides.

-
Now go to File > Download > Microsoft PowerPoint.

This will download the PowerPoint presentation on your computer while also resolving the error.
In Closing
We've explored various solutions to address the “PowerPoint can't read 0” error, offering you a toolbox of options to tackle this common issue. When it comes to repairing corrupted PowerPoint files, we strongly recommend utilizing 4DDiG File Repair software. This specialized tool is your key to resolving any PowerPoint-related challenges and ensuring your presentations are accessible and error-free. Give it a try and experience seamless PowerPoint recovery.
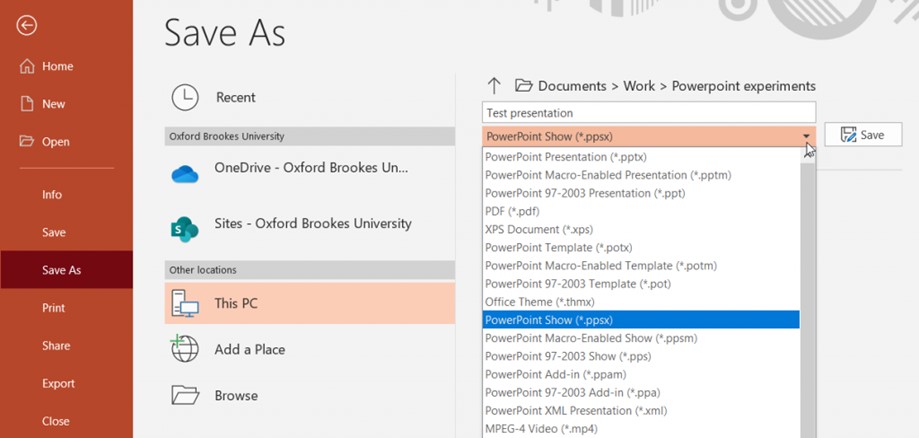



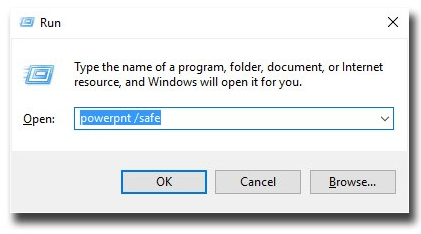
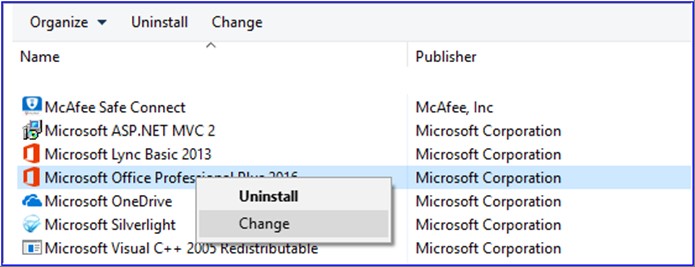
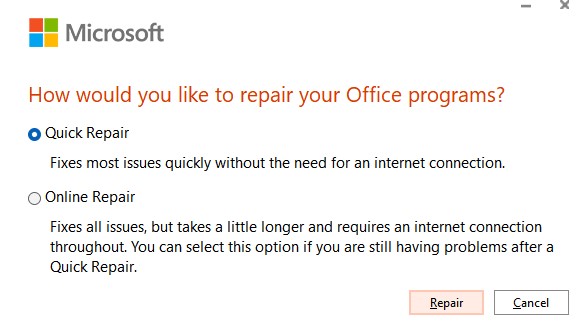
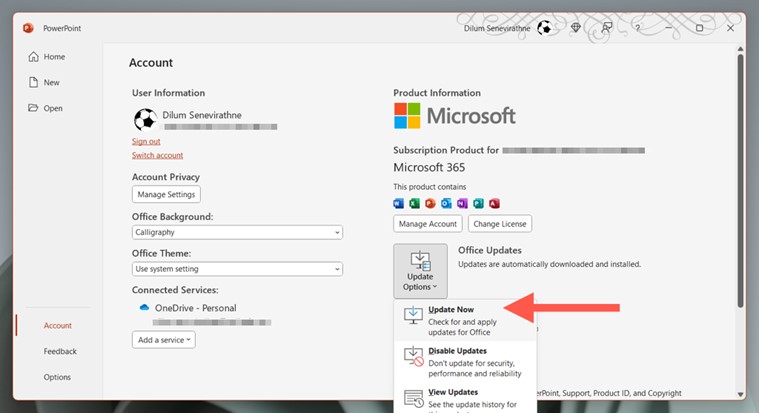
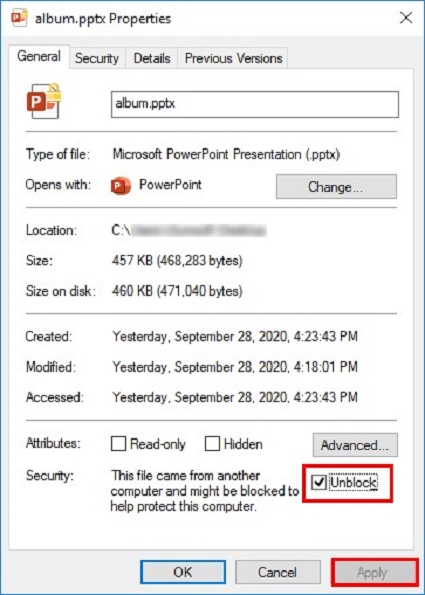
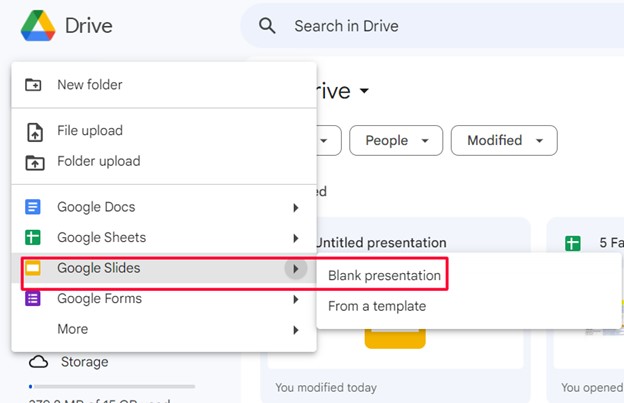
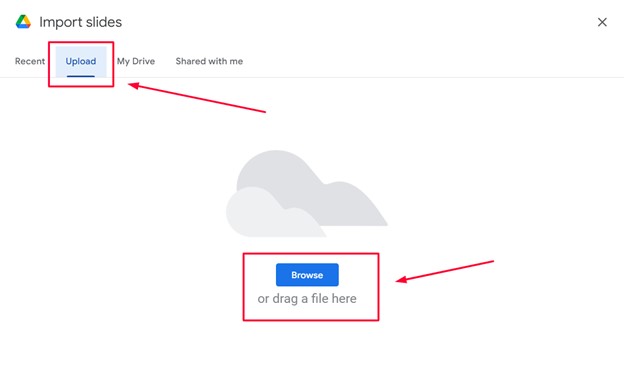
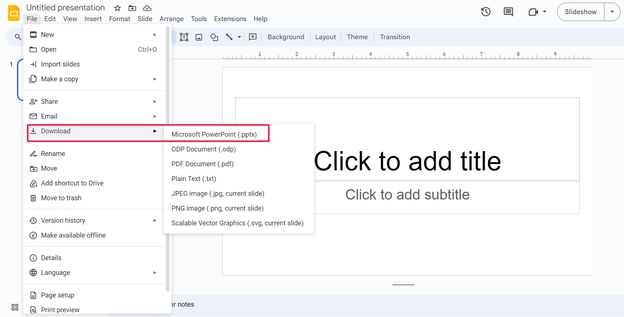
 ChatGPT
ChatGPT
 Perplexity
Perplexity
 Google AI Mode
Google AI Mode
 Grok
Grok