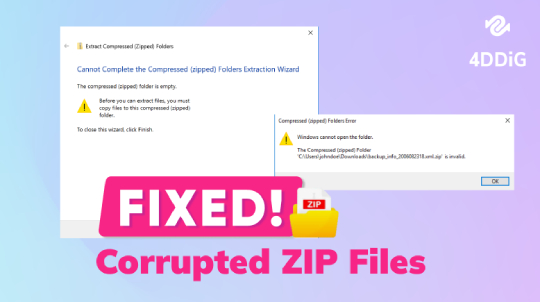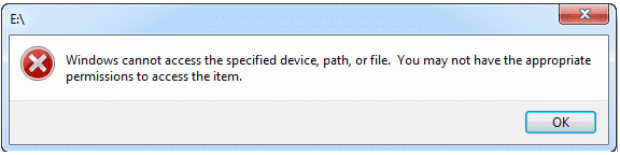How to Fix Windows Cannot Complete the Extraction Windows 11/10?
Windows cannot complete the extraction when you’re trying to extract files from a zipped folder? Read on to find out how you can fix it with 4DDiG File Repair!
When you have compressed files or ZIP files in your Windows computer, you can access the data inside it by simply extracting it using the built-in file extractor of Windows. However, while doing so, if you repeatedly get the error message saying ‘Windows cannot complete the extraction’ or ‘cannot complete the compressed folders extraction wizard’, you will need to explore other ways to view the data inside the compressed files. Here, several different ways to extract the compressed files are explained in detail which can come handy during such a situation.
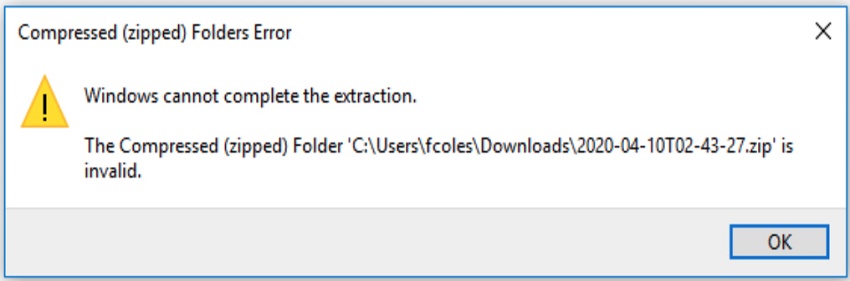
Part 1. Why Can't Windows Complete the Extraction?
On your Windows computer, you can easily extract the compressed files by double clicking on the ZIP folder after which the files get extracted to a temp folder. However, at times you may face issues in doing so and you may wonder why Windows cannot complete the extraction.
There might be multiple reasons and a few of them are listed below.
- The file path or file names within the archive may be too long for Windows to handle.
- The ZIP folder might be protected and the temp folder you get by double clicking it might have some permission restrictions.
- The compressed (zipped) folder is invalid.
- The ZIP folder might have corrupted files.
- Your disk is running out of space.
✅ Similar Issue: [Solved] An Unexpected Error Is Preventing the Archive from Being Extracted
Part 2. How to Fix Windows Cannot Complete the Extraction
If any of the above listed reasons holds true, you will receive a prompt that ZIP file windows cannot complete the extraction. When faced with such a prompt, you can try the following methods to fix the extraction issue.
Fix 1. Rename the File Name
If Windows cannot complete the extraction the destination file could not be created, you can start by renaming the file. This fix will work in case the ZIP file’s name is just too long. You can easily rename the file to a shorter form by following the steps given below.
- Right click on the ZIP folder which you wish to extract.
-
From the drop-down menu, click on ‘Rename.’

- Key in a shorter name alternative for the folder.
Check whether this resolves the problem of file extraction.
Fix 2. Move the ZIP File to Another Folder
If you are facing the problem of Windows cannot complete the extraction the destination path is too long, you can try moving the file to another folder in a higher directory like C:\Users\%username%\Desktop or C:\Users\%username%\Documents. Once you have copied and paste the folder to another location, try extracting the files and check whether it works.
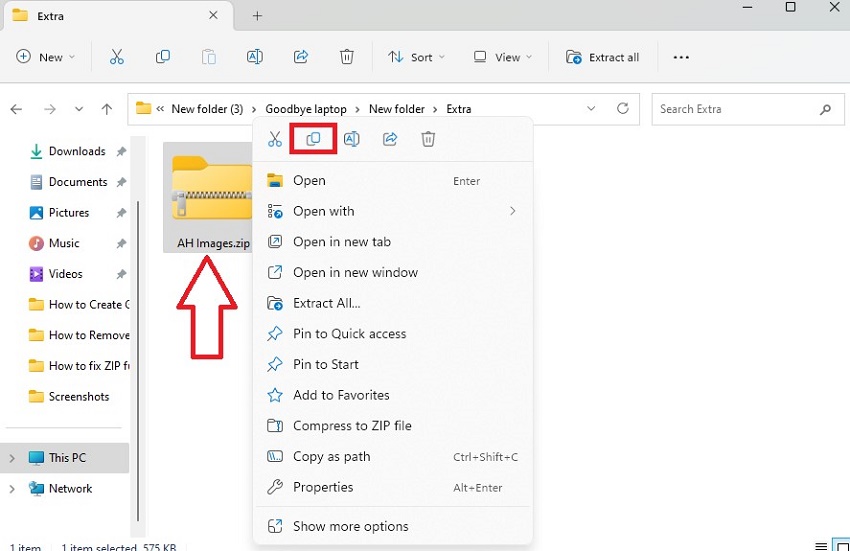
Fix 3. Run as Administrator
Due to some user access restrictions, you might face the problem of Windows unable to extract the files from a ZIP folder. To resolve this, you can run as administrator in the following way.
- Go to ‘File Explorer’ and locate the ZIP file which you wish to extract.
-
Right-click on the folder and select ‘Run as administrator.’

- Key in the Administrator username and password when prompted.
After this, try to extract the files from the ZIP folder again.
Fix 4. Repair the Corrupted ZIP File
If you suspect that any one of the files that you are trying to extract is corrupted due to which Windows can’t extract ZIP file, you can repair the corrupted ZIP file. You can do this with the help of 4DDiG File Repair application. This tool is extremely user-friendly and can assist in repairing corrupted ZIP files. It is packed with advanced features through which the corrupted files can be easily repaired without any data loss.
4DDiG File Repair Key Features
- Effortless repair of corrupted files within 5 minutes.
- Supports all Office and Adobe files like DOCM, DOCX, XLSX, DOTM, PPTM, PPTX, XLSM, PDF, ZIP, POTM, AI, EPUB, PSB, and PSD.
- Can be used for repair of files in Windows, MAcbook, USB Drive, SD Card, and other storage media.
- Free preview of repaired files.
Steps to fix corrupted ZIP files with 4DDiG File Repair
If corrupted files are the reason for the problem of ZIP file Windows cannot complete the extraction, you can use the 4DDiG File Repair application in the following way to fix the problem.
-
Download the 4DDiG File Repair application on your Windows computer and launch it.
FREE DOWNLOADSecure Download
FREE DOWNLOADSecure Download

-
Select ‘File Repair’ from the left pane, click on ‘Add File(s)’ and import your ZIP file. You can even drag and drop the ZIP file.

-
Once done, click on ‘Start Repair.’

-
Preview the repaired ZIP file by clicking on ‘Repaired Results.’

-
Click on ‘Export Selected’ to export the repaired ZIP file to your Windows computer.

This should fix the ZIP file extraction problem on your Windows system.
Fix 5. Use a Third-Party Archive Extractor
Are you unable to resolve the file extraction problem using the above fixes? Still Windows cannot complete the extraction? Try using some popular third-party archive extractors like WinZip, 7-Zip, IZarc, WinRar, and PeaZip, for the file extraction process on Windows.
Fix 6. Redownload the Archive file
At times, the error of ZIP file extraction occurs due to corrupted files. If the ZIP file you have is corrupted, every other fix will fail to resolve the problem. In such cases, the only way out is by redownloading the ZIP file and trying to extract it again.
Fix 7. Perform a Clean Boot
If Windows is not able to extract the files from the ZIP folder, the culprit may be a software snag. To resolve this and find the root cause, you will need to perform a clean boot. You can perform a clean boot in the following way.
- Press and hold the ‘Windows’ key and repeatedly press the ‘R’ key.
-
In the Run dialogue box, key in ‘MSConfg’ in the space given in front of ‘Open’, and hit ‘Enter’.

- Once the System Configuration window opens, under the ‘General’ tab, go to the ‘Selective startup’ section, and uncheck ‘Load startup items.’
-
Go to the ‘Services’ tab, check ‘Hide all Microsoft services’, and click on ‘Disable all.’

Once you are done with the steps, restart your computer and check whether the file extraction problem has been resolved.
Fix 8. Run the SFC Scan
One of the major reasons why you may be facing the file extraction problem on your Windows computer is that the system files may be corrupted. If you suspect this, it is recommended that you run an SFC scan in the following way.
- Hit the ‘Windows’ key and the ‘X’ key to launch Command Prompt.
- Select ‘Command Prompt (Admin)’ from the options.
-
In the search box, key in the following command,
sfc /scannow

Or
sfc /scannow /offbootdir=c:\/offwindir=c :\windows

Once done, you can restart your computer and check if the file extraction issue has been resolved.
Part 3. FAQs about "Windows Cannot Complete the Extraction"
Q1: What does Windows Cannot Complete the Extraction mean?
A1: When you see the error of Windows cannot complete the extraction, it means that due to some issues in the files in the ZIP folder you are trying to extract, your Windows computer is unable to extract the contents of the ZIP folder.
Q2: Why does my ZIP file say Windows Cannot complete the extraction?
A2: There can be many reasons why you are getting the error that Windows cannot complete the extraction, like, the destination path being too long, the file name being too long, corrupted files inside the ZIP folder, or access restriction on the ZIP folder.
Q3: How do I fix an extracting error?
A2: Once you know the reason behind the extracting error, you can easily resolve it by using any of the fixes described in the above article.
Conclusion
This guide has everything you need to fix the problem of Windows cannot complete the extraction. When you are trying to extract ZIP files and you see such an error message pop up, the above fixes can be very useful to you. One of the major reasons why such an issue crops up is due to corrupted files. The best way to deal with corrupted files causing extraction issues on Windows is by using the 4DDiG File Repair tool.
💡 Summarize with AI:
You May Also Like
- Home >>
- Corrupted File Repair >>
- How to Fix Windows Cannot Complete the Extraction Windows 11/10?
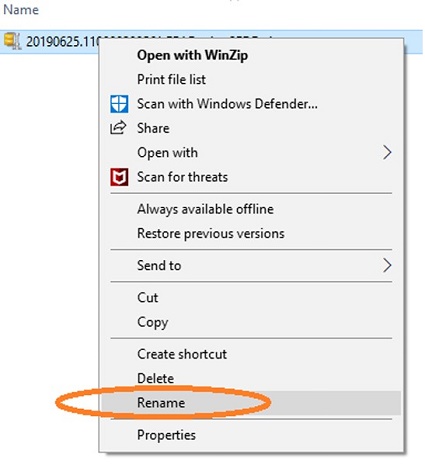
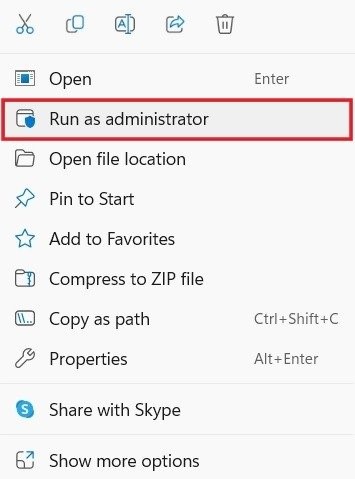



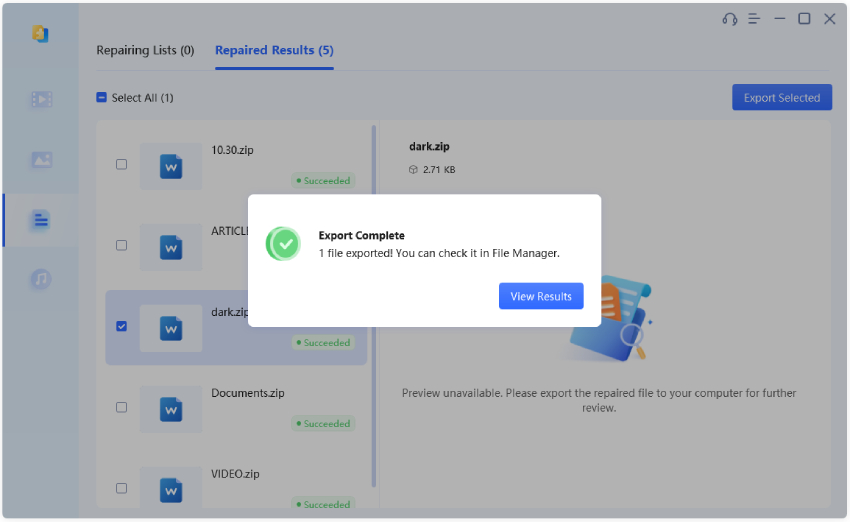
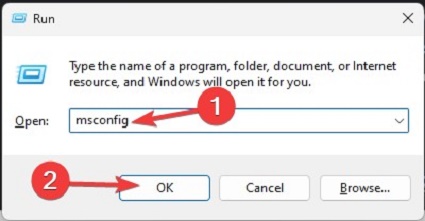
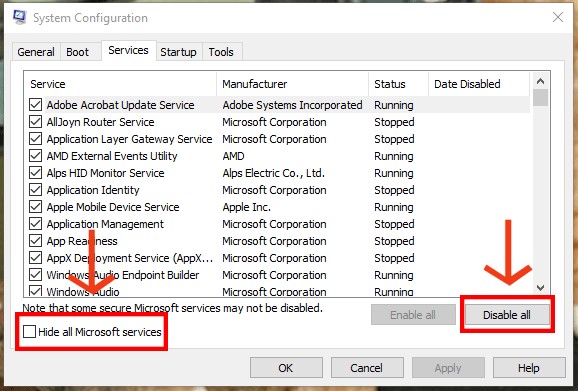
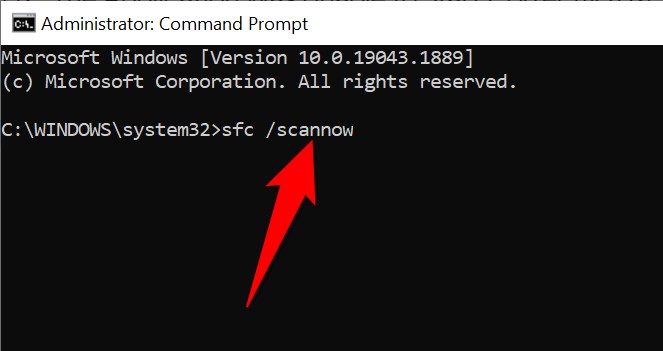
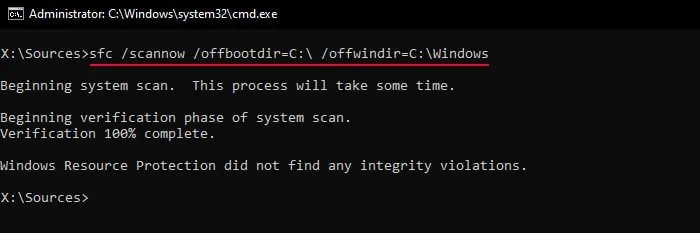
 ChatGPT
ChatGPT
 Perplexity
Perplexity
 Google AI Mode
Google AI Mode
 Grok
Grok