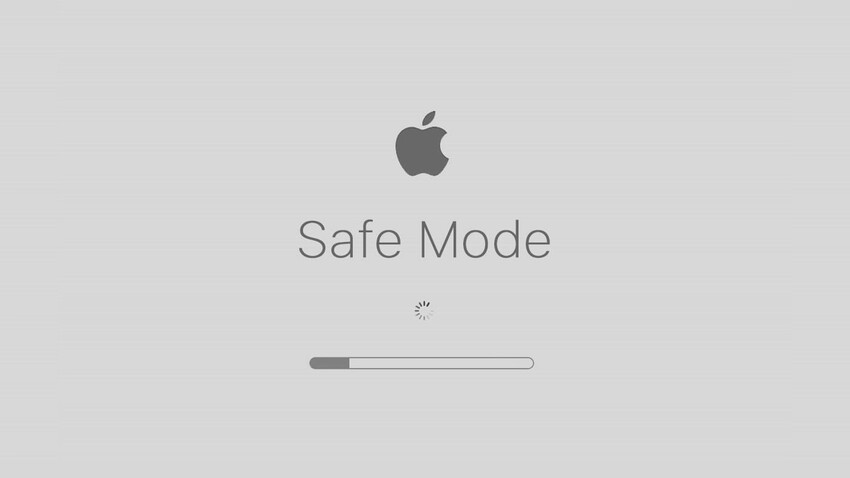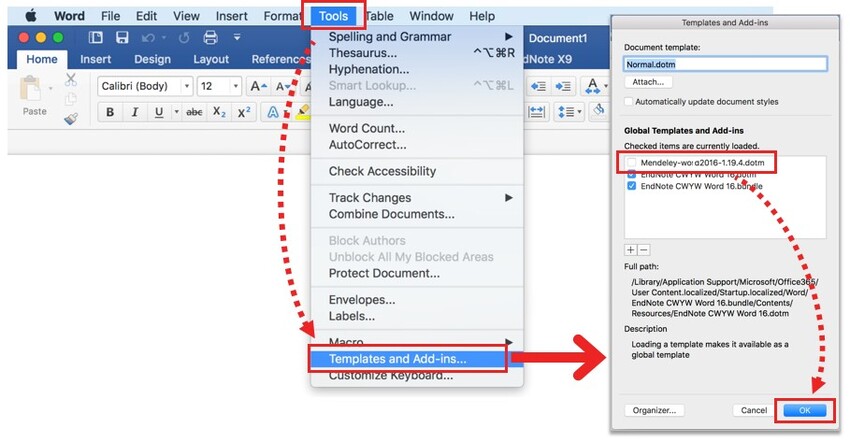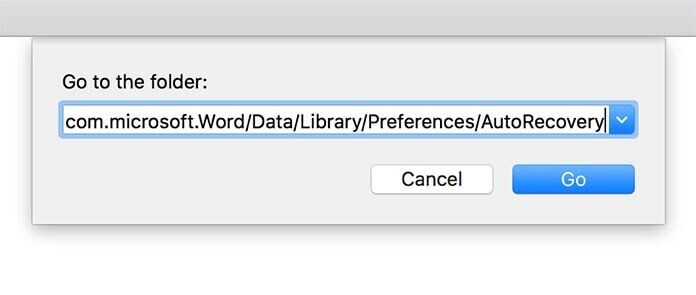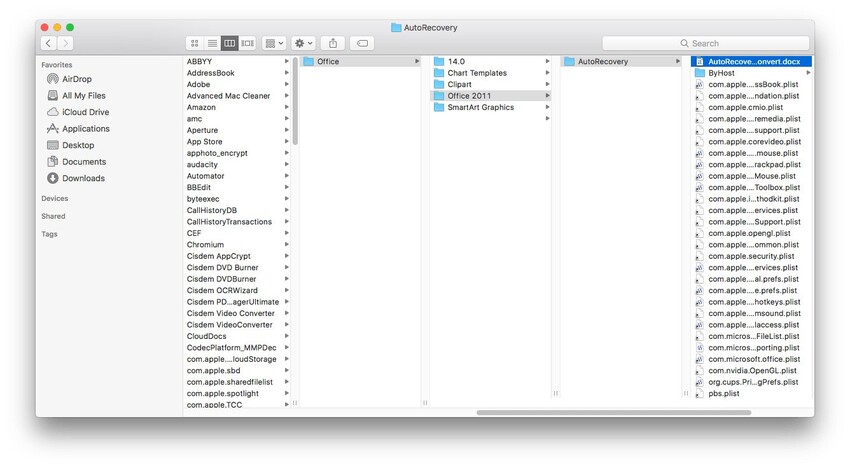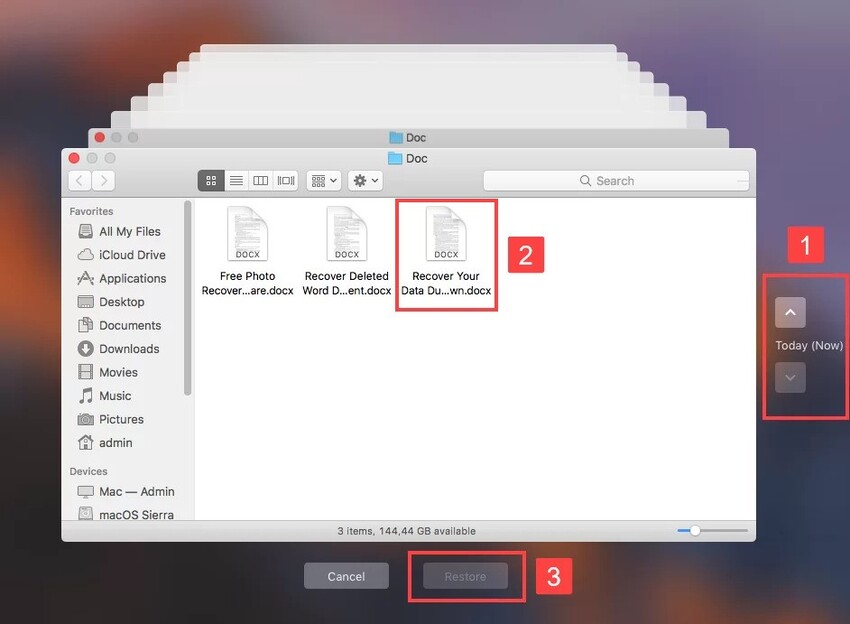[Fixed] This Document is Either Deleted or Not Currently Accessible
Here are 6 quick fixes for Word cannot open the document user does not have access privileges error. Check them out and open your Word documents without interruption.
Question: Can't open microsoft word document.
“I had recently made a word document and I wanted to open it yesterday but it comes up with ‘This document is either deleted or not currently accessible,’ I have gone through the forums and I have checked my trash bin, my documents as well as the finder.”
Your Word file can become inaccessible for different reasons. Maybe you deleted it by mistake, or it’s not saved on your local hard drive. It could also vanish if you close it without saving it, or if it’s corrupted, you can’t open it. But no worries, in this article, you’ll learn how to recover Word document either deleted or not currently accessible in six ways on Mac systems. So, give them a shot!

Part 1. Why Does Word Say This Document Is Either Deleted or Not Currently Accessible?
When Word displays this error message on your Mac, it typically indicates that there's an issue with the document's location or permissions.. Several reasons could lead to this issue:
- The document file may be corrupted and unreadble.
- The document may have been renamed, accidentally deleted, or moved to a different location.
- You may not have the necessary permissions to access the document.
- Issues with Microsoft Word itself.
- There are add-ins interfering with Word's ability to access certain files.
Part 2. How to Fix ‘This Document is Either Deleted or Not Currently Accessible Mac’
Here are three methods you can try to fix “this document is either deleted or not currently accessible” error.
Method 1. Check the File Location
Before attempting any complex troubleshooting, it's crucial to ensure that the document isn't simply misplaced. Checking the file location ensures that you're looking in the right place for the document. It's possible that the document was moved or saved somewhere else accidentally.
- Open Finder.
- Navigate to the folder where the Word document was originally saved.
- Look for the document file with the correct name and extension (.docx for Word documents).
If you can't find the file in the expected location, consider using the Spotlight search feature to search your entire Mac for the document. If it has been moved, try locating it and opening it from its new location.
Method 2. Open the Document in Safe Mode
Opening the document in Safe Mode can help bypass any potential issues caused by add-ins or plugins that might be interfering with the document's accessibility. If the document opens successfully in Safe Mode, it indicates that an add-in or plugin may be causing the problem.
Here’s how to open Word document in Safe Mode.
-
Restart your Mac and hold down the Shift key until you see the Safe Mode screen.

- Let go of the key and open MS Word in Safe Mode. See if it opens without giving the “This document is either deleted or not currently accessible” error. If so, the problem might be related to an add-in or feature.
- Restart your Mac and launch Word.
-
Once in Word, in the ribbon, click Tools > Templates and Add-ins > Uncheck any installed add-ins.

- Reopen Word to test that the message no longer displays.
Method 3. Repair Inaccessible Word Document with File Rapair Tool
There are third-party file repair tools available for Mac that can fix corrupted or inaccessible documents by scanning and repairing errors. If your document is inaccessible due to corruption or any other issue, consider using 4DDiG File Repair.
4DDiG File Repair is a reliable tool specifically designed to efficiently repair various file formats, including Word documents, Excel spreadsheets, PowerPoint presentations, and more. Whether you're facing corruption, formatting errors, or other accessibility issues, this tool provides a comprehensive solution to get your files back in working order.
Here’s how you can use 4DDiG File Repair to fix inaccessible Word documents on Mac.
-
Get the software by clicking the Download button below and install it on your Mac.
FREE DOWNLOADSecure Download
FREE DOWNLOADSecure Download
-
Open 4DDiG File Repair. Go to the File Repair section and import the inaccessible Word file.

-
Click "Start Repair" and the file rapair tool will scan the document and try to repair any errors that may be preventing it from opening.

-
Preview the document and save it to your desired location if the content looks good.

Part 3. How to Recover Word Document Either Deleted or Not Currently Accessible?
If “This document is either deleted or not currently accessible” error keeps poping up when you try to open a Word document, consider using the following methods to retrieve your document.
Method 1. Use AutoRecover Feature
Microsoft Word has an AutoRecover feature that automatically saves temporary copies of documents while you're working on them. These copies can be used to recover documents in case of unexpected shutdowns or system crashes.
- Open “Finder,” click on “Go” in the menu, and choose “Go to Folder.”
-
Paste this file path in the folder:
Library/Containers/com.Microsoft.Word/Data/Library/Preferences/AutoRecovery

-
Check out all the documents in that folder till you spot the one you need. Double-click the file or drag it onto the Word icon in the “Dock” to open it.

Method 2. Restore Document Deleted or Not Accessible from Time Machine
Time Machine is a built-in backup feature in macOS that automatically backs up your entire Mac, including documents, photos, music, and system files. If the document was previously accessible but has been deleted or is no longer accessible, restoring it from a Time Machine backup can be a solution.
Here’s how you can use Time Machine to recover previous versions of your word document.
- Press the “Command + Spacebar” keys and look for Time Machine.
- Open Time Machine and hunt for your deleted or inaccessible document using the search or timeline.
- Once found, click the “Spacebar” to look at it and be sure it’s the right one.
-
Hit “Restore” at the bottom to get the document back.

Method 3. Recover Document Deleted or Not Accessible Using 4DDiG Data Recovery
As a last resort, you can use 4DDiG Mac Data Recovery to recover your Word file which is deleted or inaccessible. This tool can retrieve MS Office files that are unsaved, corrupted, formatted, deleted, lost, or RAW. So, no matter what the underlying issue is, which is making the doc inaccessible, it can restore it to its original default position. To learn what more this tool can do, check out below:
- Restore 2000+ file types, including documents, archives, videos, audio, and images.
- Recover Word files from internal SSD and HDD disks, digital cameras, NAS storage, drones, USBs, and SD cards.
- Recover documents from crashed systems, infected PCs, and lost partitions.
- Doesn’t require disabling SIP on Mac.
- Fast, secure, and successful document recovery.
- Compatible with the old macOS and Windows versions and the latest macOS Sonoma and Windows 11.
Here’s how to recover deleted or not accessible Word documents with the help of 4DDiG Data Recovery:
-
Install and launch the tool. Choose the local disk where the inaccessible or deleted Word document previously located, and select the file types you want to recover (e.g., documents).
FREE DOWNLOADSecure Download
FREE DOWNLOADSecure Download

-
Click “Scan” and the tool goes through the chosen drive for the Word file. Once the scan is complete, preview the recovered files and select the Word document you want to recover.

-
Click on the "Recover" button to save the document to a safe location on your computer.

“The Document Is Either Deleted or Not Currently Accessible” FAQs
Q1: What does this mean this workbook is either deleted or not currently accessible?
This message indicates that Microsoft Word is unable to locate the specified document. It suggests that either the document has been deleted from its original location or there are issues preventing Word from accessing it.
Q2: What to do when Word says this document is either deleted or not currently accessible?
If Word is displaying this message, first check if the document has been moved or deleted unintentionally. Then, try repairing it with 4DDiG File Repair. If it doesn’t work, consider recovering it from backup files, or using data recovery software to retrieve it.
Q3: How do I recover a Word document that is not accessible?
You can recover an inaccessible document with the “AutoRecover” feature. However, the best tool to restore it to its original format is the 4DDiG Mac Data Recovery. This tool can recover documents with a high success rate, no matter if they are permanently deleted, inaccessible, or corrupted.
Conclusion
Despite the setback that the “this document is either deleted or not currently accessible” error causes you, there are solutions available to salvage your problematic Word document. By following the six methods outlined in this guide, you can increase your chances of recovering the document successfully. Whether it's using 4DDiG File Repair to rescue the inaccessible document, or using built-in features like AutoRecover and Time Machine or relying on 4DDiG Mac Data Recovery software to recover the deleted file, there are steps you can take to retrieve your valuable data. Remember to act promptly and systematically to maximize your chances of a successful recovery.
You May Also Like
- Home >>
- Corrupted File Repair >>
- [Fixed] This Document is Either Deleted or Not Currently Accessible