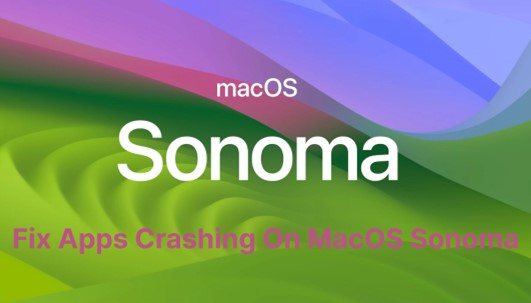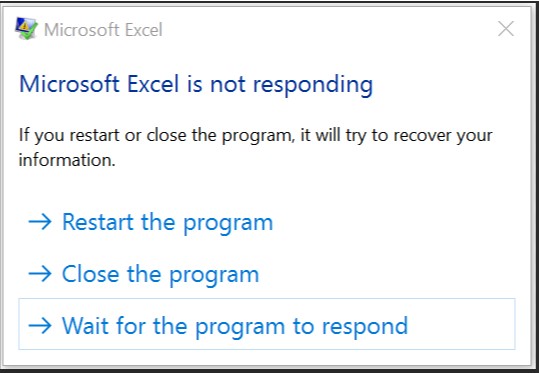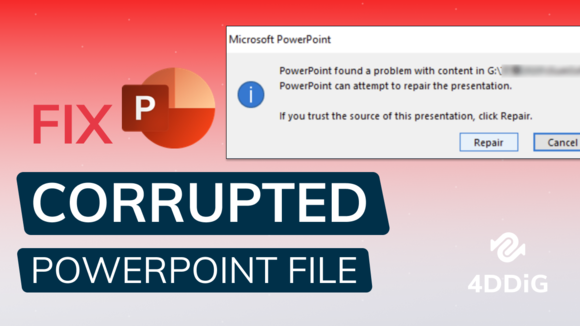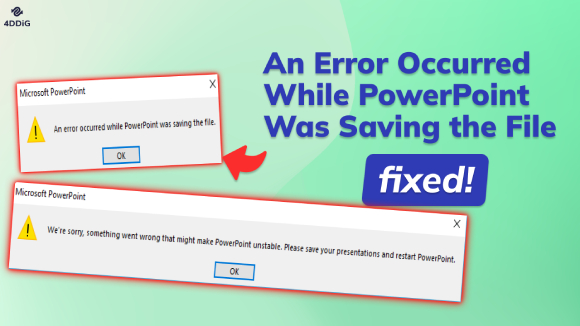PowerPoint Keeps Crashing? Why and How to Fix It?
Can’t open a presentation because your PowerPoint keeps crashing on your device? Free download 4DDiG File Repair to fix the issue instantly.
“Powerpoint keeps crashing”
“Hi. All my Office 365 apps work fine with the exception of Powerpoint. It keeps crashing within 5 minutes after starting. I tried almost everything, but nothing worked. Any idea what might cause this? The presentations I am working on are not bigger than 150KB.”
— From Microsoft Community
Windows and Mac users have been complaining that their PowerPoint keeps crashing while attempting to open presentations, play embedded videos, or save their work. If you’re experiencing similar PowerPoint crashes and are looking for a solution, you've come to the right place. In this guide, we’ll not only explore the reasons behind these crashes but also provide seven effective solutions. We’ll also show you how to recover your work in case of an unexpected crash without saving. With these comprehensive approaches, you’ll be well-prepared for any scenario. Let’s dive into both the causes and their solutions!

Part 1. Why Does PowerPoint Keep Crashing?
The issue of PowerPoint crashing can occur due to the following reasons:
- Outdated Software: Using an outdated or unpatched version of PowerPoint might result in crashes issues.
- Incompatible Add-ins: Certain installed add-ins may not be compatible with PowerPoint, causing crashes.
- Macro Errors: Errors in macros or VBA code within your presentation can cause PowerPoint to crash.
- System Resources: Running numerous applications simultaneously can deplete system resources, leading to PowerPoint crashes.
- Corrupted Files: If your PowerPoint files are damaged or corrupted, it can trigger crashes.
Part 2. What to Do If PowerPoint Keeps Crashing?
Out of all the ways to deal with PowerPoint crashes, we’ve handpicked the top seven effective solutions. They actually work and can resolve most of the issues causing the crashes.
Way 1. Update PowerPoint
If your PowerPoint crashes when opening on Windows 10/Mac, you might be using an outdated program version. Using an updated PowerPoint can cause performance glitches or security issues in the program. To address potential issues and improve its overall stability, always keep your PowerPoint updated on Windows/Mac. Here’s how:
On Windows:
- Open Microsoft PowerPoint and go to “File.”
- Click “Account” and click “Update options” under Product Information.
-
Choose “Update Now” to download and install the latest PowerPoint version.

- Once the PowerPoint is updated, relaunch it and check it works without crashing or freezing.
If you don’t see the “Update Now” option, click on “Enable Updates” first.
On Mac:
- Open Microsoft PowerPoint.
- Click on Help > Check for Updates on the top menu.
-
If a PowerPoint update is available, click Update next to Microsoft PowerPoint.

Way 2. Open PowerPoint in Safe Mode
Safe Mode allows you to open PowerPoint without third-party add-ins, which can often be the culprits behind crashes. If your Microsoft PowerPoint keeps crashing after updating, try running PowerPoint in Safe Mode to help diagnose and potentially resolve the issue.
Here’s how to boot PowerPoint in Safe Mode on Windows 10/Mac:
On Windows:
- Press WIN + R keys to open Run Command.
- Type “powerpnt /safe” (without quotes) and press “Enter.”
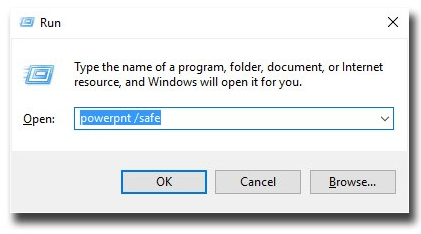
For Mac:
- Hold down “Option” when you open PowerPoint.
- If a window pops up asking whether you want to start in Safe Mode, just click “Continue in Safe Mode.”
PowerPoint will open in Safe Mode. Test the program's functionality to see if it runs without crashes. If it does, it indicates that third-party add-ins might be contributing to the crashes, proceed to Way 3 to identify and disable the problematic add-in. However, if PowerPoint continues to crash even in Safe Mode, then move on to Way 4.
Way 3. Check PowerPoint Add-Ins
After booting the PowerPoint in Safe Mode, if it works fine, then incompatible or improperly installed add-ins must be the culprits. In such a case, you can turn off unsupported add-ins on Windows 10/Mac to fix the “PowerPoint keeps crashing” problem. Here’s how:
For Windows:
- Open Microsoft PowerPoint. Click “File” > “Options.”
- Navigate to “Add-Ins” on the left side, click on the dropdown under the “Manage” section.
-
Click on “PowerPoint Add-ins” and hit “Go” at the bottom.

-
In the new window, select the add-ins to disable by unchecking their boxes. Then click “OK” to save your changes.

Restart PowerPoint to see if the crashing issue is resolved.
For Mac:
-
Open PowerPoint, choose“Insert,” and click “My Add-ins” on the ribbon.

-
A new window will pop up. Select the add-in you want to delete, right-click on it, and hit “Remove.”

Way 4. Repair Corrupted PowerPoint File
If a specific PowerPoint file is causing crashes, or your PowerPoint crashes when inserting video or playing video, it's possible that the file itself or the video you’re trying to insert or play is damaged. In such situations, you can use 4DDiG File Repair to repair both your PowerPoint file and video. This software is designed to address file corruption issues across various file types, including Microsoft Office documents, videos, photos and audio.
Key Features of 4DDiG File Repair:
- Repair corrupted Office files, including PowerPoint files such as PPTX, PPTM, and POTM.
- Repair unplayable and corrupted videos including those embedded in PowerPoint presentations.
- Work well with all PowerPoint versions from 2021 to the earlier 2007 and Office 365 editions.
- Recover all PowerPoint tables, forms, VBA code, hyperlinks, OLE objects, tables, etc.
- Batch repair multiple PowerPoints of different formats at once.
- Compatible with Windows/Mac systems.
Here’s how to repair a corrupted PowerPoint file using the 4DDiG File Repair:
-
Download and open the tool on your Windows/Mac PC. Go to “File Repair” and click “Add File(s)” to add your corrupted PowerPoint files.
FREE DOWNLOADSecure Download
FREE DOWNLOADSecure Download

-
Click "Start Repair" after adding all problematic PowerPoint files. The tool will fix corruption and any errors in your presentations. After completion, select “View Results” to see the list of repaired PPT files.

-
Preview each PPT to make sure it looks right and then click “Export” to save the repaired files to your desired place.

Open the repaired PowerPoint file in Microsoft PowerPoint. This time PowerPoint should not crash.
To fix PowerPoint crashes when playing videos, refer to: PowerPoint Cannot Play Media (Video/Audio)? Fix It with 8 Solutions
Way 5. Repair or Reinstall Office Installation
A damaged or incomplete Office installation can also affect PowerPoint's performance, leading to PowerPoint crashing. To resolve this, try repairing or reinstalling Microsoft Office on Windows 10/Mac. Here’s how you can do that:
For Windows:
- Press WIN + I keys to open “Settings.”
- Go to “Apps” > “Apps and Features.”
- Select your Office installation, click “Modify” and then select Quick Repair.
-
Click “Repair” and the Repair process will begin immediately.

- When the Repair process is complete, you will see the Done repairing window. Close the Window and relaunch PowerPoint to see if the crash issue has been resolved.
If repairing Office doesn’t work, follow the steps below to reinstall Office Installation:
- Open Settings and navigate to Apps > Apps & features.
- Search and select Microsoft Office 365.
-
Click on Uninstall and confirm your action.

You can then reinstall Office through your Microsoft 365 account.
For Mac:
There’s no repair feature in Mac to fix the Office. So, you need to uninstall the PowerPoint and then reinstall it through your Microsoft 365 account. Here’s how:
- Open “Finder,” go to “Applications.”
-
Right-click on the Microsoft PowerPoint app and “Move to Trash.”

- Afterward, download the latest version of Office from the official Microsoft website and install it.
Way 6. Remove Powerpoint Preferences
If you’re still facing issues where PowerPoint keeps crashing Mac, another solution is to reset or clear PowerPoint preferences. This can help resolve problems caused by corrupted or conflicting settings. Here's how to do it:
- Make sure PowerPoint is closed.
- Open “Finder,” click “Go,” and while holding the “Option” key, choose “Library.” Then, open the “Preferences” folder.
-
Look for a “com.microsoft.powerpoint.plist” file (it is a PowerPoint’s preference file), and move it to the “Trash.”

Jot down any custom settings before trying this method, as it will reset all your PowerPoint settings to the defaults.
Part 3. What to Do If PowerPoint Crashes Without Saving?
Now, these solutions will sort out your PowerPoint crashing problem. But what to do if PowerPoint freeze/crashes without saving your presentation? Is it possible to retrieve the unsaved work? Well, the good news is there’s a solution: 4DDiG Data Recovery. It can retrieve your unsaved PPT files, even in cases where a system crash has occurred. Here’s what this remarkable tool stands for:
- Automatically recover unsaved or lost files without manual tinkering.
- Retrieve files whether they’re corrupted, deleted, formatted, or lost.
- Recover files from hard disks, USBs, and SD cards in their original glory.
- Retrieve files from virus attacks, lost partitions, and system and app crashes.
- Compatible with both Windows and Mac systems.
Here’s how to recover unsaved PowerPoint files from an external drive with 4DDiG Data Recovery:
-
Download and install the tool on your Windows/Mac computer to get started. Open the program, connect your external hard drive to the PC with the unsaved PPT files, and select it for scanning.
FREE DOWNLOADSecure Download
FREE DOWNLOADSecure Download

-
Scan for Unsaved PPT Files
The tool will thoroughly search the drive for unsaved PPT files, and you can pause or stop the search once you’ve located them. You can sort through categories like “Deleted Files” and “Existing Files” in the Tree View or switch to File View to focus on specific file types like “Documents.” You can also use the Filter on the right to narrow your search.
-
Save Recovered PPT Files
Once you’ve found your unsaved PPT files, you can preview and press “Recover” to move them to a secure location.
Conclusion
It can be a major roadblock when PowerPoint keeps crashing on Windows 10/Mac, especially when working on critical presentations. But it’s not just about PowerPoint crashes. The nightmare of losing unsaved or corrupted PPT files can be equally daunting. That’s where 4DDiG File Repair and 4DDiG Data Recovery come to the rescue. These tools can be your lifesavers for repairing damaged PPT files and recovering lost presentations, ensuring your work remains safe and your presentations stay on point.
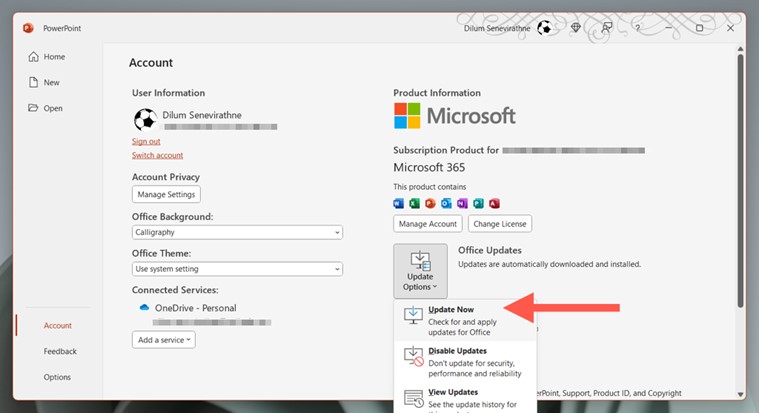
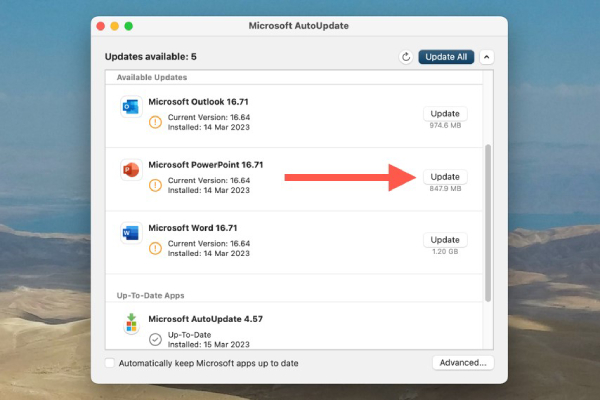








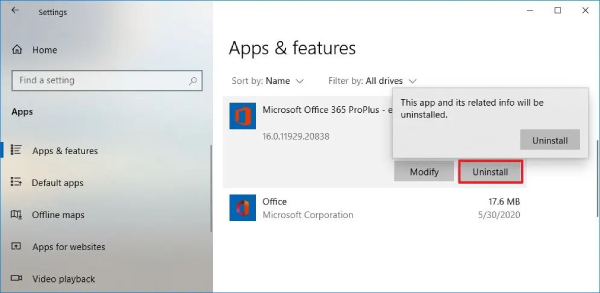
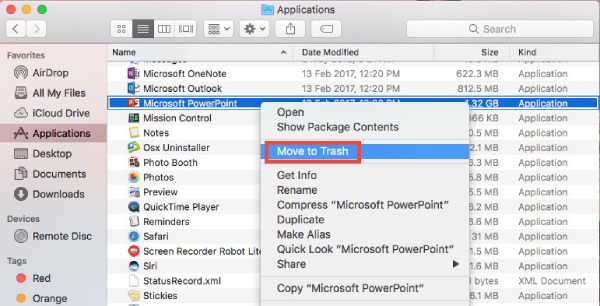
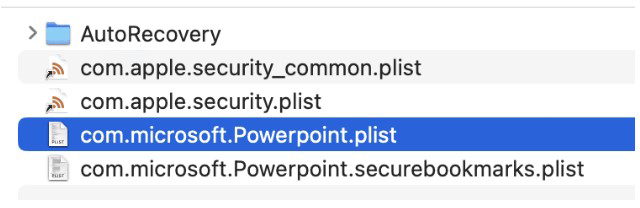



 ChatGPT
ChatGPT
 Perplexity
Perplexity
 Google AI Mode
Google AI Mode
 Grok
Grok