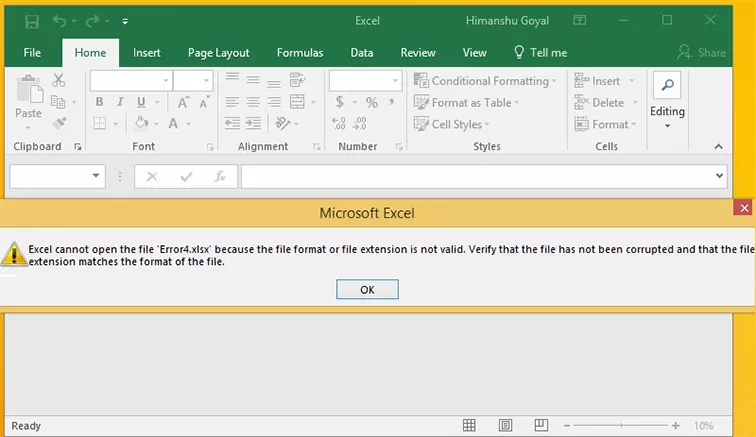How to Fix Excel File Corrupted or Damaged in 9 Ways
Struggling to repair corrupted Excel files? Our comprehensive guide presents various effective methods to tackle this issue. Get your valuable data back with ease using 4DDiG File Repair.
Question: How to Open Excel Corrupt File?
"How can I uncorrupt a File? I have got a corrupted excel file. I tried so many methods like repairing, changing properties and so on. but no progress. It's still giving me an error"
-Question from Microsoft Community
You may receive an error message that says "Excel the file is corrupted and cannot be opened", which disturbs you a lot, especially since the file is essential. Data corruption can be a nightmare for anyone relying on Microsoft Excel for work or personal projects.
But worry not! In this comprehensive guide, we will show how to repair Excel file corrupted or damaged with manual methods, professional .xls/.xlsx repair tools, or online free utilities. It will ensure you regain access to fix and recover your Excel documents.
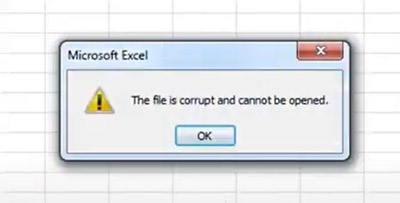
Part 1. Why Are My Excel Files Corrupted
Excel files can get corrupted due to various reasons. Here are the common causes behind Excel file corruption that you should be aware of.
- Unexpected power outage: Abrupt power disruptions during the file-saving process or while working on the Excel file can lead to data loss and file corruption.
- Virus or malware attacks: Malicious software can infect Excel files and either corrupt them or alter their content, leading to data loss or inaccessibility.
- Hardware failure: Issues with the hard drive, RAM, or other computer's components can result in data corruption and cause Excel files to become inaccessible.
- Hard drive's bad sectors: Physical damage to the hard drive can cause errors when reading or writing data, including Excel files.
- Software or system errors: Unexpected crashes or errors in Excel or the operating system can lead to file corruption.
Part 2. Useful 6 Manual Ways to Fix Corrupted Excel File
Restoring your valuable data from a corrupted Excel file is a pressing concern, but fret not. Apart from the above one-stop free online solution, you can also try the following effective solutions at your disposal. Let's now delve into the steps on how to repair a corrupted Excel file in those common ways.
- Way 1. Use the "Open and Repair" Feature
- Way 2. Use Excel's AutoRecover Feature
- Way 3. Change File Extension of Excel Files
- Way 4. Reset Excel Calculation Option as Manual
- Way 5. Remove Flawed Add-ins from Excel
- Way 6. Scan Errored Excel with Microsoft Defender
Method 1. Use Excel "Open and Repair" Feature
When faced with the error message stating "Excel file is corrupted and cannot be opened," there's no need to panic. Microsoft Excel offers a built-in Auto-Repair feature that can automatically attempt to repair corrupted Excel files. To utilize this feature, follow these steps:
- Open Microsoft Excel and go to "File" tab in the top-left corner.
- Click "Open" and navigate to the location of the corrupted Excel file you want to repair.
-
Before opening the file, click the small arrow next to the "Open" button and select "Open and Repair."

-
Now go for the Repair option, and Excel will attempt to repair any corruption it detects and recover as much of the workbook data as possible.

If the Repair attempt proves unsuccessful, click "Extract Data" to extract the values and formulas from your corrupted workbook.

Method 2. Excel's AutoRecover
Excel has a built-in AutoRecover feature that automatically saves backup copies of your workbooks at regular intervals. This feature proves to be a lifesaver in situations where Excel files get corrupted due to unexpected crashes or system failures.
To utilize Excel's AutoRecover feature to recover corrupted Excel File, follow these simple steps:
-
Launch Microsoft Excel and create a blank workbook. Navigate to the "File" tab in the interface's top-left corner and click Options.

-
In the Excel Options dialog box, click the Save tab, make sure the 'AutoRecover file location' option is checked and then copy the location address where the auto-recovered files have been saved.

- To get back to your auto-saved file, press Win + E to open the File Explorer window, paste the copied AutoRecover file location into the address bar and hit Enter.
- You will reach the location where your Excel files are saved and have your hands on the backup of the corrupted file.
Method 3. Change Excel File Extension
Older file formats (like .xls) may not support newer features or data types present in newer versions of Excel (.xlsx). When opened in a newer version, this can lead to errors or corruption.
Plus, sometimes, older files may contain bugs or issues that newer versions of Excel are not equipped to handle, resulting in crashes or corruption.
To solve the problem, you can:
-
Open the File Explorer and switch to the top "View" tab.
-
Then check the "File name extension" option from the "Show/hide" section.

Switch to the top "Home" or "Computer" section and enable the "Rename" feature.

Then change the corrupted Excel workbook from ".xls" to ".xlsx". Then press Enter.
On Windows:
- Go to Finder and select the corrupted Excel file.
Select the top "File" > "Get Info". And expand the "Name & Entension" tab from the popup.

- Then change the ".xls" file extension to ".xlsx".
On Mac:
✅ You May Also Like: Fixed: Excel Cannot Open the File Because the File Format or File Extension Is Not Valid
Method 4. Reset Excel Calculation Option as Manual
Excel has two calculation modes: automatic and manual. If a file has errors when it calculates automatically, switching to manual mode can prevent Excel from trying to recalculate all formulas when opening the file, potentially avoiding crashes or freezes.
Besides, Some formulas may not calculate correctly in a corrupted file, causing errors. By changing it, you can reduce your reliance on these formulas.
Here's how to do that:
-
On Excel workbook, go to "File" > "Options" > "Formulas".
-
Choose the "Calculation options" and select "Manual" under it.

Method 5. Remove Flawed Add-ins from Excel
Some add-ins may not be compatible with the current version of Excel or with other installed add-ins, leading to file corruption. Moreover, add-ins can consume system resources. If they are malfunctioning, they might interfere with Excel's ability to read or write files correctly.
Thus, you can follow the steps below to remove the add-ins and repair Excel files:
-
On the top-left corner of Excel workbook, select "File" > "Options".
Choose "Add-ins" from the left menu and tap the "Go" button next to the bottom "Manage: Excel Add-ins" tab.

-
Uncheck the add-ins and confirm the option by pressing "OK".
Method 6. Scan Errored Excel with Microsoft Defender
Microsoft Defender may work in conjunction with other Windows recovery tools that can attempt to repair or recover corrupted files. It can identify issues related to file integrity and help in recovering usable data.
Here's how to make it:
-
Go to the File Explorer and right-click on the damaged Excel file. Then choose "Show more options"
-
Later, choose the "Scan with Microsoft Defender" from the pop-up menu. Then the "Scan options" screen will appear.

- Select a scan model and hit the "Scan now" button.
Part 3. Best Excel Corrupt File Repair Software for PC/Mac
When faced with severe Excel file corruption, seeking the expertise of a professional Excel repair software like: 4DDiG File Repair is the ideal solution. This specialized tool is designed to handle even the most challenging Excel file corruptions with ease and efficiency. Let's explore the powerful features it offers:
Key Features of 4DDiG File Repair
- Support various file types: Excel , Word, PPT, ZIP, EPUB, PDF, PSD, PSB, and more.
- Deal with different file issues, such as corruption, damage, show blank or gibberish content, not opening, and more.
- With high success repair rates no matter how seriously your file is.
- User-friendly interface for easy use, even for non-technical users.
- Batch process and repair multiple files in different types at once quickly.
- Preview repaired files before saving.
- Available on both Windows and macOS
Steps to Repair Corrupted Excel Files with 4DDiG File Repair
-
Download and install the 4DDiG File Repair tool on your computer. On its mainscreen, go to "Corrupted File Repair" > "File Repair".
FREE DOWNLOADSecure Download
FREE DOWNLOADSecure Download

-
On next screen, click the "Add Files" button to choose multiple corrupted XLSX, XLS, or XLSM files you need to repair from MS Excel.

-
Click on the "Repair All" button to initiate the repair process. The tool will scan and analyze each damaged Excel file to determine the extent of the damage.

-
Once the process is complete, preview and select the repaired Excel files. Click the "Export Selected" button to save them to your system.

After the repaired Excel files are exported, you should be able to access and open them without any issue.
Part 4. How to Repair Damaged Excel File Online Free [Online XLS/XLSX Repair Tool]
Considering that a majority of users are seeking a one-stop solution to repair damaged Excel file online for free, We will introduce the hot-discussed solution in the this part.
Tool 1. 4DDiG Free Online Document Repair
The first we recommended is to turn to the 4DDiG Free Online File Repair tool for a reliable and free solution without installation needed. Specifically designed to repair various corrupted document formats, including including Excel workbooks, pictures, diagrams, notes, and etc., this web-based tool can effortlessly repair any Excel errors and recover your valuable data with ease.
How to Repair Corrupted Excel File Online Free Using 4DDiG File Repair Web-based Version:
- Open your web browser and navigate to the free online Excel File Repair tool.
-
Click on the "Upload File" button and select the corrupted Excel file you wish to repair.

Once the Excel file is uploaded successfully, hit the "Repair" or "Repair All" button. Afterward, the tool will automatically start the repair process and finish it in a short time.

- Upon completion, a download button will appear, indicating that your Excel file is repaired. Click it to download the repaired file onto your computer.
Tool 2. Recovery Toolbox for Excel
The another we want to introduce it the popular Recivery Toolbox for Excel. It is also a web-based Excel repair tool for XLS, XLSX, XLSM, etc. quickly. Likewise, it can fix and recover elements like, diagrams, workbooks, pictures, and others from Excel files.
How to Repair Excel File Online Free with Recovery Toolbox for Excel
Here's how to recover Excel corrupt file:
- Head to Recovery Toolbox for Excel.
-
Tap on "Select File" and enter you emial address. Once done, click "Next Step" to start the repair process

Part 5. Prevention Tips to Avoid Excel File Corruption
By going through the methods to repair corrupted Excel files, you must wonder how to protect your office file to prevent file corruption. Worry not; here are some valuable tips for you.
- Regularly Back Up Your Excel Files: Make it a habit to save copies of your essential Excel spreadsheets to a separate location, such as an external hard drive or cloud storage. This way, you'll have a backup if your original file becomes corrupted or accidentally deleted.
- Auto-save a Backup Copy of Workbook: Without manually copying, you can set an auto-save feature for your Excel workbook.
1) Click "File" > "Save As" > "Computer" > "Browse".
2) From the "Save As" box, tap "Tools" > "General Options"
3) Then select the "Always create backup" option. - Keep Your Antivirus Software Up-to-Date: Ensure your computer's antivirus software is constantly updated. This helps protect your Excel files from potential viruses and malware that could cause data corruption.
- Avoid Abrupt Shutdowns: Close Excel properly and avoid sudden system shutdowns or power outages whenever possible. Shutting down the program correctly reduces the risk of file corruption during the saving process.
- Be Cautious with Macros: Macros can be useful for automating tasks but can pose a security risk. Only enable macros from trusted sources to prevent potential Excel file corruption due to malicious code.
- Regularly Update Microsoft Excel: Keep your Microsoft Excel software up-to-date with the latest patches and updates. Software updates often include bug fixes and improvements that can enhance the program's stability and reduce the likelihood of file corruption.
Final Thoughts
So that's how you can successfully repair Excel file corrupted or damaged on your computer. All the methods given above have been thoroughly tested and proven to work effectively. If you require a comprehensive solution for handling large amounts of corrupted Excel files, we highly recommend using the 4DDiG Free Online Document Repair tool and 4DDiG File Repair (for seriously damaged files) on desktop for optimal results.
Secure Download
Secure Download
💡 Summarize with AI:
You May Also Like
- Home >>
- Corrupted File Repair >>
- How to Fix Excel File Corrupted or Damaged in 9 Ways




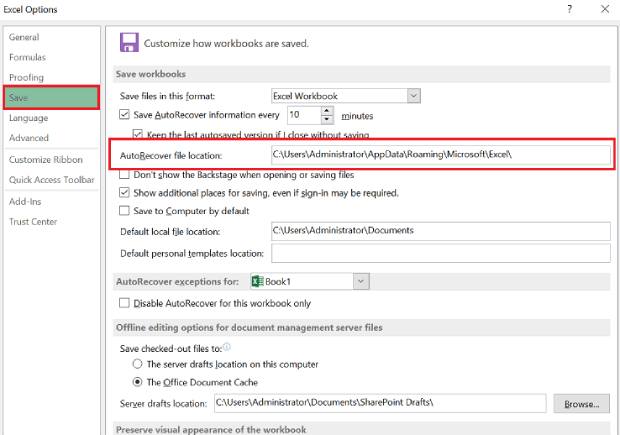
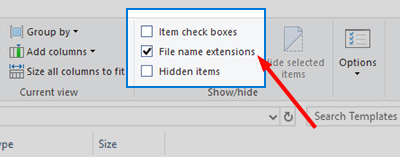
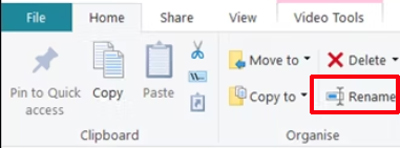

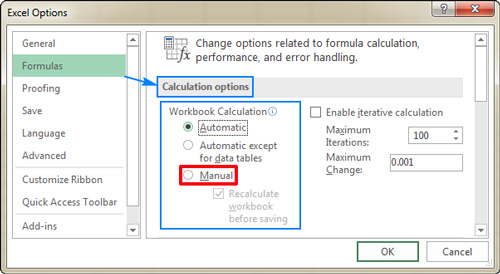

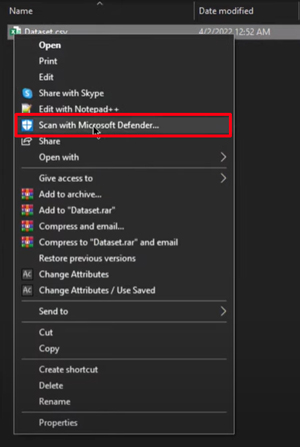

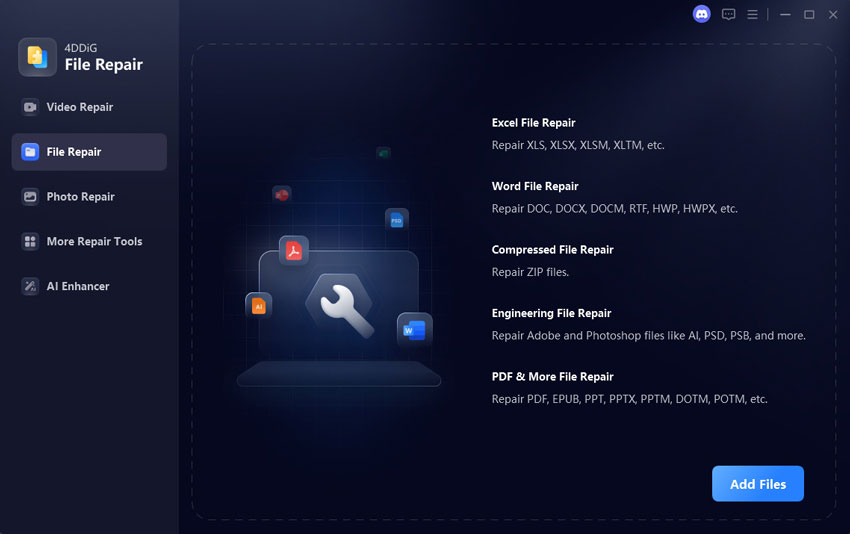
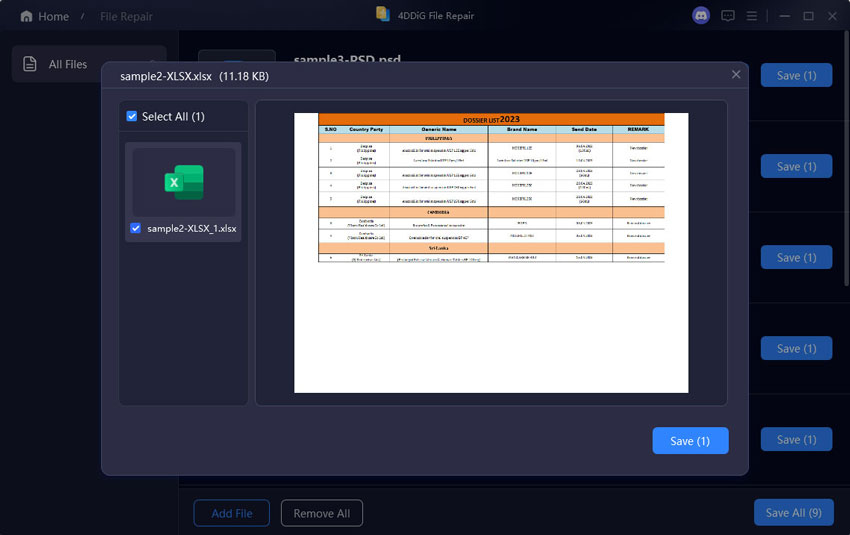


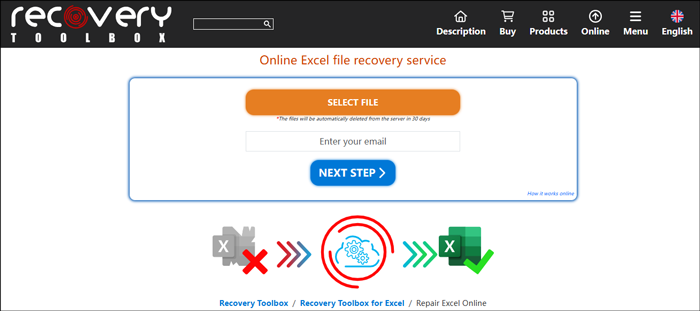
 ChatGPT
ChatGPT
 Perplexity
Perplexity
 Google AI Mode
Google AI Mode
 Grok
Grok