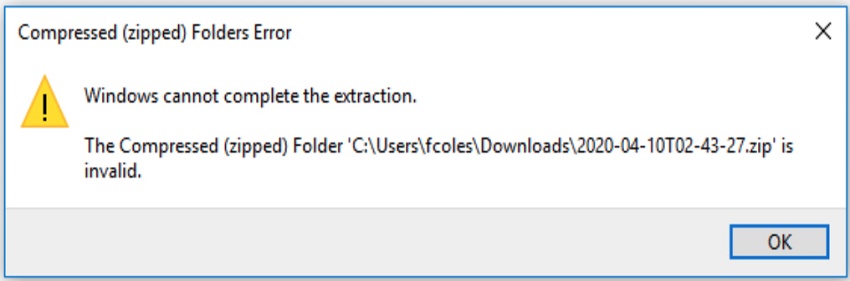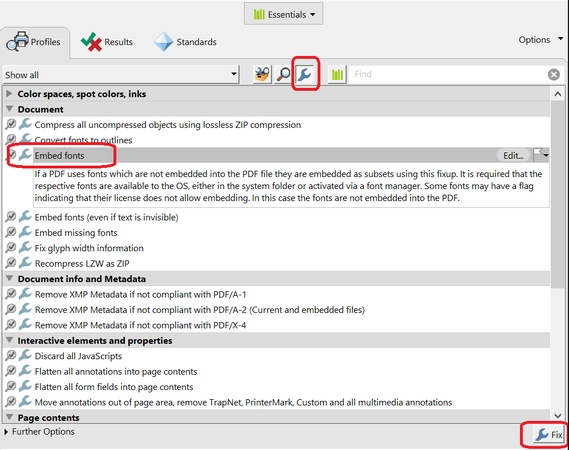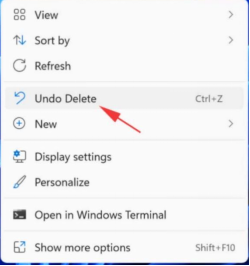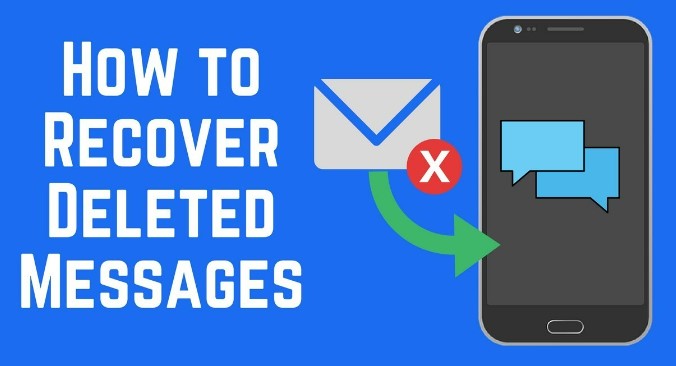Quick 5 Ways to Extract Text from PDF Image/Document [Step by Step]
Text extraction from PDF files is one of the most in-demand requirements for professionals and students. Whether you need to extract text value from a scanned PDF financial statement you are processing, a scanned document, or repurposing of content, the right tools and approaches are necessary.
In this guide, we’ll look at five ways of how to extract text from PDF documents ranging from online services to programming solutions, OCR assistance to artificial intelligence-based processes, and automation workflows.
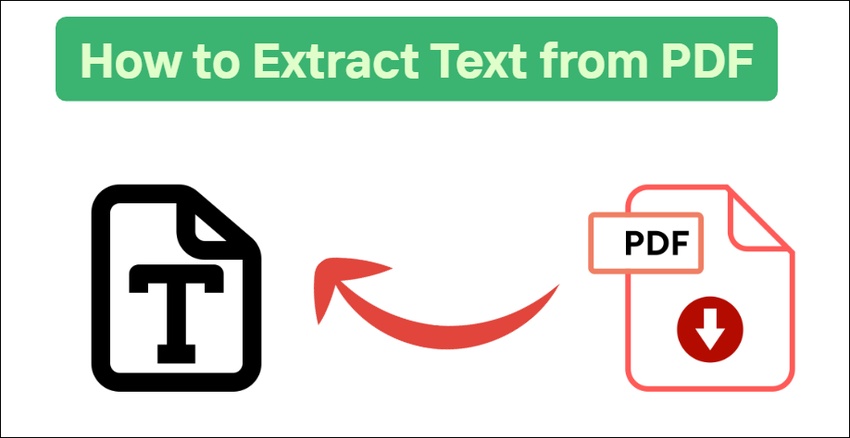
Challenges of Extracting Text from PDF
As a prerequisite to the methods, it is necessary to know the issues for extracting text from PDFs. So, if you are going to get text from PDF documents, below are the challenges you may face.
- Scanned PDFs are images and need OCR (Optical Character Recognition) to get text.
- Tables, columns, and non-standard formatting can make text extraction difficult.
- Encrypted or secured PDFs cannot be copied or excerpted due to the restrictions placed upon them.
- Embedded Fonts and images within images or custom fonts may not be directly extractable.
✅ You May Also Like: The Full Guide to Make Scanned PDFs a Higher Quality
Method 1. How to Extract Text from PDF Free/Online
If you are looking for quick and free solutions that work online without installing anything on your computer or phone, then the first method is for you. Here is how to grab text from a PDF online for free.
1. PDF Candy - Extract PDF to Text Online
PDF Candy is a free online app that enables you to extract text from PDFs online. It is ideal for instant conversion without installing any software.
-
Go to PDF Candy and upload your document by clicking "Add File(s)".
-
When the upload is complete, click "Extract text" and “Download file” to save the extracted text.

- Pros
- Cons
-
- No installation required.
- Supports batch processing.
- Automatic OCR
-
- 10MB file size limit for free users.
2. PDF2Go - Convert Text from PDF Online
PDF2Go provides an online platform that allows one to convert PDF into an editable document easily. This extract text from pdf freeware supports OCR so it can use regular documents and scanned documents.
-
Open the PDF2Go converter and click "Choose File" to add PDF.
-
Click "Start" after the upload is complete, and "Download" when the file is ready.

- Pros
- Cons
-
- Supports manual OCR feature
- Works without signup
-
- Overwhelming interface
How to Fix PDF Not Opening in Chrome? 7 Proven Methods [AI - PDF Tech]
Method 2. How to Extract Text from PDF in Python PyPDF Library
Python allows you to automate the process of extracting text from a PDF with libraries such as PyPDF to pull text from a PDF. It is perfect for those developers who prefer to have batch processing or a programmatic level to control the content parsing of PDFs.
-
Open your Python compiler and run the following script:
# importing required modules
from pypdf import PdfReader
# creating a pdf reader object
reader = PdfReader('example.pdf')
# printing number of pages in pdf file
print(len(reader.pages))
# getting a specific page from the pdf file
page = reader.pages[0]
# extracting text from page
text = page.extract_text()
print(text)
-
Change your file name and make sure that you are using the right directory for your file name.
- Pros
- Cons
-
- Extremely fast processing for large documents
- Free and easy to use
-
- Complex for non-programmers.
Method 3. How to Extract Text from Scanned PDFs with OCR
Scanned PDFs need OCR (Optical Character Recognition) to extract images as text. Tools such as Adobe Acrobat can reliably extract text from PDF images.
Open Adobe Acrobat, since it has built-in OCR functionality
-
Click “File” then “Open” to choose the PDF.

-
When the PDF opens, Acrobat will automatically apply OCR to it.
- Pros
- Cons
-
- Accurate results
- Automatic and quick
- Preserves original formatting
-
- Acrobat is an expensive software.
Method 4. How to Use AI Tool to Extract Text from PDF – ChatGPT
Can ChatGPT extract text from a PDF? Yes, ChatGPT can rip text from PDF, and it provides analysis for deeper insights. Combine it with OCR or text retrieval to summarize, clean up or analyze PDF content effectively. If you failed to upload your PDF to ChatGPT, please look through the post: [Solved] ChatGPT Unknown Error When Uploading PDF.
-
Open ChatGPT and click “+” to add your PDF document.
Type your prompt like "extract text from this document".

- Pros
- Cons
-
- Adds to usability with its AI features
- Can help in content analysis
-
- Does not retain formatting
- Results depend on prompt’s effectiveness
- Limited conversions for free users.
Method 5. How to Power Automate to Extract Text from PDF
With Power Automate extract text from PDF, you can write workflows to automate the mining of text from PDFs. It is compatible with other Microsoft tools and thus excellent for business or bulk document handling. Below is how you can power automate the AI Builder to extract text from a PDF.
-
Access Power Automate and create a new flow with the "Extract text from PDF" action.
Specify the PDF file and pages to extract, and click "Save".
-
Running this method will extract the text so you can utilize it as needed.

- Pros
- Cons
-
- Automates repetitive tasks.
- Integrates with other Microsoft services.
-
- · Complex initial setup.
Bonus Tips: How to Repair Damaged PDF Files or Text Files
Sometimes you fail to extract text from PDF documents. When this happens, regardless of the method you are using, it is because the file is corrupted, and there is no solution for that apart from repairing your files. Fortunately, repairing corrupted files has become very easy with 4DDiG File Repair software.
When using 4DDiG, you do not need to do anything manually, as the whole process is very simple via the intuitive interface. The software takes care of everything automatically, and you only need to select which files to repair. Moreover, it supports a wide variety of file formats, including PDF, DOCX, XLS, PPT, gibberish text, and many more.
Secure Download
Secure Download
Steps To Fix Corrupted PDF Files and Text Using 4DDiG File Repair
With 4DDiG, the process to get text from PDF instead of facing document opening errors has become extremely simple. You only need to follow the steps below to extract text from PDF images and text documents.
-
Open your 4DDiG File Repair software and choose the “Corrupted File Repair” option. Here you will click the “File Repair” button.

-
Click the "Add Files" button on the interface to add the corrupted .txt or .pdf files.

-
Now, click “Repair All” to repair all your selected .txt or .pdf files in one go with ease.

-
Once the repair is complete, you can see the results by clicking "Preview" or save the fixed Text or PDF files with the "Save" button against them.

People Also Ask about Text Extraction from PDF
Q1: How to extract pages from a PDF?
Choose tools such as PDF Candy or PDF2go to choose and extract certain pages of a PDF file for free online.
Q2: Copy text from a PDF to Word. Just get symbols. How to fix that?
This problem is commonly triggered by issues of font encoding. The OCR tools can be used to extract the readable text instead of getting gibberish text.
Q3: Can you export text from a PDF?
Yes, using such tools and techniques such as PDF2Go, ChatGPT, and OCR, you can export Text from PDFs.
Q3: How to extract highlighted text from a PDF only?
Some of the PDF readers can export annotation or highlighted text. So, you will need a PDF text extractor software that supports this feature and use it.
Q4: Can Adobe Acrobat extract text from a PDF?
Yes, Adobe Acrobat comes with the capabilities to extract text and OCR functionality for scanned documents.
Conclusion
There are several ways through which one can extract text from PDF documents, and each one is suitable for different needs and technical abilities. No matter if you like online tools, coding solutions, or automation, there is an approach for you. For corrupted or damaged files, you can restore access by using tools such as 4DDiG File Repair so that you can extract the required text without any problems.
How to Open the File with the Text Recovery Converter Word [2024]
Secure Download
Secure Download
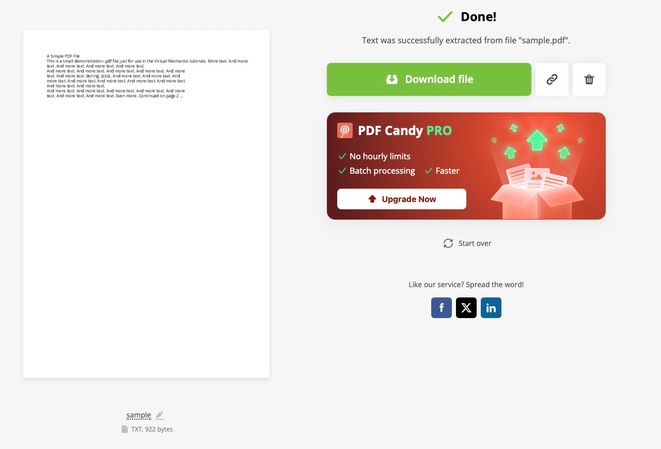
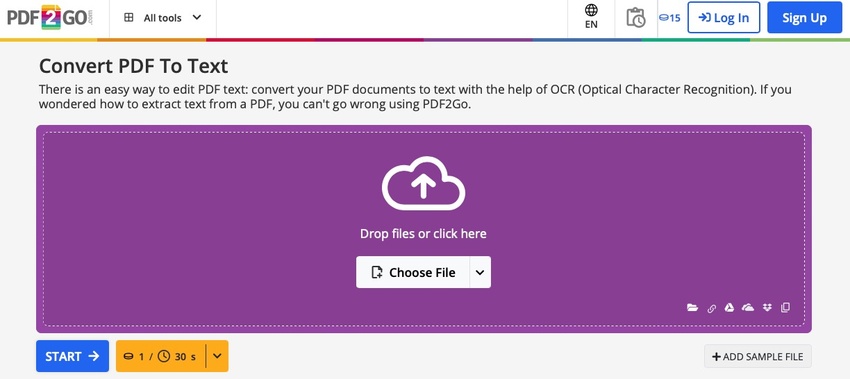
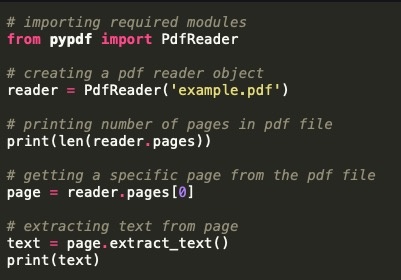
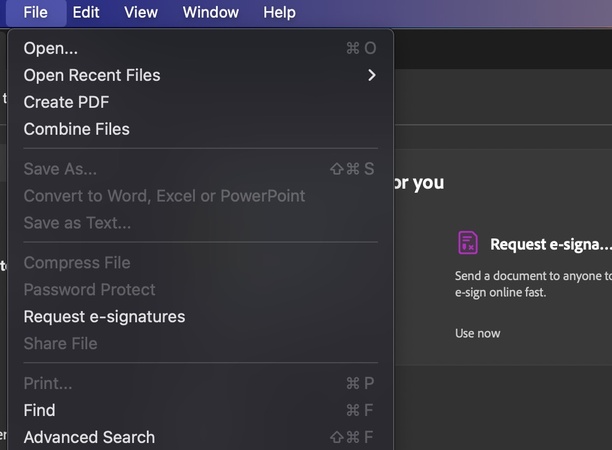
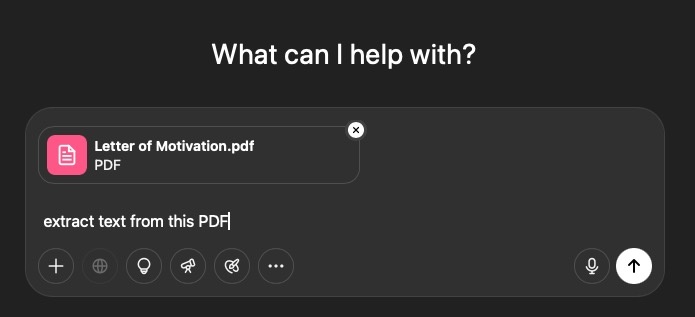
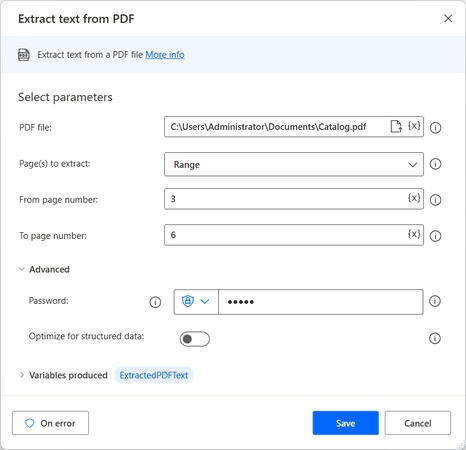

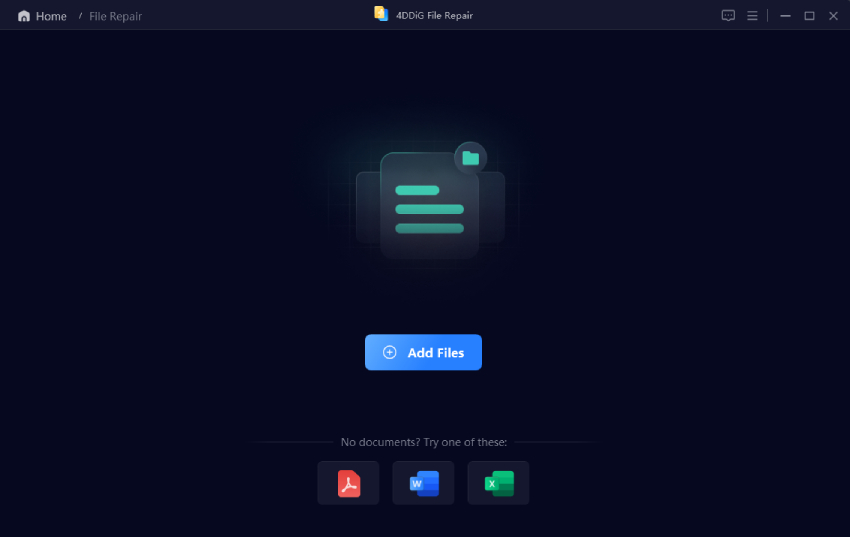
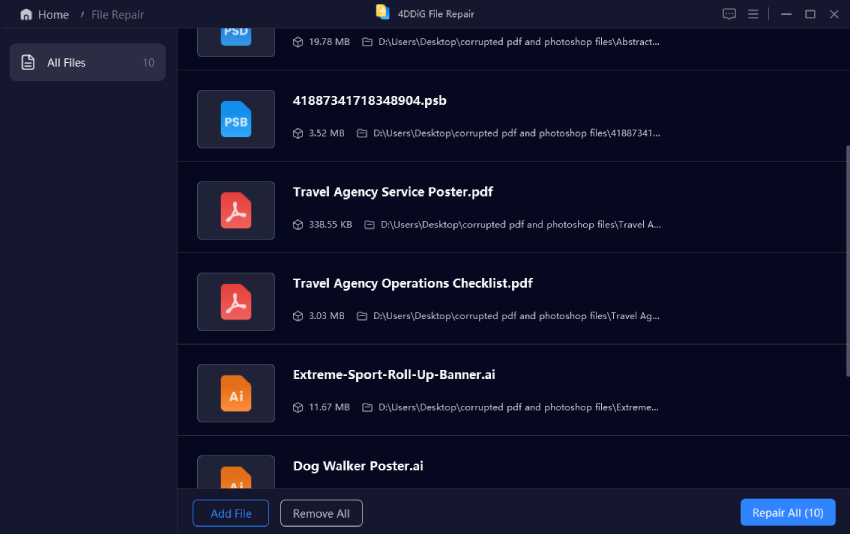
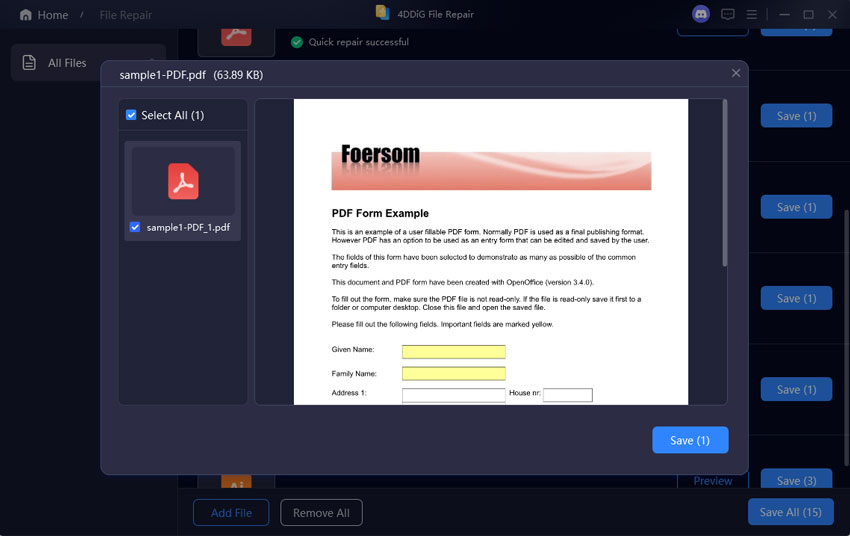
 ChatGPT
ChatGPT
 Perplexity
Perplexity
 Google AI Mode
Google AI Mode
 Grok
Grok