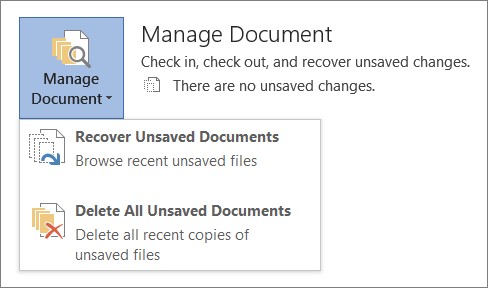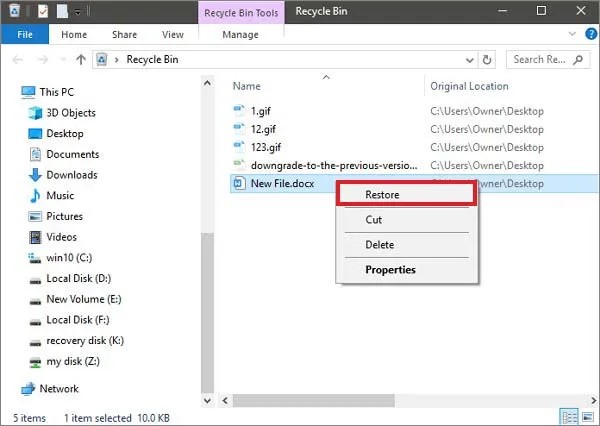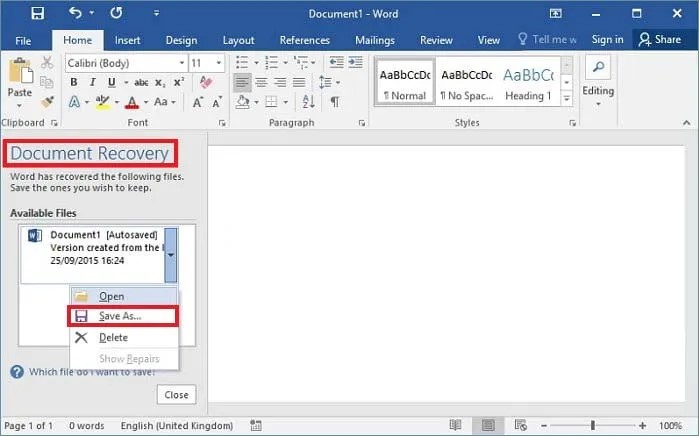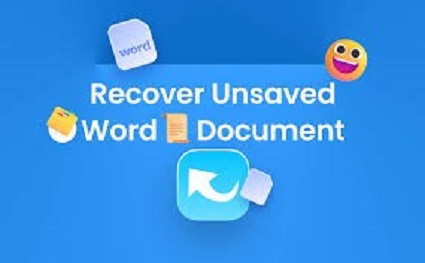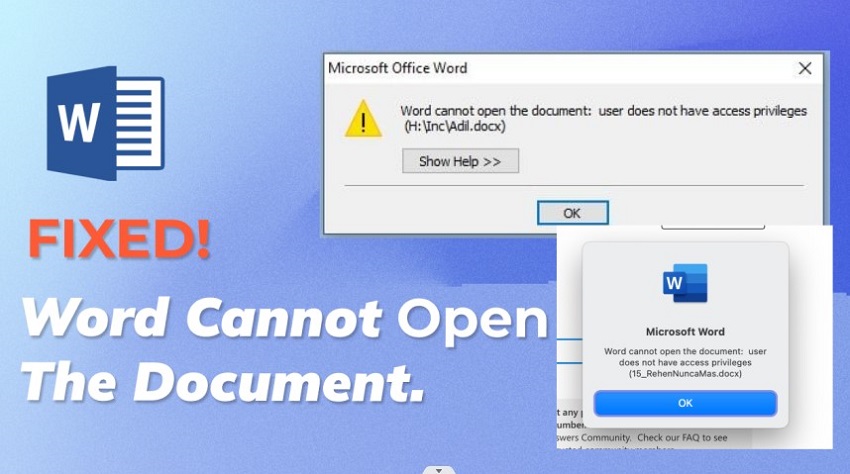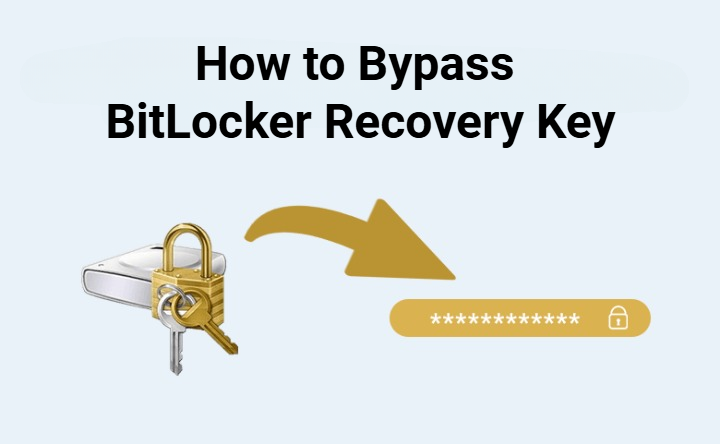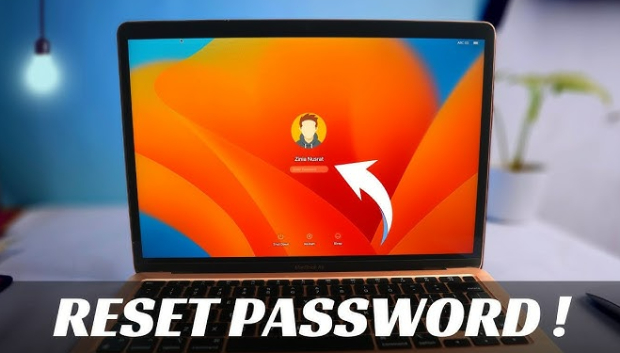How to Recover Unsaved Changes in Word
When you’re working on a Word document, and suddenly the computer crashes, shuts down you’ll lose the unsaved changes you made. This means all the effort and work done in the Word document will be lost.
The most difficult thing is to redo the task using the word you’ve already done. Don’t worry you don’t need to repeat the same effort in the Word document. Various recovery methods for unsaved changes in the word can save you.

Part 1: Is there a Way to Recover Unsaved Changes in Word
You'll lose all your progress when you forget to press the Ctrl + S after editing the document and closing it. This can be frustrating, as you must start it from scratch.
You may lose the unsaved changes in the Word document when your computer abruptly shuts down, the app crashes, or something else closes the MS Word without saving the document. The unsaved saved changes in MS Word might seem non-existent, but they’re somewhere in the system. You can recover them and use them like an original MS Word file.
There are various ways that Microsoft Word and Windows offer to help you recover the unsaved changes in the Word document. Frequent users of Microsoft Word tend to save the document after every edit. This is a good habit and can save you from hassle when working in Microsoft Word.
However, if you didn’t press the Ctrl + S after the edits, you’ll need to use the recovery methods to find the unsaved changes in the Word document.
Part 2: How to Recover Unsaved Changes in Word ?
If you didn’t save the Word document after performing the edits and looking for ways to recover, here are the 6 ultimate ways to recover unsaved changes in Word. Try all of them individually until you find the unsaved changes in Word.
Way 1: Recover Unsaved Changes in Word via 4DDiG Data Recovery
One of the easiest and simplest ways to recover unsaved changes in Word documents or lost documents is through a data recovery software program. Why data recovery software? Because they scan the entire drive and generate the results you’re looking for.
This saves you a lot of time and from the hassle of manually looking at them in the system files; which is a complex and lengthy process. 4DDiG Windows Data Recovery program is a reliable and powerful data recovery to recover unsaved changes in Word documents.
Unlike other data recovery tools, it lets you recover only the target files, meaning you won't search your file from the junk of GBs of data. This will only scan and recover the files that you’ve selected. Besides, it also supports a wide range of storage devices and OS.
Secure Download
Secure Download
Here’s how to recover unsaved changes in Word using 4DDiG Windows Data Recovery:
-
Download and install the 4DDiG Windows Data Recovery tool on your computer. Launch it, and you’ll be presented with the interface to select the drive from which you want to recover the data. Select the C Drive, as the unsaved changes in the Word document are mostly stored in it, then click on the Start button.

-
Once the scanning is initiated, you can pause and stop it anytime you’ve found the desired files. You can use the Target, deleted, and raw files to categorize the recovered files. There’s a filter option that you can use to narrow down your search for unsaved changes in Word.

-
After successfully recovering the target files, you can preview them and move them to a secure location. Select the desired files, and hit the Recover button to move them to the secure location.

Way 2: Searching for AutoRecover files to Recover Unsaved Changes in Word
Microsoft Word has a fantastic feature called AutoRecover. It can be a lifesaver for you when you don’t save the files explicitly. It automatically takes the backup of the files you’re working on regularly. This means if you lose the unsaved changes in a Word document, it can help you recover it with a simple process.
However, AutoRecover is disabled by default in MS Word, and you need to enable it manually. If you’ve already turned it on here’s how to find unsaved changes in Word using AutoRecover:
- Open the Word file that you were working on,
- Click on the File option and select Info.
-
Select the document you closed without saving it under the Manage Document option.

- At the top bar, select the Restore option to recover the unsaved changes in the Word file.
Way 3: Check Word backup Files to Recover Unsaved Changes in Word
If you’ve turned on the backup copy option in Word, the unsaved changes can be more likely to be recovered. The backup feature automatically saves a copy of the file, which is saved with the extension WBK. You can search for changes to lost files using the extension.
Here’s how to get back unsaved changes in Word:
- Go to the Windows Search bar, type the .wbk, and hit the Enter key to execute it.
- Look for the files with the title starting Backup followed by the document's title.
- Locate the Word file with unsaved changes and double-click to open it.
Way 4: Recover Unsaved Changes in Word from Recycle Bin:
If you accidentally have the Word file, you can always recover it from the recycle bin. As long as you haven’t emptied it, the deleted Word files will be there and can be restored by following the steps below:
- Double-click on the Recycle Bin icon on the desktop.
- Once it’s launched, locate the deleted Word file you wish to recover.
-
Right-click on the targeted word file and select the Restore option.

Way 5: Restarting Word to open AutoRecover Files?
You may lose the unsaved changes in Word after abruptly closing the Word program. Sometimes, this can happen due to an abrupt system or app crash.
To tackle this problem, Microsoft Word offers a feature called Document recovery, which allows you to restore the file the next time you launch the Word program. Here’s how to use it and recover the unsaved changes in Word.
- Launch the MS Word and open any Word file.
- You’ll see the Document Recovery on the left side and the unsaved documents that have been recovered.
-
Right-click on the document and select Save as an option.

Part 3: FAQ
Q 1: How to recover previous version of Word Document on Mac?
On your Mac computer, open the document and go to File >> Revert To >> Browse All Versions. Go through all the Word document versions, then hit the Restore button to recover them to the previously selected version.
Q 2: How do you Recover a Word document after saving changes?
If you think you’ve made an unwanted change or edit in the Word document, you can use the undo option to reverse it. Press Ctrl + Z to undo the changes, and it’ll reverse them. Once the changes are undo, press Ctrl + S to save the changes.
Q 3: Can you see version history in Word?
Yes, you can see the history of the version of the Word document. To check it, open the Word document >> click File >> History. If you’re logged in with a personal account, you’ll be able to see the history version of 25 days. Besides this it depends on the account configuration.
Q4: What is the shortcut to recover an unsaved Word document?
The quickest way to recover an unsaved document is through the backup files. If you’ve turned on the backup copy option in Word, you can search the .wbk in the Windows Search bar and the unsaved Word document will appear starting with the title “Backup of”.
Concusion
Losing the unsaved changes in the Word document can be quite a frustrating experience. It means you have lost all the progress, time, and effort you made while working on the Word document. However, as we explained in this guide, you can recover unsaved changes in words in various ways. If you’re looking for the quickest way to recover unsaved changes in Word, refer to the power data recovery tool - 4DDiG Windows Data Recovery .