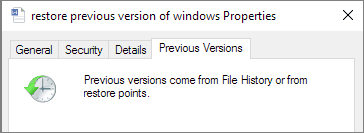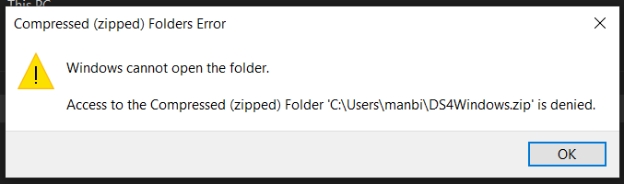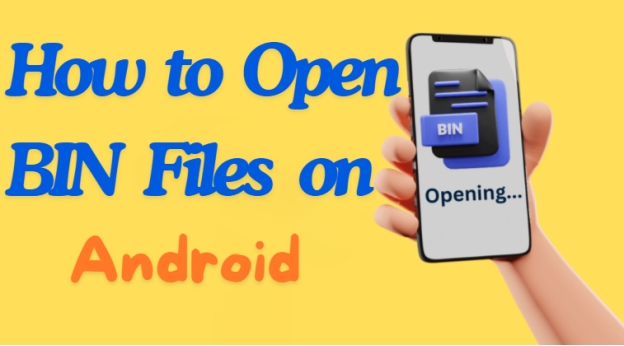How to Open Password Protected Zip File? 5 Efficient Ways to Help!
Follow these easy-to-follow steps to open password-protected zip files. Then, discover effective methods and tools to unlock and access your encrypted files.
Trying to open a ZIP file that’s locked with a password can be tricky, especially if you need the files inside quickly. Luckily, there are easy ways to unlock it. In this article, we’ll show you five simple methods to open a password-protected ZIP file. These methods include using tools already on your computer and some helpful software options. With these steps, you’ll be able to get back into your files without any hassle. Let dive into how to open password protected zip file.
Part 1: How to Open Zip File With Password (Winzip/Winrar/7-Zip)?
Compressed files, like ZIP files, are widely used to bundle multiple files together, making them easier to share or store. However, many ZIP files are password-protected to keep their contents secure or sometimes been invalid with unknown trouble. If you’re trying to open a password-protected ZIP file, here’s a quick of how to open password protected zip file.
Winzip:
WinZip is a widely used tool for managing ZIP files, including those that are password protected. When you try to unlock a password-protected ZIP file, WinZip will prompt you to enter the correct password.
-
Launch WinZip and select “File” > “Open.”

-
Choose the password-protected ZIP file you want to access. Once you click the "Open" button, you will be requested to enter the password for that file.

-
You must enter the correct password to open, decrypt, or extract the contents of the ZIP file in WinZip. If the password is incorrect, you won’t be able to access the files inside.
☞ ZIP File Not Extracting: Why & How to Fix It [100% Working]
WinRAR:
WinRAR is a popular tool that allows you to handle password-protected ZIP files with ease. When attempting to extract a protected file, WinRAR will prompt you to write the correct password.
-
Open WinRAR, select the password-protected ZIP file you wish to open, and click on the “Extract to” option.

-
In the “Extraction path and options” window, choose your desired destination path for the extracted files and click “OK.”

-
Enter the password when prompted. If the password is correct, WinRAR will open the file and allow you to extract its contents.
7-Zip
7-Zip is a free, open-source tool that makes it easy to open password-protected ZIP files. When you attempt to extract a password-protected ZIP file using 7-Zip, you’ll need to enter the password in the Extract window.
-
Open 7-Zip File Manager and navigate to the location of the password-protected ZIP file.
-
Double-click the file, and the 7-Zip Extract window will appear on the screen.
-
Enter the password in the designated field and click the “OK” button. Once the password is verified, you can successfully access and extract the contents of the ZIP file.

Part 2: How to Open a WinRAR File Without a Password
If you find yourself unable to access a WinRAR file due to a forgotten password, there are a lot of methods you can try to open it without the password. While these methods may not always work, they can be worth a shot.
Solution1: Extract RAR Password by Notepad
Notepad is a versatile built-in tool commonly used for note-taking or record-keeping across various operating systems, including Linux, Mac, and Windows. If you’re using Linux and don’t have Notepad, you may need to install it on your device. You might be surprised to learn that this simple tool can also help you access encrypted RAR files if you can’t remember the password. Let’s dive into the steps!
If you're using macOS or Linux, you may need to install Notepad on your device.
-
Right-click on the password-protected RAR file you want to access. Hover over the “Open with” option and select “Notepad.” If you don’t see it listed, click on “Choose another app” and select “Notepad” from the options.

-
Once the RAR file opens in Notepad, go to the top menu bar, click on "Edit," and select "Replace."

-
In the “Find what” field, enter “Ûtà” and replace it with “5³tà'.” Click the “Replace All” button to make the changes.

-
Close the Notepad application. Now, try opening your password-protected RAR file again. With any luck, you will be able to access the file without entering a password.
Solution2: Open RAR File by CMD
If you have lost or forgotten your password, don’t panic; there are still ways to open your ZIP file without the special code. One method involves using the Command Prompt (CMD).
-
Download John the Ripper from its official website. This open-source tool is widely used for password recovery and can help you extract your ZIP file.

-
After extracting the files, go to the folder where you installed John the Ripper. Look for a "run" folder.
-
Copy and paste your locked ZIP file into the "run" folder. Then, launch the Command Prompt by typing "cmd" in the search bar and choosing it from the results.

-
In the Command Prompt, put the following given commands one after another:
cd desktop
cd john180j1w
cd run
zip2john.exe {your file's name} > hash.txt
John.exe hash.txt
Replace {your file's name} with the actual name of your ZIP file.
Once you’ve entered these commands, the password will be displayed. You can then use any of the previously mentioned methods to open your ZIP file without the password.
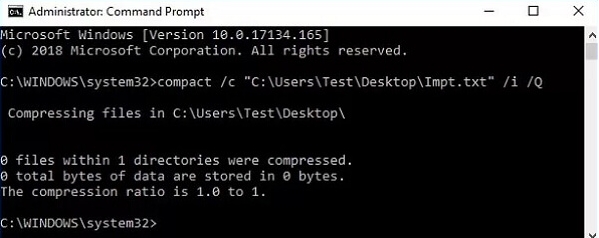
Remember that the curly braces {} are not part of the command; they are just for your reference. This method can be a great way to regain access to your encrypted files!
Bonus Tip: How to Repair Damaged ZIP Files?
Have you ever tried to open a ZIP file only to find it won’t work? This can be really frustrating, especially if that file holds important documents, pictures, or other essential data. A ZIP file can become “corrupted” or “damaged” due to a number of reasons, like downloading issues, storage problems, or even sudden shutdowns. But don’t worry—there’s a simple way to fix this: 4DDiG File Repair.
4DDiG File Repair is a tool specifically designed to repair damaged ZIP files so you can recover everything inside without losing any data. Using this tool doesn't require you to be a tech expert; it's built for all users, with an easy-to-follow design and a quick repair process.
Key Features
- Repairs a variety of damaged or corrupted files, including Word, Excel, PowerPoint, PDF, and more, allowing for easy recovery of essential documents.
- Enhances photo quality with AI, sharpening details, colorizing images, and fixing blurry or overexposed pictures for a polished look.
- Boosts video quality, increasing resolution up to 8K for sharper, clearer visuals in low-quality or blurry videos.
- Restores audio files, repairing issues in formats like M4A, MP3, AAC, WAV, and FLAC to improve sound quality and playback.
- Supports numerous file types, making it a versatile tool for fixing and enhancing photos, videos, documents, and audio.
Secure Download
Secure Download
How to Use 4DDiG File Repair?
To use it, download and install 4DDiG File Repair on your computer, then follow the steps to fix your files in seconds.
-
Open 4DDiG File Repair, then select "File Repair" from the Corrupted File Repair menu to begin.

-
Click "Add Files" to upload corrupted files from your computer or laptop to repair the damaged zip file.

-
After adding your zip files, click "Repair All," and the tool will begin analyzing and repairing any detected errors or corruption.

-
After the repair is complete, click the "Preview" button to check the repaired files.

Click “Save All” to save repaired files.

Conclusion
In conclusion, dealing with a password-protected ZIP file can be tricky, but with the right methods, you can easily unlock your files. Whether you use built-in tools like WinZip, WinRAR, or 7-Zip or try more advanced techniques, you can regain access to your data. If you encounter a corrupted ZIP file and wondering how to fix, don't worry—tools like 4DDiG File Repair can help. This tool quickly repairs damaged files, including ZIPs, with an easy-to-use interface. If you're wondering How to Open Password Protected Zip File, 4DDiG File Repair offers a simple, reliable solution to fix and recover your important files.
Secure Download
Secure Download
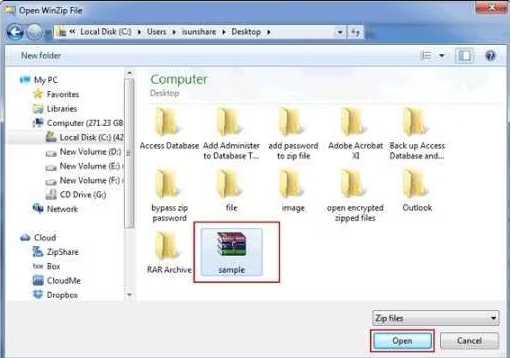
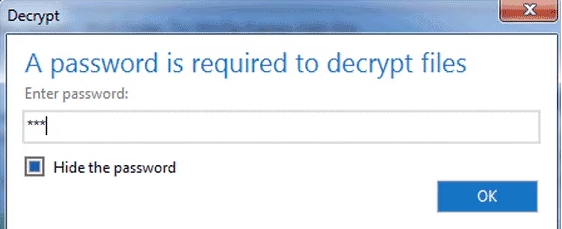
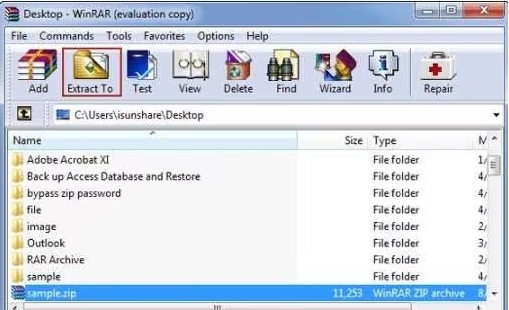
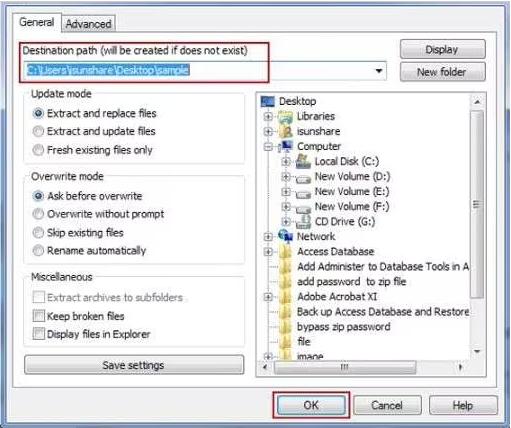
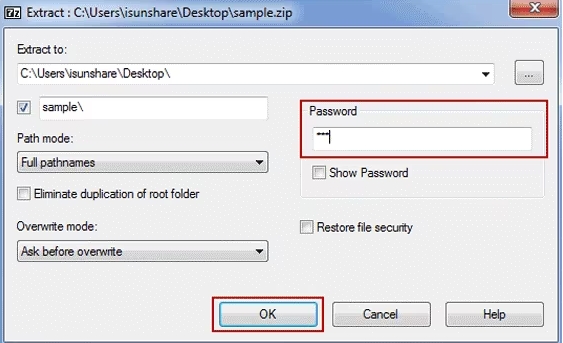
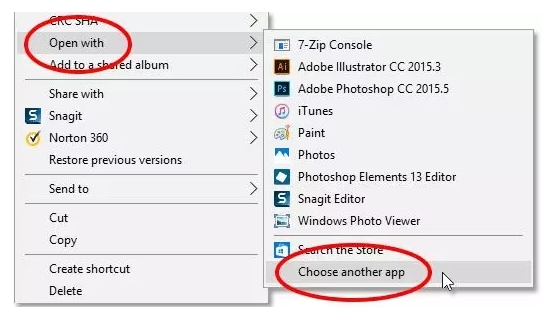
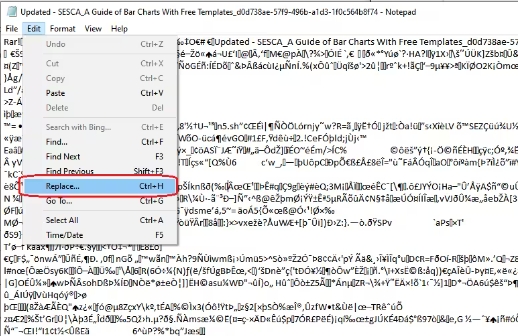
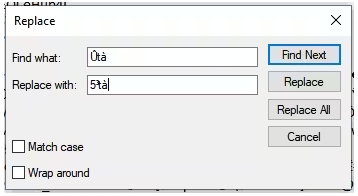

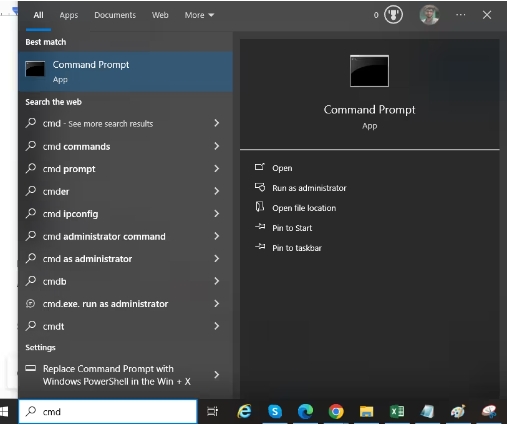

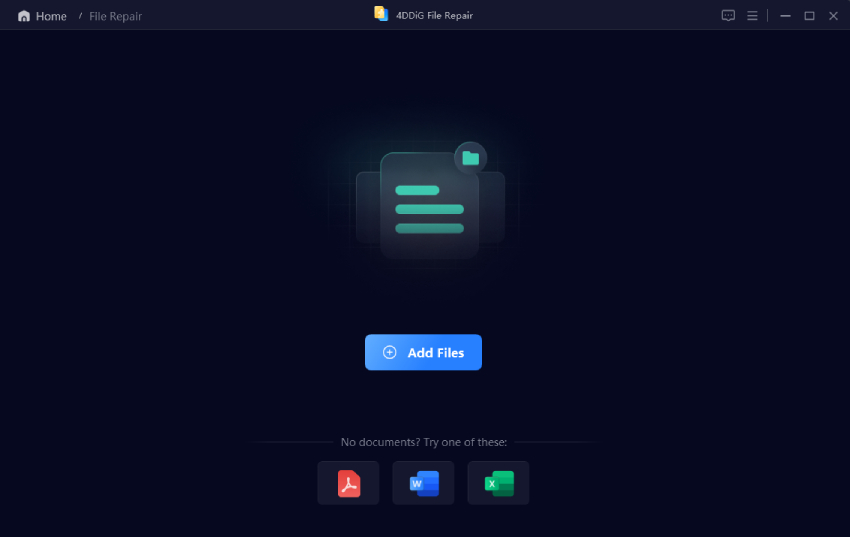
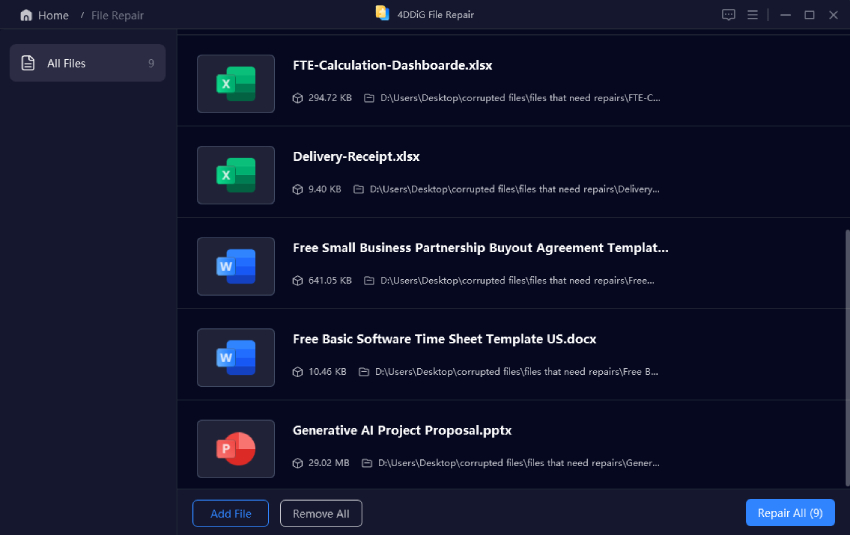

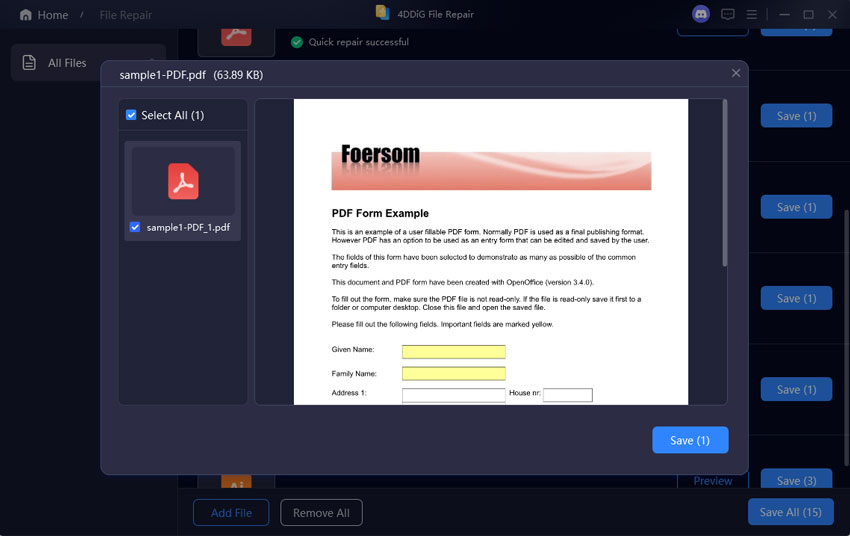
 ChatGPT
ChatGPT
 Perplexity
Perplexity
 Google AI Mode
Google AI Mode
 Grok
Grok