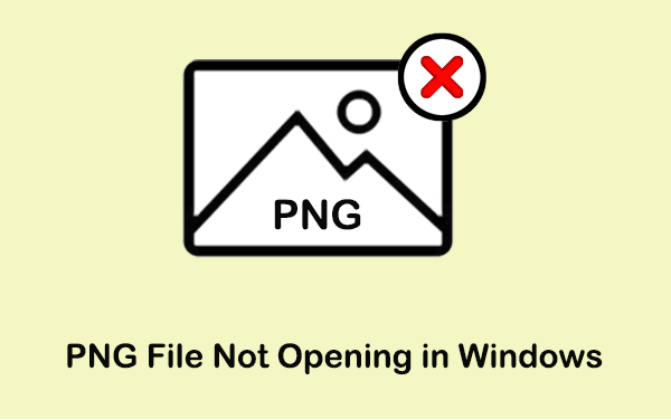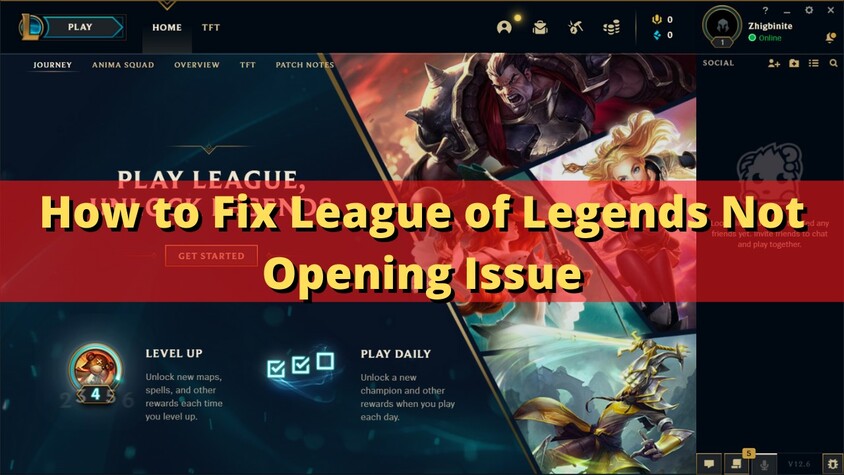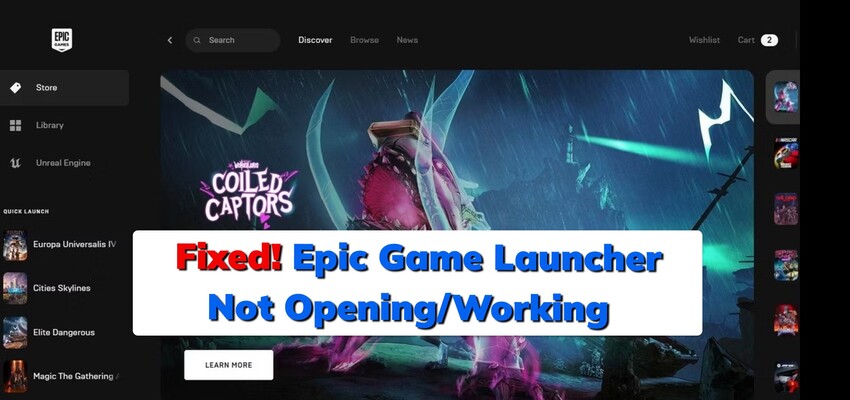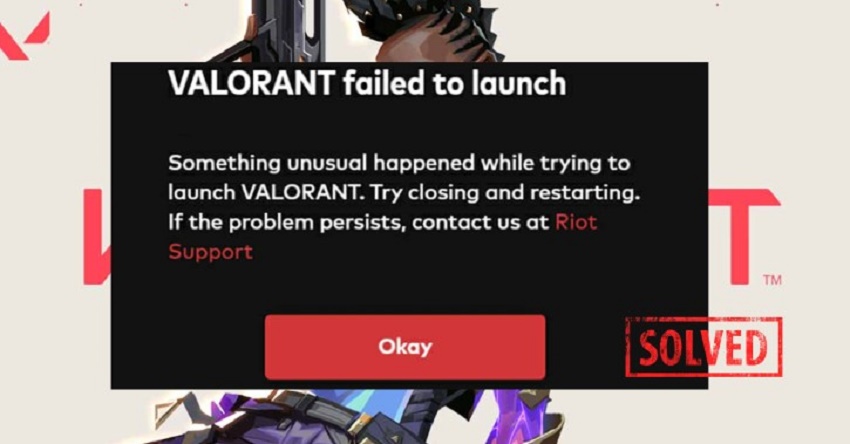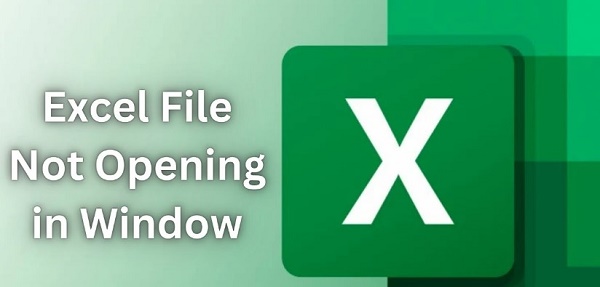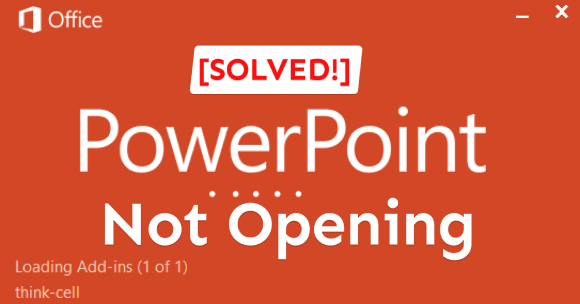Recovered Files Not Opening? Try These Fixes!
If you have recently recovered files but are facing the frustrating problem of " recovered files not opening ", you are not alone. Many users encounter this problem after trying to recover lost data. Whether it's photos, documents, or other important files, the inability to access them can be concerning. Don't worry; there are several fixes you can try to resolve this issue. In this article, we will examine the best solutions to help you open your recovered files and get back to your work or adored memories without further hassle.
Part 1: Why Are Recovered Files Not Opening?
When you recover files but find they are not opening, it can be frustrating. Here are some possible reasons:
- File Corruption : The files may have become damaged during the recovery process, particularly if there were errors with the storage device.
- Incompatible Formats : Sometimes, recovered files are in formats that your software cannot support, which makes them unable to open.
- Incomplete Recovery : If the recovery process is interrupted, you might end up with incomplete files that cannot be accessed.
- Storage Issues : Saving recovered files to a faulty or full storage device can prevent them from opening properly.
- Permission Problems : If the files come from a different user account, you might lack the necessary permissions to access them.
Part 2: How to Fix Recovered Files Not Opening?
Solution 1: Restore Overwritten Files
The Previous Versions feature in Windows helps you recover deleted, changed, or lost files and folders. If you’re lucky, you can even restore files that were overwritten. Here’s how to do it:
-
Find the folder where your file used to be.
Right-click inside the folder and choose "Properties."
Click on the "Previous Versions" tab. Look for an earlier version of your file and restore it.

Solution 2: Clean the Virus and Recover Encrypted Files
If your recovered JPEG files are not opening, it could be due to a virus or encryption. Cleaning your system of viruses and recovering encrypted files can help restore access to your important data. Use reliable antivirus software to perform a full system scan. This will help detect and remove any malware that might be causing issues.
After cleaning your system and decrypting files, check to ensure that your recovered files open correctly.
Solution3: Fix File Corruption
If your recovered file cannot be opened due to corruption, using a dedicated repair tool can be a practical solution. One effective option is 4DDiG File Repair , which specializes in addressing file corruption issues. This powerful tool is designed to fix a wide range of corrupted files, including documents, images, and videos. With its advanced algorithms, it can effectively restore your important data to a usable state. Whether you’re dealing with a corrupted Word document or a damaged video file, 4DDiG File Repair offers a user-friendly interface that makes the repair process straightforward and efficient.
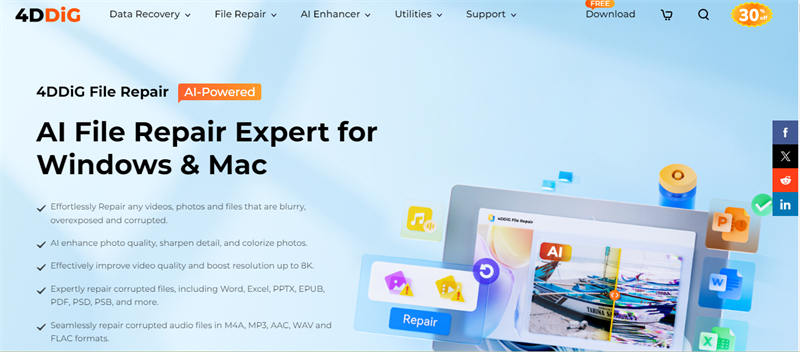
Key Features
- Easily repair videos, photos, and files that are blurry, overexposed, or corrupted.
- Use AI to enhance photo quality, sharpen details, and add color to images.
- Improve video quality and increase resolution up to 8K.
- Repair corrupted files across various formats, including Word, Excel, PPTX, EPUB, PDF, PSD, PSB, and more.
- Fix corrupted audio files in formats such as M4A, MP3, AAC, WAV, and FLAC seamlessly.
Steps to Repair Corrupted Files Using 4DDiG File Repair:
4DDiG File Repair helps you fix corrupted office documents, Adobe files, ZIP files, and many other types of files. It works with formats like DOCX, DOC, XLSX, XLS, PPTX, PPT, PDF, PSD, PSB, AI, AE, EPUB, and more. Just follow this guide to learn how to repair files that won't open, are blank, or show strange characters in just a few seconds. To get started, simply download and install 4DDiG File Repair on your computer.
Secure Download
Secure Download
-
Open 4DDiG File Repair and select "File Repair" from the Corrupted File Repair menu to begin the process.

-
Click "Add Files" to upload one or more corrupted files from your computer. It supports various formats like DOC, DOCX, XLS, XLSX, PPT, PPTX, RTF, ZIP, and more.

-
Once you've added your files, click "Repair All," and the tool will start checking for and fixing any errors or corruption it finds.

-
After the repair is finished, you can view the fixed files by clicking the "Preview" button.
Check each repaired file in the preview to make sure they are completely restored and ready to use.

Note:
The preview option will display only the first page of the repaired file. To view the entire content, you'll need to save the file to your computer.
Click the "Save" button next to the file you want to keep, or select "Save All" to save all repaired files at once. Make sure to choose a convenient location on your computer for easy access later.
Solution 4: Convert the Files to a Different Format
If your recovered files are not opening, converting them to a different format can be a helpful solution. This method can often bypass issues related to file corruption or compatibility. Here’s how to do it:
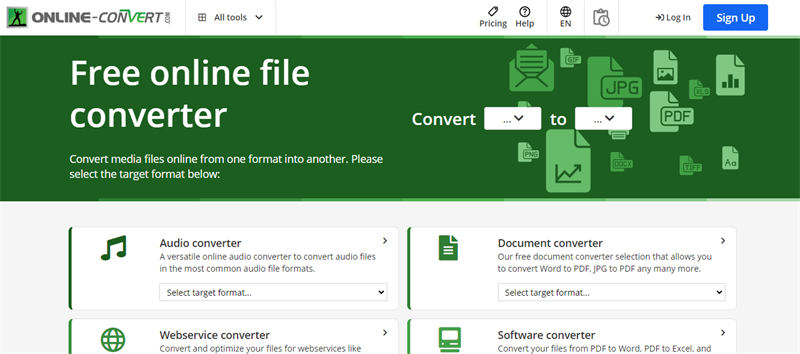
Steps to Convert Files to a Different Format
-
Open an Online Converter or a Software Tool
You can use various online converters or software like Zamzar, Online-Convert, or Format Factory. For this guide, we’ll use an online converter for simplicity. Open your web browser and go to the website of your chosen converter. -
Upload the File You Want to Convert
On the converter’s homepage, look for the option to upload your file. Click the “Upload” or “Choose File” button, then select the corrupted file you want to convert from your computer.
-
Convert the File
Click on the "Start" button to start the conversion process. Wait for the tool to finish converting your file. This may take a few moments, depending on the file size.Once the conversion is complete, you will usually see a “Download” button. Click this button to download the newly converted file to your computer.
Solution 5: Open the Recovered Files in a Different File Viewer
If your recovered files are still not opening, trying a different file viewer may help. Here’s how to do it:
Steps to Open Recovered Files in a Different File Viewer
-
Select a different application that can open your file type. For example, if you have a DOCX file, you could try LibreOffice or Google Docs instead of Microsoft Word.
-
Launch the alternative file viewer you’ve chosen.
-
In the file viewer, click on “File” and then select “Open.” Browse to find your recovered file and select it.
-
Once the file is opened, check if the content is visible and accessible. You may be able to view or edit the file as needed.
Solution 6: Contact the Related Support Team
If you've tried all the previous solutions and your recovered files are still not opening, reaching out to the support team for the software or service you used to recover the files can be a helpful next step.
Part 3: How to Prevent Recovered Files Not Opening
To avoid the frustration of recovered files not opening in the future, consider these preventive measures:
Method 1: Save Files on a Trustworthy Storage Device
Using a reliable storage device can help protect your files from corruption and data loss. Here are some tips:
- Choose Quality Storage : Opt for well-known brands when selecting USB drives, external hard drives, or SSDs. Reliable devices are less likely to fail or lose data.
- Regular Backups : Always back up your files regularly on your trustworthy storage device. Use backup software that automates the process to ensure your important data is safe.
- Avoid Overuse : Don’t overload your storage device with too much data, as this can lead to performance issues. Keep enough free space available.
- Safely Eject Devices : Always eject your storage device properly before removing it from your computer to prevent data corruption.
Method 2: Save Your Important Files in Advance
Taking proactive measures to save important files can help prevent issues with file access later. Here are some steps to follow:
- Use Cloud Storage : Save critical files in a cloud storage service like Google Drive, Dropbox, or OneDrive. This ensures you have access to your files from anywhere and provides additional backup.
- Create Duplicate Copies : Keep multiple copies of important files. Store one copy on your computer and another on an external storage device or cloud service.
- Organize Your Files : Maintain a clear file organization system on your computer and in cloud storage. This helps you easily locate important files and reduces the chances of accidental deletion.
- Regularly Update Backups : Schedule regular intervals to update your backups, ensuring that all your recent work is saved.
Recovered Files Not Opening FAQs
Q1: How do I fix recovered files that won't open?
To fix recovered files that won’t open, try the following solutions:
- Use a file repair tool like 4DDiG File Repair to fix any corruption.
- Change the file format by converting it to a different type.
- Open the file using a different software that supports the file type.
- Contact the support team of the software you used for recovery for assistance.
Q2: Can Recuva fix corrupted files?
Recuva is primarily designed to recover deleted files, but it may not always repair corrupted files. If you face corrupted files after recovery, consider using dedicated file repair software like 4DDiG File Repair for better results.
Q3: How do I open files after data recovery?
To open files after data recovery, first check if the files are in a format compatible with your software. If they don't open, try using a different application or repair tool. If the files remain inaccessible, consider seeking help from a data recovery professional.
Conclusion
If you are struggling with recovered files that won't open, you're not alone. Fortunately, you can fix this issue by using tools like 4DDiG File Repair, which effectively fixes corrupted files. It's essential to save your files on reliable storage devices and regularly back them up to prevent future access problems. By taking these proactive steps, you can minimize the risk of encountering inaccessible files and ensure your important data remains safe and accessible. Don't let technical issues hold you back.
Secure Download
Secure Download
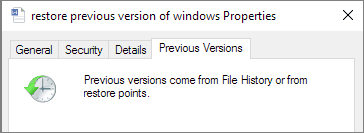

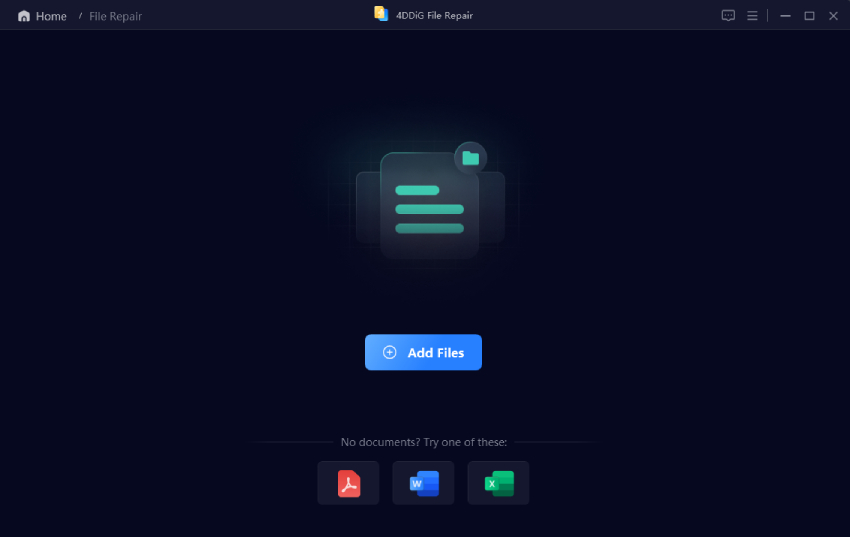
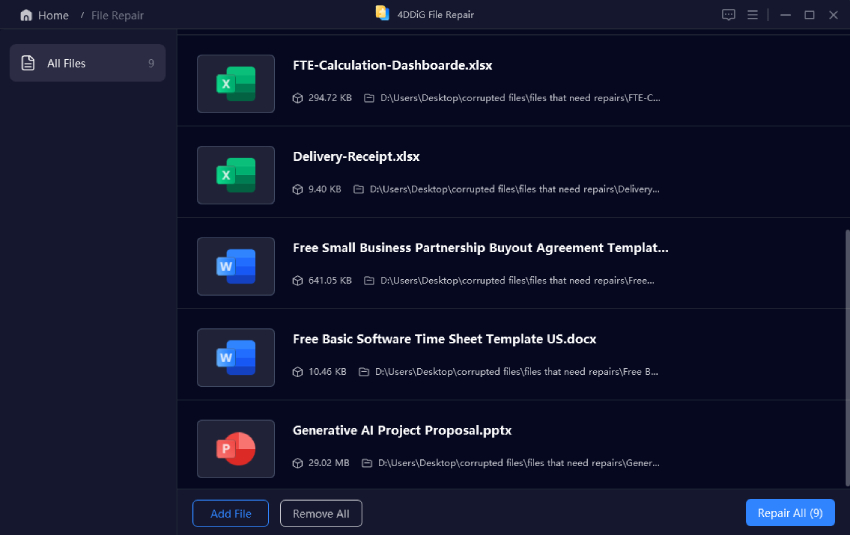
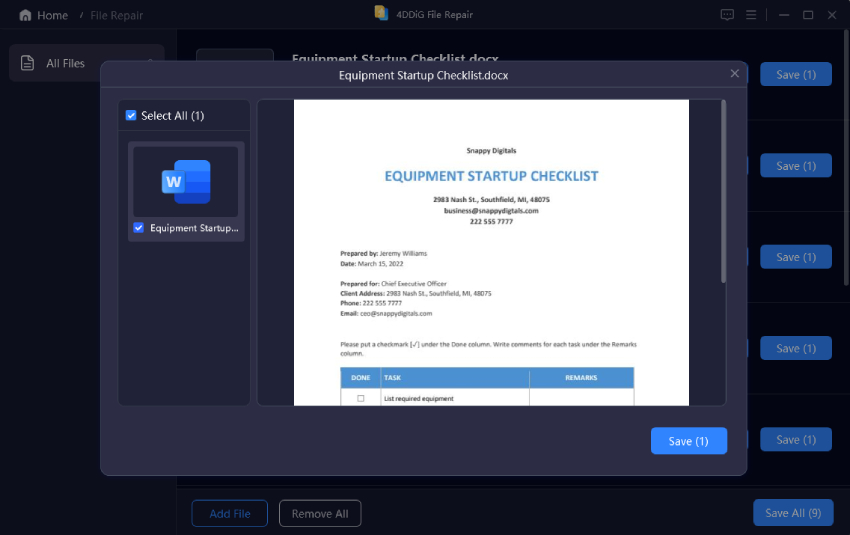

 ChatGPT
ChatGPT
 Perplexity
Perplexity
 Google AI Mode
Google AI Mode
 Grok
Grok