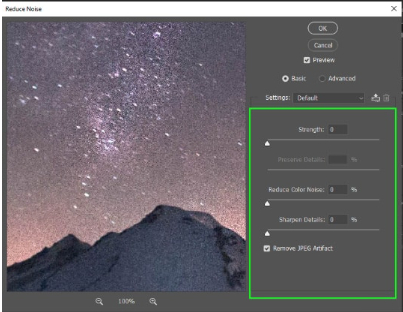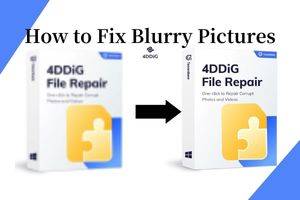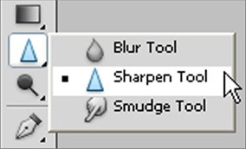5 Ways to Fix Photos The Library Could Not Be Opened
Download 4DDiG Mac Data Recovery to retrieve any lost or inaccessible files after getting Photos the Library could not be opened error. Read on to learn more and recover any lost files from Mac.
Having no access to your essential files on the Mac can be really frustrating. Photos the library could not be opened is a common issue with most of the Mac users. However, if you’re experiencing Mac Photos the Library could not be opened error, this blog covers everything you need to know. We’ll discuss the reasons behind this error, and will also share with you some potential solutions to help you recover your photos from Mac.
- [Bonus Tip] Recover Photos from Mac When the Library Could Not Be OpenedHOT
- Method 1: Try Your iCloud Photo Backup
- Method 2: Create a System Photos Library
- Method 3: Examine the Extensions
- Method 4: Use Time Machine to Restore the Photos Library
- Method 5: Establish a Primary Library
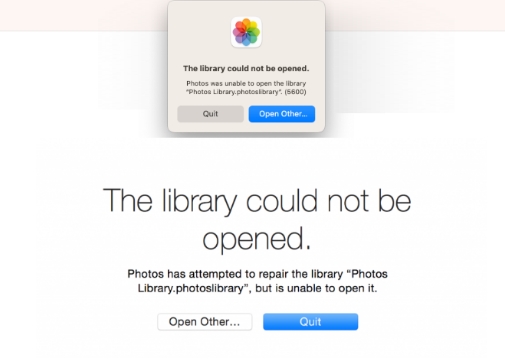
Part 1: Why Photos The Library Could Not Be Opened
There could be several reasons behind the “Photos the Library could not be opened” error on Mac. However, here are some of the most common reasons due to which this issue arises.
1. Corrupted Photos Library
There’s a great probability that your Mac experienced a forced or improper shutdown, due to which your Photos Library became corrupted or inaccessible. Moreover, bugs or glitches in the Photos app or macOS itself can also cause corruption.
2. Insufficient Disk Space
Having a full-storage might restrict you from accessing most of your apps including Photos Library. A full hard drive doesn't leave enough room for the Photos app to function properly.
3. Software Compatibility Issues
Using an older version of macOS can create such issues. Having a seamless compatibility between your macOS and Photos Library is essential to make it perform better without crashing.
Not often, but it is possible that some third-party app might be interacting with your media files stored in Mac which is causing conflicts with the Photos Library. This is also why photos disappeared after macOS update.
4. Hardware Problems
Did you damage your hard drive? Or is it expired? - It is quite possible that your hard disk is damaged or expired due to which the Photo Library app is unable to read the media files.
Once you know the reason why the Library could not be opened Photos error is occurring, you can quickly fix it with our guide on how to fix the Library could not be opened Photos Mac.
Part 2: [Bonus Tip] Recover Photos from Mac When the Library Could Not Be Opened
If you don’t want to proceed with the lengthy methods and are looking for a quick solution to recover your photos, videos, and other media files from Photo Library Mac, you need a reliable Mac data recovery software that can bring your lost Mac files back to life.
You need a professional Mac recovery tool with the best efficiency and success rate: 4DDiG Mac Data Recovery. It’s something you can blindly rely on if you’re in need of recovering data from Photos the Library could not be opened. Download the trial version of 4DDiG Mac Data Recovery for FREE and enjoy a free preview of your lost files from Photos Library app.
The 4DDiG Mac Data Recovery tool can easily fix Mac Photos the Library could not be opened issue in just a few clicks. Here are some of the most prominent features of 4DDiG Mac Data Recovery:
- Recover deleted, lost, or inaccessible Photo Library app from any Mac storage device.
- Handles corrupted files, accidental deletions, and formatted Mac disks like a pro.
- Retrieves data from damaged or unreadable Mac drives, ultimately restoring media files from Mac Photos Library.
- Preview the recoverable files to ensure that the desired data is present.
- Restore lost Photos Library’s photos and videos from external storage devices, including USB drives, SD cards, and 2000+ storage devices.
Secure Download
Secure Download
Here’s how to use 4DDiG-Mac to recover photos from Mac when the Library could not be opened.
-
Install and launch 4DDiG-Mac on your computer. Select the drive where your media is saved to proceed with Mac recovery.

-
Initiate the scan process. It will take a few minutes. After that, you can preview your files as per file types.

-
Select the desired media files you want to recover and click on Recover. Select a destination to save restored files.


Part 3: How to Fix Photos The Library Could Not Be Opened on Mac
If you specifically want to fix Photos the Library could not be opened on Mac issue, here are some of the solutions you can try to fix the issue. But before jumping into fixes, ensure your macOS is updated, and you have enough disk space.
Method 1: Try Your iCloud Photo Backup
Trying out iCloud photo backup may recover your lost files from a recent backup (if you have any). Check your iCloud photo backup and see if you've backed up your photos to iCloud. Here’s how to recover from iCloud.
-
Open the Photos app while holding the Option key. Choose to create a new photo library.
In your new library, enable iCloud Photos.
-
Your Mac will then download your photos from iCloud to this new library.
Method 2: Create a System Photos Library
To fix the "Photos library could not be opened" issue, here’s what you need to do:
-
Press and hold the "
Option" key on your keyboard while opening the "Photos" app. -
Select the library you want to use as your main System library.
-
Once the library is open, go to the "
Photos" menu and choose "Preferences”. -
In the "
Preferences" window, go to the "General" tab and click on "Use as System Photo Library”.
Method 3: Examine the Extensions
If a file's name is changed incorrectly, it can become damaged. To fix this, you can try to repair the file. Another solution is to move all your files to an external hard drive, which doesn't care about file names being uppercase or lowercase.
Once you've moved everything, copy it back to your Mac and see if the problem is fixed.
Method 4: Use Time Machine to Restore the Photos Library
Another method you can try is to use Time Machine to restore your media files from Photos Library. Here’s how you do that:
-
Open the Pictures folder. After that, start the Time Machine.
-
Go to backup’s creation.
-
Restore your photo library by choosing a photo library.
Many times, it has been noted that users don’t adjust their required permissions for the recovered photo library. Here’s how you do that:
Go to the Photo Library. Click “Get Info” from File.
-
Check the Info Panel to make sure you’ve “read and write” access to the photo library.
-
Adjust the configurations, if you don’t have that access.

-
Select Photos Library with a Control key. Choose Display Package Contents.
-
Make sure you have access to all the subfolders of the Library.
Restart your Mac to apply the changes.
Using Time Machine and adjusting the newly recovered Photo Library’s permissions might get your media files back and fix the error of the Library could not be opened photos Mac.
Method 5: Establish a Primary Library
For older macOS versions, there’s another method you can try to get back your Mac Photos Library.
-
Right click on the Photo Library and click on Show Package Contents.
-
Find the Masters folder. Drag this folder over to the Photos app in the dock.
-
If you're using macOS Catalina or later, go to the "Originals" folder.
Part 4: FAQ
Q1: How do I fix my library on my Mac?
Try updating your Photos Library app or macOS to fix any unknown system error. Restart your Mac and see if the issue still persists. This should probably fix Photos the Library could not be opened error from your Mac.
Q2: What is error code 4302?
Error code 4302 in Photos usually indicates an issue with permissions or a corrupted library. There can be an error with syncing of your photos among devices. Resetting permissions or repairing the library can resolve it.
Q3: How do I repair my photo library on my Mac?
Hold down Option + Command while opening Photos. When prompted, click Repair to let the system rebuild your library.
Final Words
Fixing Photos the library could not be opened errors on Mac requires systematic troubleshooting. This blog covers everything from recovering your lost media files to fixing the Photos Library itself through different methods.However, if nothing works out for you, you can surely use 4DDiG Mac Data Recovery to recover your lost or inaccessible photos in just a few clicks. Learn more about 4DDiG-Mac to never lose a file ever again!
💡 Summarize with AI:
You May Also Like
- Home >>
- Mac Recovery Solutions >>
- 5 Ways to Fix Photos The Library Could Not Be Opened

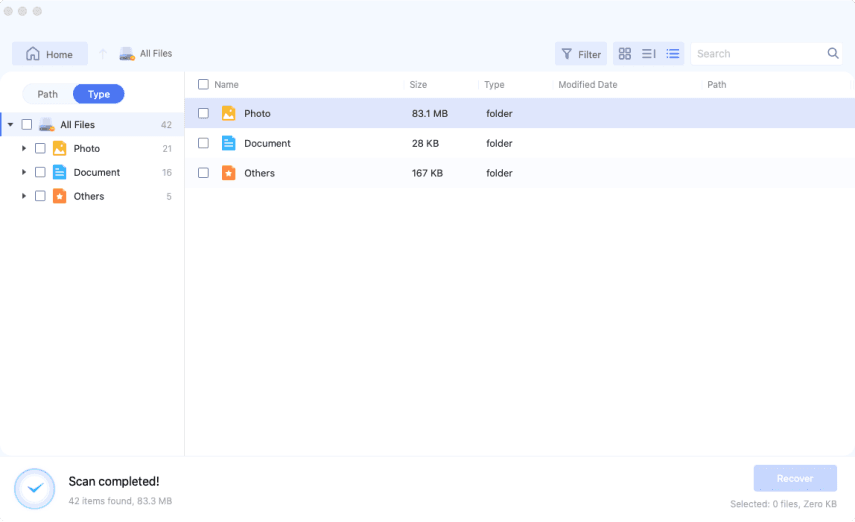

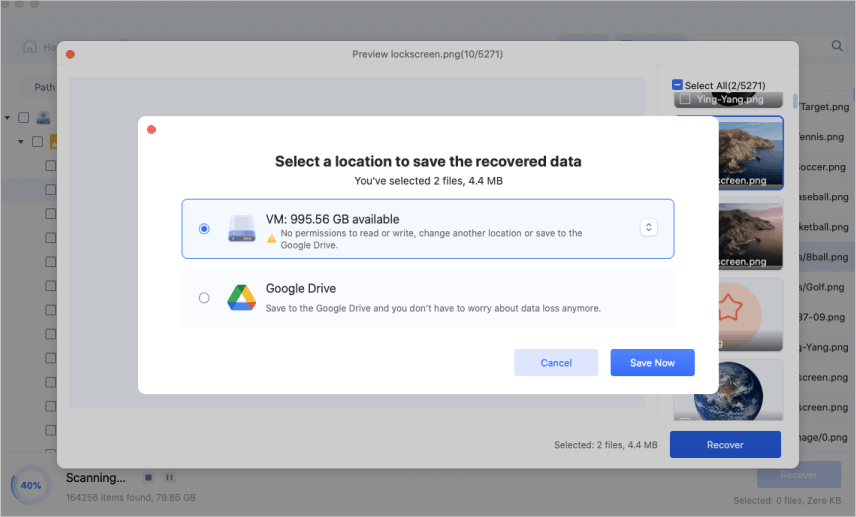
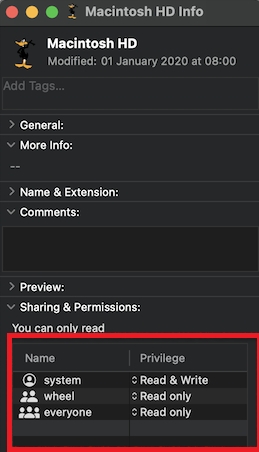
 ChatGPT
ChatGPT
 Perplexity
Perplexity
 Google AI Mode
Google AI Mode
 Grok
Grok