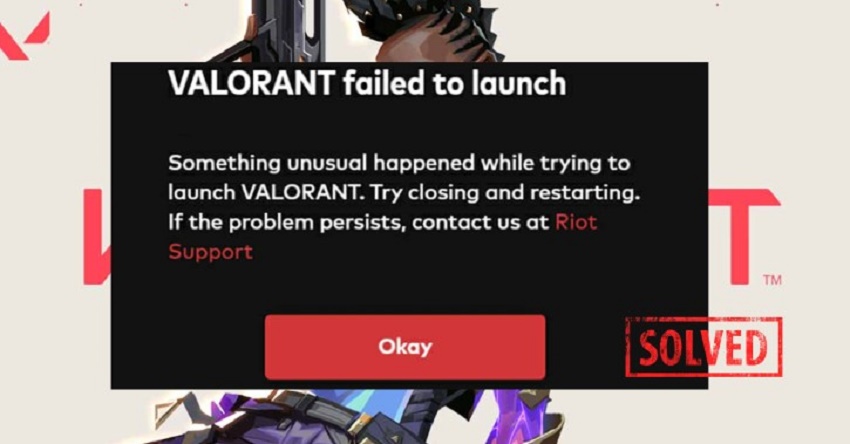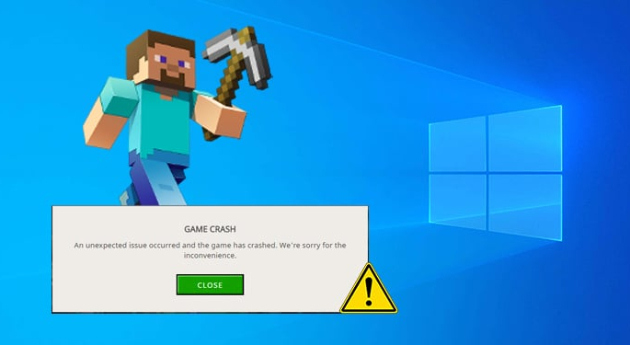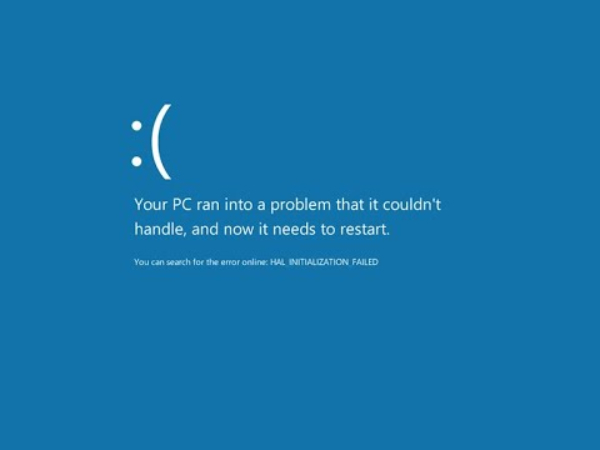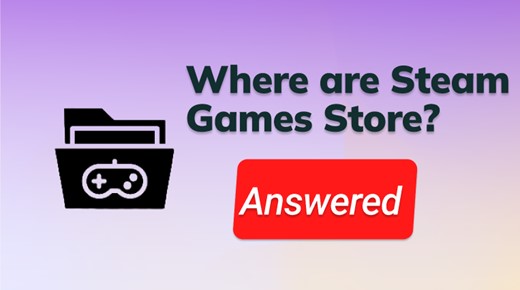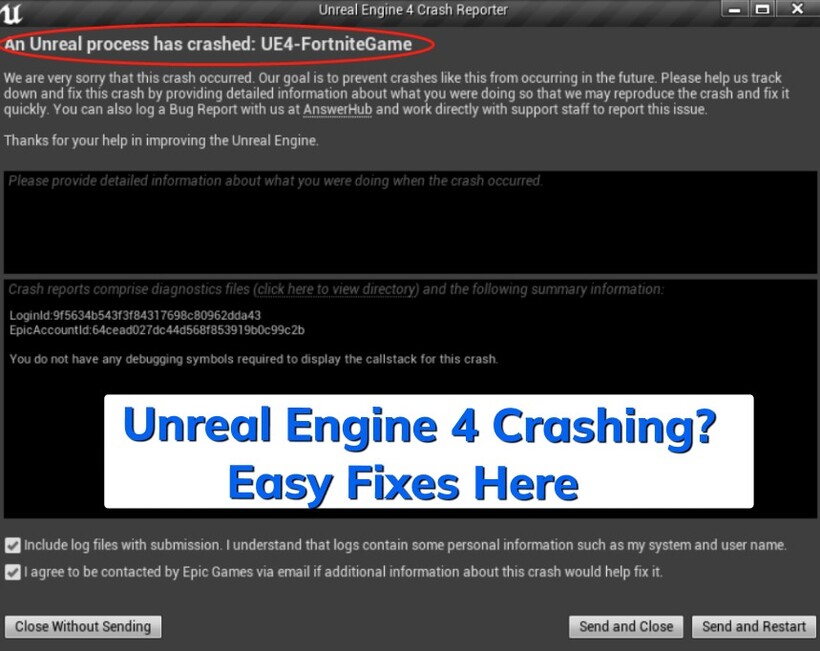EPIC Games Launcher Not Opening/Working? How to Fix It?
Having trouble with your EPIC Games Launcher not opening or working properly? Fix it easily with 4DDiG DLL Fixer. Get your launcher up and running smoothly again with just a few simple steps.
“I wish to play GTA but Epic Games Launcher is not opening on my system. What can I do?”
You can find many high-profile games such as FIFA, GTA, Cyberpunk, PGA Golf, Fortnite, and other more on Epic Games. Even information like the latest news in the gaming space and attractive deals on your favorite games, can be found here. However, what if Epic Games fails to launch on your Windows system? You may find yourself wondering, 'Why is my Epic Games launcher not working?' Well, if you are ever in a situation like the one mentioned above, this article can help you out! This guide details all the fixes required to overcome the issue of Epic Games launcher not opening/working.
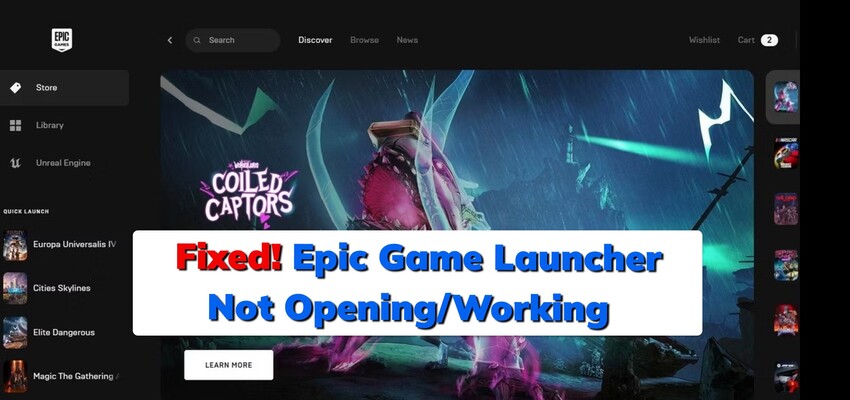
Part 1. Why Isn't Epic Games Launcher Opening/Working?
The issue of Epic Games launcher won’t open or work is a fairly common problem associated with Windows 11 systems. This is because Epic Games is designed to be compatible with Windows 10. However, this is an issue which is also reported in other versions of Windows as well. Here are a few common reasons why the Epic Games launcher is not opening.
- A recent Windows version update may be causing the problem.
- The games you downloaded or the data that comes along with it may be corrupt due to which the Epic Games launcher may crash.
- The cache containing user settings and game configurations may be corrupted.
- An antivirus software on your system may be mistaking the Epic Games launcher as a potential threat.
- Multiple system issues including certain permission settings, display settings, or even errors in the registry may cause the Epic Games launcher to malfunction.
Part 2. How to Fix Epic Games Launcher Not Opening/Working?
Now that you know the reason behind the Epic Games launcher not opening Windows 11/10, you can try any of the below fixes accordingly to resolve this problem at the earliest.
Fix 1. Verify System Requirements
First, you need to verify whether your system meets the requirements given below that are needed to run Epic Games launcher without any hindrance.
- Operating System: Windows 7 or higher & MacOS 10.13 or higher
- Memory: 2 GB
- Processor: Intel Core 2 Duo / AMD Athlon 2x2
- Hard Drive: 1.5 GB
- Video Card: NVIDIA Geforce 7800 (512mb), DirectX 9.0c Compatible GPU, Intel HD 4000, AMD Radeon HD 4600
If your system satisfies the above requirements but you are still unable to open the Epic Games launcher, you can move on to the following fixes.
Fix 2. Run Epic Games Launcher as An Administrator
When encountering permission-related problems or conflicts with other software on your system, the Epic Games launcher may fail to open or function correctly. In such cases, running it with admin rights in the following way can often resolve the issue of Epic Games launcher not opening.
-
Right click on the Epic Games launcher icon and select ‘Run as administrator’ from the drop down menu.

- Click ‘Yes’ when the prompt window asking for permissions opens.
When you do this, it will give you more privileges which will bypass the issues that would be arising due to lack of permissions.
Fix 3. Clear Epic Games Launcher‘s Webcache
Epic Games Launcher creates cache files to load content faster and improve its performance. However, sometimes these cache files can become corrupted or outdated, leading to issues where you can’t open epic games launcher or it crashes. To resolve this, you can follow these steps to clear the launcher's web cache.
- Right click on the ‘Start’ menu button and select ‘Run’ from the Power User menu that pops up.
-
In the box given in front of ‘Open’, key in ‘%localappdata%’ and click ‘OK’.

- Look for the ‘EpicGamesLauncher’ folder, click on it and then open the Saved folders.
-
Right click on the ‘webcache’ folder here and click on ‘Delete.’ The Webcache folder generally contains the browsing activities related to the games and deleting this won’t affect your game progress in any way.

- Once done, restart your system and try opening the Epic Games launcher.
Fix 4. Update Graphics Card Drivers
Outdated or incompatible graphics card drivers can also cause issues with the Epic Games Launcher not working or launching. To ensure optimal performance and compatibility, make sure the graphics card drivers on your PC are up to date. Here’s what you can update the drivers:
- Right click on the Windows icon and select ‘Device Manager’ from the menu.
-
Click on ‘Display adapters’ to expand it and click on ‘Update driver.’

- In the Update Drivers window, select "Search automatically for updated driver software." Windows will search online for the latest driver software for your graphics card.
- After this, restart your computer and try opening the Epic Games launcher.
Fix 5. Reinstall Epic Games Launcher
If the Epic games launcher won't open even after you’ve tried all the above methods, it’s time to reinstall Epic Games launcher in the following way.
- Press ‘Windows’ and ‘R’ keys to open ‘Run’.
- Key in ‘appwiz.cpl’ and click on ‘OK’.
-
Click on the ‘Epic Games Launcher’ icon and select ‘Uninstall’.

- When prompted, click on ‘Yes’.
- After restarting your system, go to the official Epic Games Launcher page to download the latest installer.
Since this erases any files that are corrupted and resets all the settings, it should resolve the problem of the Epic Games launcher not working.
Fix 6. Repair Damaged or Corrupted System Files
Some corrupt system files, such as D3DCOMPILER_43.dll, in your gaming or graphics applications may be causing the issue of the Epic Games Launcher not opening or working. With the help of a tool like 4DDiG DLL Fixer, you can quickly fix such DLL files. 4DDiG DLL Fixer is known as one of the best DLL repair tools available, capable of fixing various types of DLL errors. It comes packed with incredible features which make the process of repairing any corrupt system DLL files hassle-free.
Follow steps below to learn how to fix epic games launcher not opening using 4DDiG DLL Fixer.
-
Download and launch 4DDiG DLL Fixer on your system.
FREE DOWNLOADSecure Download
-
From the main interface, select ‘DirectX Repair’ from the left pane, and click on ‘Full Scan’.

-
Once the scanning is done, review the files, and click on ‘Repair’ after selecting the files that you suspect are corrupt and are causing the problem of Epic Games launcher not opening on your system.

-
Step 4. Once the repair is done, you will get notified on the screen after which you can try launching the Epic Games launcher on your computer to check whether the issue persists.

Fix 7. Change Epic Games Launcher's Property
Some users have reported that changing the properties of the Epic Games Launcher, such as adjusting compatibility settings or disabling fullscreen optimizations, can help fix issue with the launcher not opening. If you still can't open Epic Games launcher, modify the target properties in the following way.
-
Right click on the Epic Games launcher icon and click on ‘Properties’ from the drop down menu.

- Go to the ‘Shortcut’ section and click on the box in front of ‘Target.’
-
At the end of the path in the ‘Target’ section, key in ‘-OpenGL.’

- Once done, click on ‘Apply’ and then click on ‘OK’.
You can try opening the Epic Games launcher now.
Part 3. Epic Games Launcher FAQs
Q1: How do I reset my Epic launcher?
To reset the Epic launcher, you will have to uninstall it and then reinstall it from the official download page of Epic Games launcher.
Q2: Why is Epic Games launcher slow to open?
The cache files may be causing the Epic Games launcher to open slowly. Such an issue can be fixed by simply clearing out the cache files.
Q3: How do I make Epic Games launcher open faster?
To make Epic Games launcher open faster, you can go to ‘Task Manager’, right click on ‘EpicGamesLauncher.exe’ process, and select ‘High’ under ‘Set Priority’ section.
Conclusion
The Epic Games Launcher is crucial for gaming enthusiasts, and it's essential that it functions properly. This article outlines the potential causes behind the issue of the Epic Games Launcher not opening and suggests various effective solutions. If the problem is due to corrupt or missing dll files, the best way to fix it is by using the 4DDiG DLL Fixer. With this tool, you can easily resolve issues that may prevent their games from running and regain a smooth gaming experience on their PCs.
Secure Download

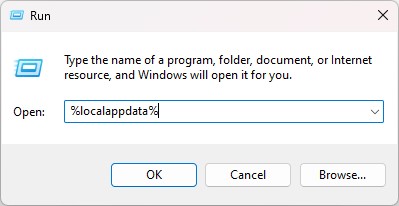
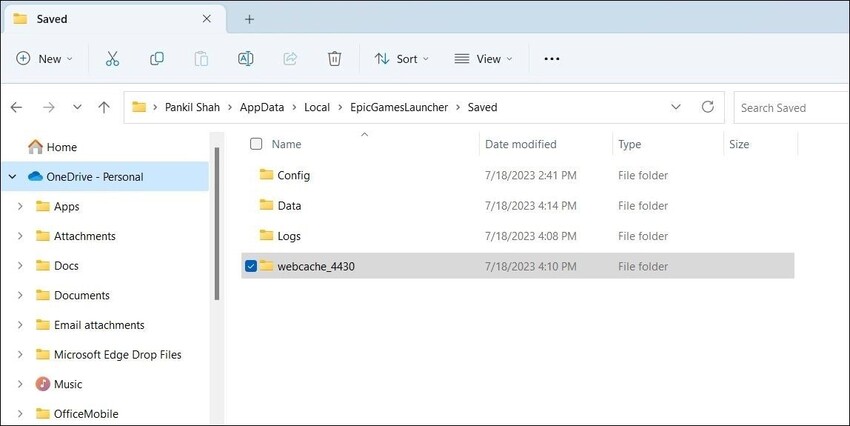

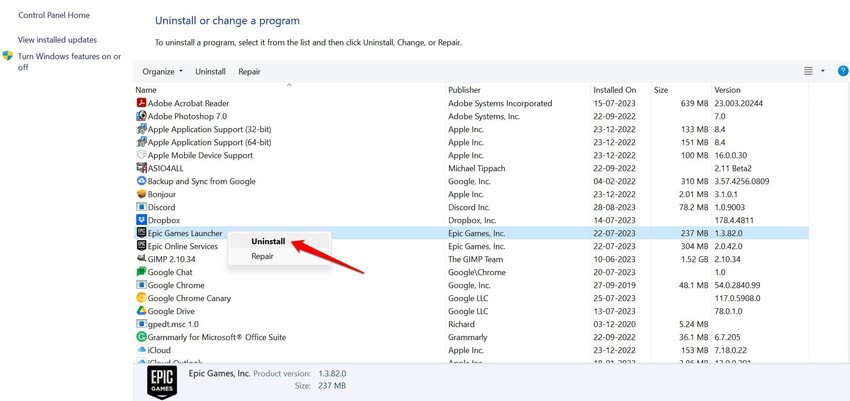
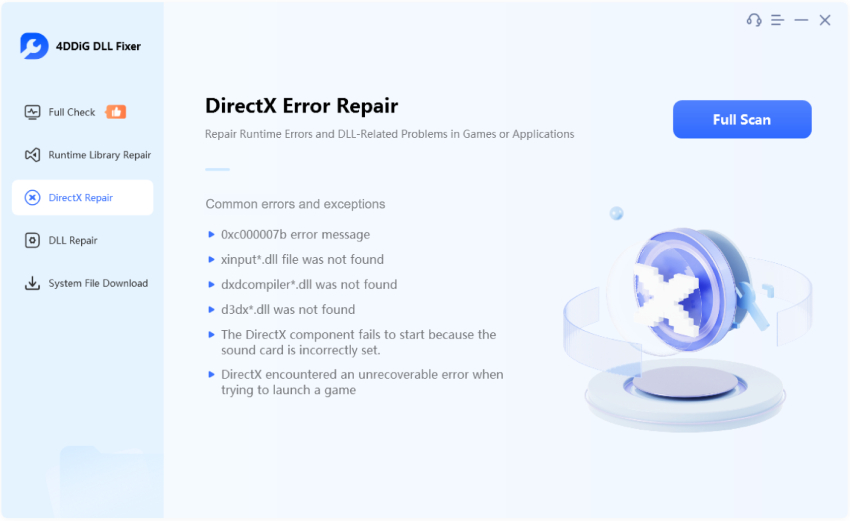
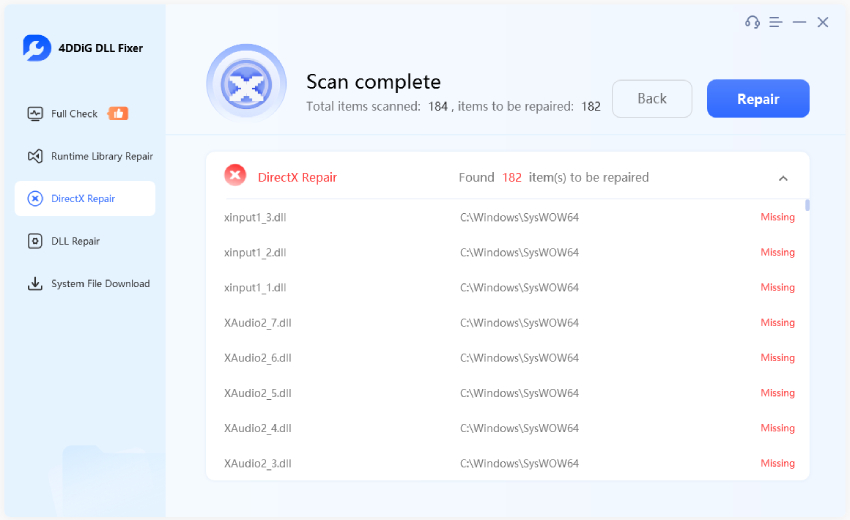
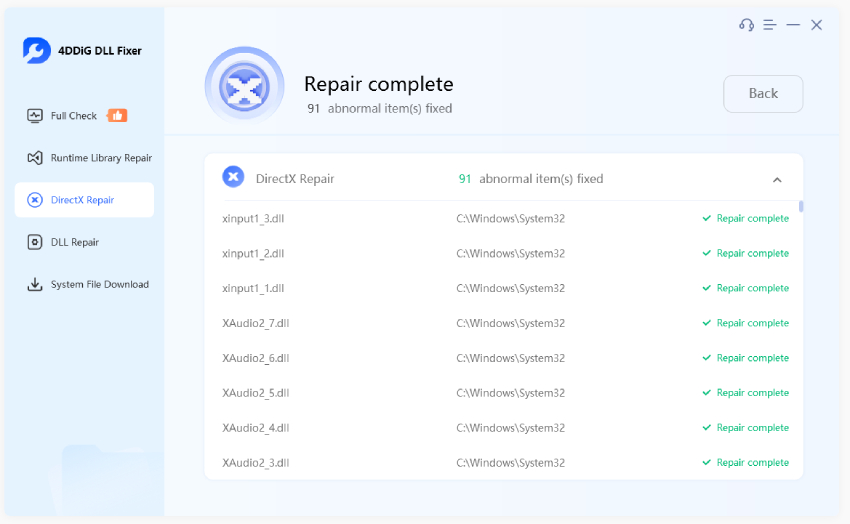
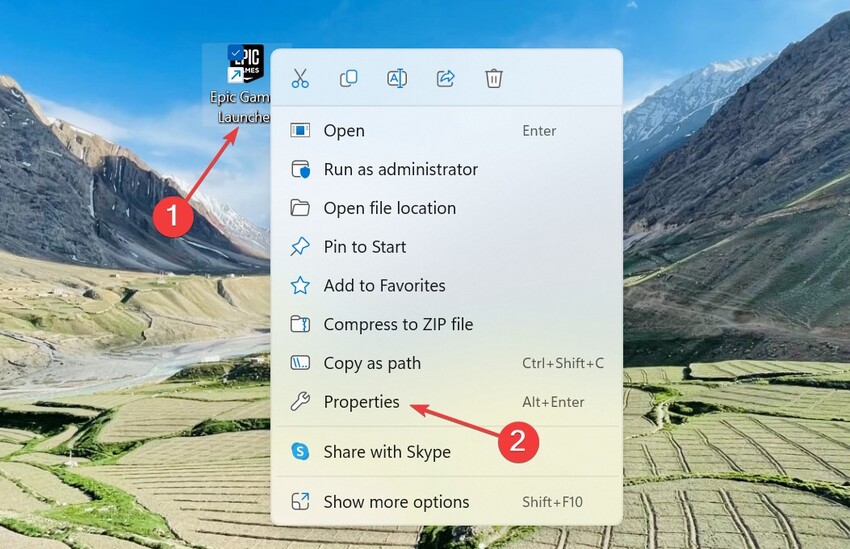

 ChatGPT
ChatGPT
 Perplexity
Perplexity
 Google AI Mode
Google AI Mode
 Grok
Grok