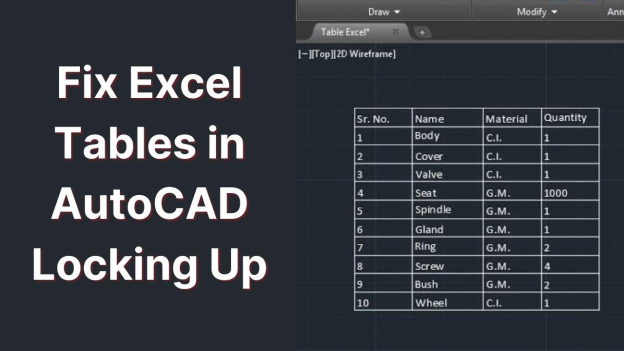Can't Open Hyperlink in Excel? Here's How to Make it Work
Follow this guide to learn all about how to fix can't open hyperlink in Excel issue. Just download Professional Excel Repair Tool-4DDiG File Repair to resolve this issue in no time!
Question
I was working on summarizing my business data by distributing each file to the folder, they relate to. I transferred files from one folder in a shared drive to a new folder in the same drive. The transfer went smoothly, but the file malfunctioned, the hyperlinks inserted in the Excel file won’t work, and A pop-up saying, “Excel hyperlink cannot open the specified file” would appear each time I click on them. How to get rid of this message
-Question from Jack
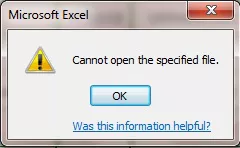
Do you meet the situation above? Are you unable to open hyperlinks in your Excel file due to an unspecified error? Well, we have got multiple solutions to your problem. The guide below shall address everything related to the “Excel hyperlink cannot open the specified file” error in detail, so you find a way out of the mess.
Part 1. Reasons for Hyperlinks Not Working in Excel Issue
Old Hyperlinked Worksheet Name
Hyperlinks help you view related information in multiple locations, including your computer network and the internet. However, if the name of any designated location is altered, the hyperlink would fail to find it, thus, a “cannot open the specified file” error might occur. Solving the error might appear a tedious task, but this would surely bring out results that you love.
You would need to correct the hyperlink address to the updated file name so that the file becomes detectable. Follow the steps below to edit the address.
- Copy the address of the new file from the file's explorer.
- Head to Excel.
- Right-click on the hyperlink, and click "Edit hyperlink" in the menu.
-
In the address box, paste the copied address and click "OK".

Unusual Shutdown or Inappropriate File Closure
Unexpected shutdowns may cause your computer to malfunction. One potential risk of the unusual closure is discrepancies in the data stored, such as hyperlink not opening in an Excel file. Microsoft Excel comes with a built-in feature to update hyperlinks each time the device shuts down with an unsaved file. The automatic update often causes the hyperlink's address to alter, which might cause the resulting error. To fix the problem, you would need to make sure that the data is saved fully before you attempt a shutdown.
☞ If you receive an error message saying Excel content error while opening the hyperlink, don't fret. Just read this detailed guide: How to Fix "We Found a Problem with Some Content in Excel XLSX" in 5 Ways [2025 Update]
Part 2. Fix Excel Hyperlink Cannot Open the Specified File by Disabling "Update Links on Save"
The reasons discussed earlier in the above section are usually the most common cause of Excel hyperlink can't open the specified file error. However, the error can be fixed by disabling the "Update Links on Save" feature in MS Excel. Here is the procedure to disable the "Update Links on Save" feature.
- Launch Microsoft Excel and then go to the "File" tab.
- Click on "Options" and then go to the "Advanced" menu.
- Now, scroll down and look for the "General" tab.
- Under the General tab, click on "Web Options".
- When the "Web Options" window pops-up, click on "Files" and uncheck the box for "Update Links on save".
-
Now, click on the "OK" button to save the changes.

Part 3. Fix Excel Hyperlink Errors By Repairing Corrupted Excel Files
You may encounter "Excel hyperlink cannot open the specified file" issue if your Excel files has become corrupted and damaged. In such cases, you just need to use a professional Excel repair tool to help you repair damaged Excel sheets to solve this tricky problem. Fortunately, we have a reliable solution for you! 4DDiG File Repair is an AI File Repair Expert for Windows & Mac. It can effortlessly repair corrupted files on Windows, including Word, Excel, PPTX, EPUB, PDF, PSD, PSB, and more.
Here are some key features of this powerful tool:
- Comprehensive File Support: It can repair a wide range of file formats, including Excel files, Word documents, PPTX and more.
- AI-Powered Repair: The AI technology ensures accurate and efficient file recovery.
- User-Friendly Interface: With its user-friendly interface, even individuals without technical expertise can easily navigate and utilize the tool.
- Preview Before Repair: Before saving the changes, you have the option to preview the content of the repaired file.
- Selective Recovery: Choose specific files or data to repair, preventing data loss.
Below are the steps to use 4DDiG File Repair to get rid of the "Excel hyperlink cannot open the specified file" error.
Secure Download
Secure Download
-
Download and install 4DDiG File Repair on your computer and launch it. Now go to the File Repair and hit the Add File(s) button to upload the corrupted Excel file.

-
Once the Excel file is uploaded successfully, hit the Start Repair button to initiate the repairing process.

-
Once the repair process is finished, you can click on the "View Results" button to access the repaired Excel file. If the file appears to be fine, simply click the "Export" button to save it on your computer.

How to Restore Previous Version of Excel File in Windows 10?
Video Turorial: How to Fix Hyperlink Not Working in Excel in Windows 10/11
Secure Download
Secure Download
Conclusion
Sometimes, cannot open the specified file hyperlink Excel cause real trouble for you because it contains most of your necessary data. However, if you are also facing Excel hyperlink not working error, try 4DDiG File Repair as it would expertly repair corrupted Excel files. Along with it, the tool takes less time and does all the job at one click as compared to the other complicated method. That is all we had for this section, and we hope the guide helped to resolve the problem of excel cannot open the specified file. Thank you for reading through.
💡 Summarize with AI:
You May Also Like
- Home >>
- Office Recovery >>
- Can't Open Hyperlink in Excel? Here's How to Make it Work
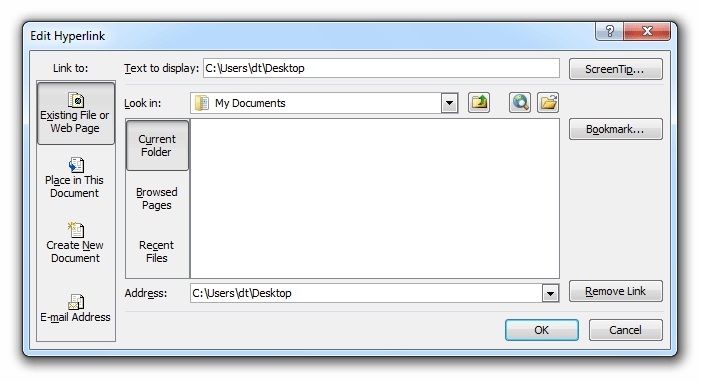
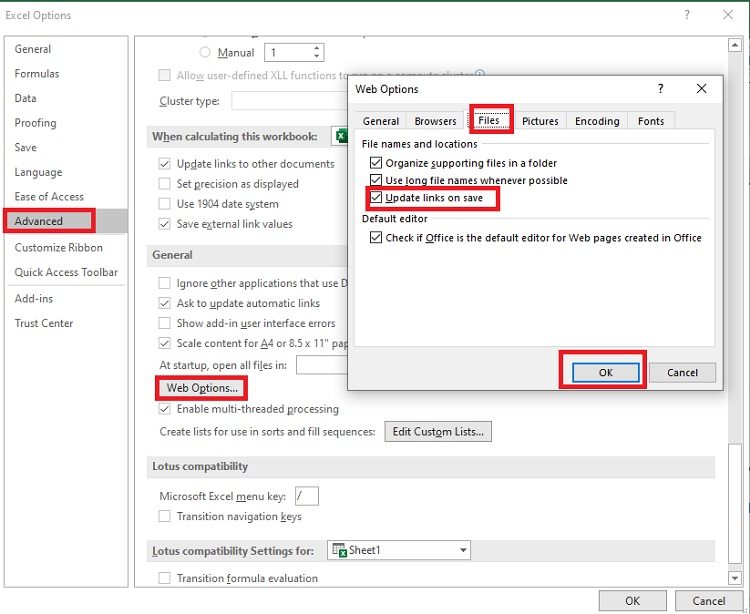



 ChatGPT
ChatGPT
 Perplexity
Perplexity
 Google AI Mode
Google AI Mode
 Grok
Grok