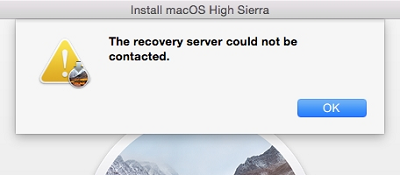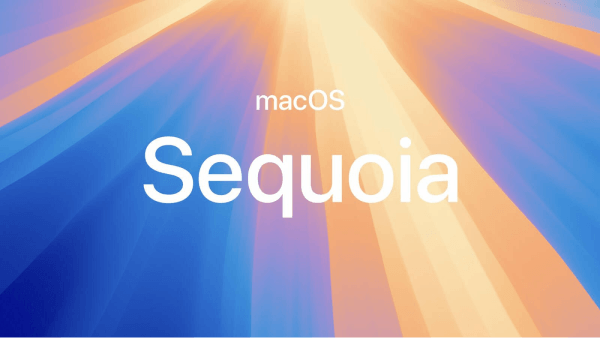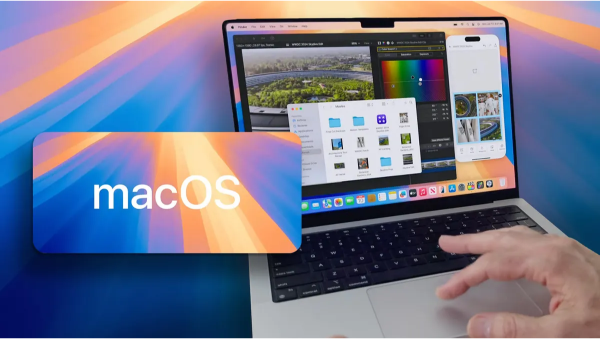[Fixed] Common macOS Sequoia/Sonoma Bugs, Issues and Simple Fixes
Explore common macOS Sonoma bugs, issues and their fixes. Download 4DDiG Mac Boot Genius to fix any Mac won't boot issues. Free to try!
After introducing the macOS Sequoia/Sonoma release, explore the advanced, seamless, and better user experience. Like any complex technology, even the most refined systems can face glitches. Whether you're a seasoned Mac user or a novice to the Apple system, navigating the world of prevalent macOS Sequoia/Sonoma bugs and issues can sometimes be perplexing. But don’t worry!
This guide will help fix the macOS Sequoia/Sonoma issues and unravel its prevalent glitches while equipping you with straightforward solutions. So keep reading!

Part 1: Common macOS Sequoia/Sonoma Bugs and Issues
Even the most sophisticated systems in technology can occasionally have flaws and hiccups, and macOS Sequoia/Sonoma is no exception. While this latest operating system is intended to provide a seamless user experience, it has challenges and issues. Let's look at some of the most prevalent macOS Sequoia/Sonoma problems and issues that users may encounter:
- macOS Sequoia/Sonoma Download Problems
- macOS Sequoia/Sonoma Installation Failed
- macOS Sequoia/Sonoma Wi-Fi Disconnection
- Bluetooth Not Working
- macOS Sequoia/Sonoma Won’t Boot
- Mac Running Slow after macOS Sequoia/Sonoma Update
- App Crashing on macOS Sequoia/Sonoma
How to Fix macOS Sequoia/Sonoma Bugs and Issues?
Issue 1: macOS Sonoma Download Problems
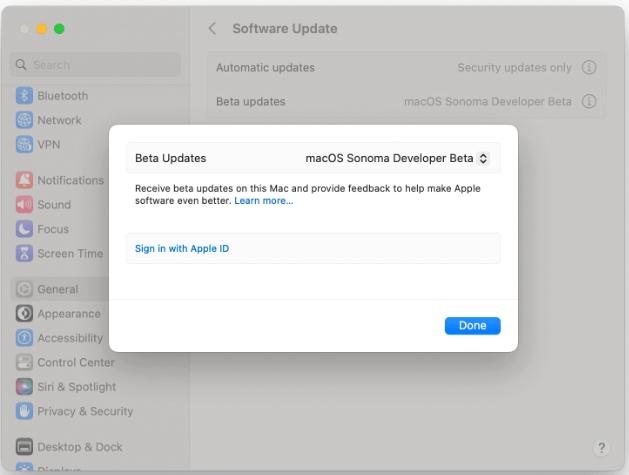
Users can get frustrated while downloading macOS Sequoia/Sonoma. There are numerous methods you can take to fix the macOS Sequoia/Sonoma issues. First, ensure your internet connection is stable and strong, as a poor connection can impede the download process. If the problem persists, restart your Mac and restart the download. A quick reboot may eliminate momentary issues.
Another viable option is resetting your Mac's System Management Controller (SMC), which can be accomplished by shutting down your Mac. If none of these steps work, consider downloading the macOS Sequoia/Sonoma update from the Mac App Store.
Issue 2: macOS Sequoia/Sonoma Installation Failed
An installation failure while updating to macOS Sequoia/Sonoma can be upsetting, but there are a few crucial elements to examine that can fix the macOS Sequoia/Sonoma bugs. Firstly, you must ensure your Mac is compatible with the macOS Sequoia/Sonoma update. Cross-referencing compatibility lists are critical because not all older Mac models support the latest OS version.
After you've established compatibility, you should verify Apple's servers. Installation problems can occur due to server overload or a brief outage. Visit Apple's official System Status website to check the status of their servers. If the servers are operational and compatibility has been established, attempting the installation again could result in a successful outcome.
Issue 3: macOS Sequoia/Sonoma Wi-Fi Disconnection
Wi-Fi disconnections on macOS Sequoia/Sonoma can interfere with your online activity and productivity. Check to see if the problem is limited to your device or other devices are also affected. If the problem is peculiar to your Mac, try the steps below.
- Start by restarting your Wi-Fi router and modem, which can occasionally resolve connectivity issues.
- Then, delete the faulty Wi-Fi network on your Mac, reconnect to it, and enter the password.
-
If the problem persists, go to "System Preferences," pick "Network," and click the "Advanced" button to reset your network settings on your Mac. Choose "Wi-Fi" and "Remove" to delete your preferred networks.

If these steps don't resolve the issue, consider creating a new network location on your Mac or seek professional assistance.
Issue 4: Bluetooth Not Working
Encountering Bluetooth connectivity issues on macOS Sequoia/Sonoma can be a frustrating experience, especially when wireless peripherals and accessories are essential to your workflow. Follow the below steps to fix the macOS Sequoia/Sonoma issues:
- To tackle this problem, start by turning off Bluetooth on your Mac and then turning it back on after a few seconds.
- Sometimes, a simple reset can resolve minor connectivity hiccups. Restart your Mac to refresh the system's Bluetooth connections if that doesn't work.
- Next, try forgetting the problematic Bluetooth device from your Mac's settings and repairing it. Delete the device from the Bluetooth preferences, and then follow the pairing instructions provided by the manufacturer.
Issue 5: macOS Sequoia/Sonoma Won’t Boot
Experiencing boot issues on your Mac after an update? Whether you're stuck in a boot loop or facing random restarts, there's no need to worry. Follow these steps:
- Ensure your Mac is connected to a charger.
- Power off your Mac and disconnect any peripheral devices. Then, restart your Mac.
- Boot your Mac in Safe Mode.
- Log in using an alternative user account.
If the above steps fail to solve the macOS Sequoia/Sonoma won't boot issue, you can try 4DDiG Mac Boot Genius, a free tool designed to assist in fixing Mac boot-related problems.
Indeed, 4DDiG Mac Boot Genius is a powerful and user-friendly tool that can help you tackle booting issues on your Mac. This free software provides a range of critical features to diagnose and fix startup problems:
- Bootable USB Creation: Create a bootable USB drive to start up your Mac and perform troubleshooting tasks.
- Repair Startup Disk: Repair disk issues that might prevent your Mac from booting correctly.
- Recover Data: Retrieve data from unbootable Mac systems before attempting repairs.
- Reset Password: If a forgotten password is causing the boot problem, you can use this tool to reset it.
Therefore, by utilizing 4DDiG Mac Boot Genius, you can increase your chances of reviving a non-booting Mac running macOS Sonoma. Whether it's corrupted system files, disk issues, or other complexities causing the boot failure, this tool offers a practical solution that empowers users to regain control over their Mac's functionality.
Here are the steps you need to follow that to help fix non-booting macOS Sequoia/Sonoma bugs with 4DDiG Mac Boot Genius:
-
Download and install 4DDiG Mac Boot Genius, launch it and select the "Reset NVRAM" option.
FREE DOWNLOADSecure Download

-
The window will prompt that can help disable SIP if you were not done earlier. We will display the appropriate on-screen tutorial to assist you based on your Mac model.

-
3.After successfully deactivating SIP, enter your Mac password to begin the NVRAM reset process.

-
Once you've finished the NVRAM reset, restart your Mac to apply the changes.

Issue 6: Mac Running Slow after macOS Sonoma Update
Experiencing sluggish performance on your Mac after updating to macOS Sequoia/Sonoma can be frustrating, especially when you anticipate enhanced efficiency from the new operating system. Several factors could contribute to this slowdown. Follow the below methods to resolve the macOS Sequoia/Sonoma problems:
Method 1: Utilize the Activity Monitor Tool
Activity Monitor is a helpful tool with macOS that allows you to monitor and manage the processes currently executing on your computer. First, launch Activity Monitor from Utilities or Spotlight. Then, quit resource-intensive programs to free up system resources.
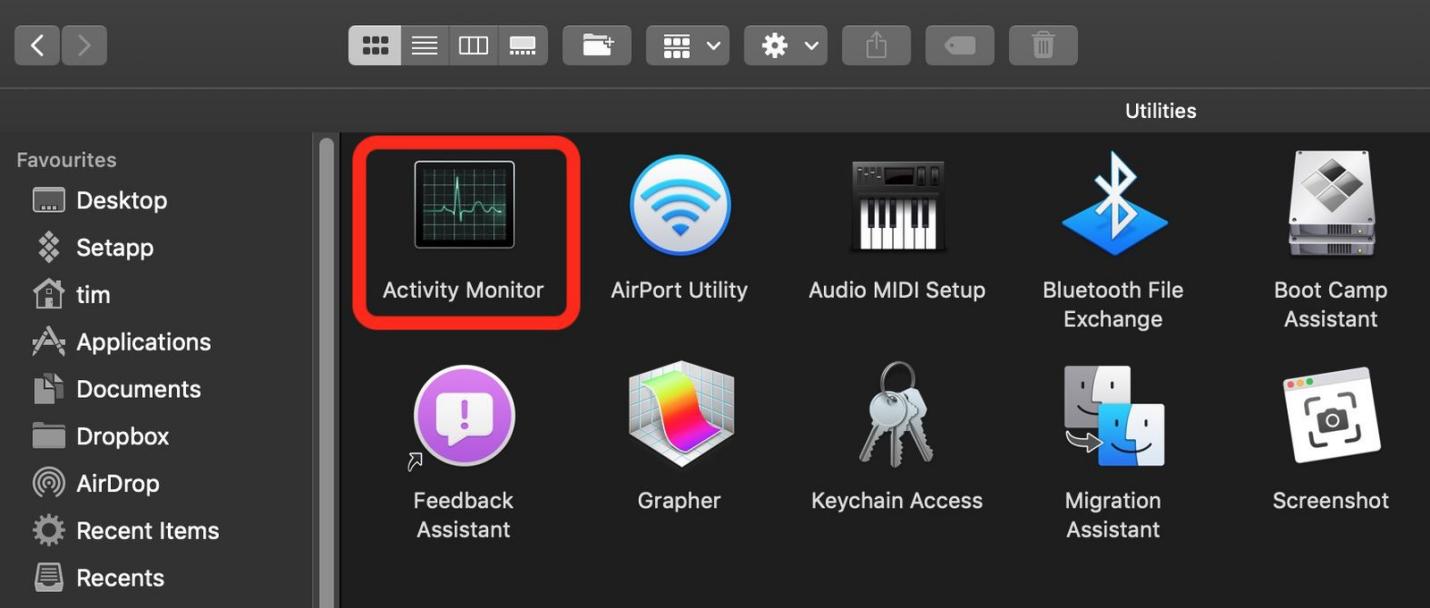
Method 2: Using the Built-In Mac Disk Utility
MacOS includes a powerful tool called Disk Utility that can help you address various issues with your storage drive, which might be contributing to the slow performance of your Mac after updating to macOS Sonoma. Initially, you need to clean and fix disk problems with the help of the built-in Mac Disk Utility. After that, you should remove temporary, cached, and old downloads.
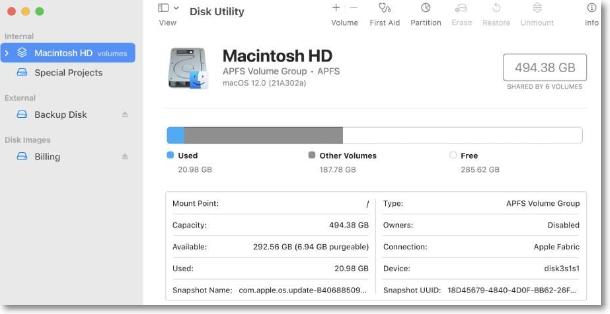
Issue 7: App Crashing on macOS Sequoia/Sonoma
If apps continue to crash after you update to macOS Sonoma, the following step is resetting them to their original state. This removes any settings and preferences files that could be causing issues. Follow the uninstaller steps in CleanMyMac X below to reset an app:
- Select Uninstaller in CleanMyMac X.
-
Look for the app you wish to reset or scroll down the list of apps to find it.

- Choose the program and then select Uninstall from the dropdown menu.
- Select Reset and press the Reset button.
FAQs about macOS Sequoia/Sonoma
1. Should you install macOS Sequoia/Sonoma?
Yes, you should install macOS Sequoia/Sonoma depending on your needs and preferences . MacOS Sonoma offers new features, security updates, and improvements that can enhance your overall Mac experience. However, before upgrading, you must consider factors such as compatibility with your hardware and software, potential app compatibility issues, and the need for new features.
2. How do I roll back Sonoma?
You'll need to reinstall the earlier macOS version to roll back from macOS Sonoma to a previous version. This process involves erasing your current system and restoring the backup or installing the desired macOS version from scratch.
Conclusion
Fortunately, these macOS Sequoia/Sonoma bugs can be overcome with the correct guidance and knowledge. Whether using Activity Monitor to optimize system resources, Disk Utility to manage your storage drive, or third-party tools like 4DDiG Mac Boot Genius for sophisticated problem-solving, you have numerous options.
By the way, if you lose some important data due to macOS Sequoia/Sonoma update, you don't have to worry too much, because we also provide you with the best solution - 4DDiG Mac Data Recovery . This powerful tool can recover any lost data on your Mac within a few minutes! So, if you unfortunately lose important data, just give it a try!
💡 Summarize with AI:
You May Also Like
- Home >>
- Mac Problems >>
- [Fixed] Common macOS Sequoia/Sonoma Bugs, Issues and Simple Fixes

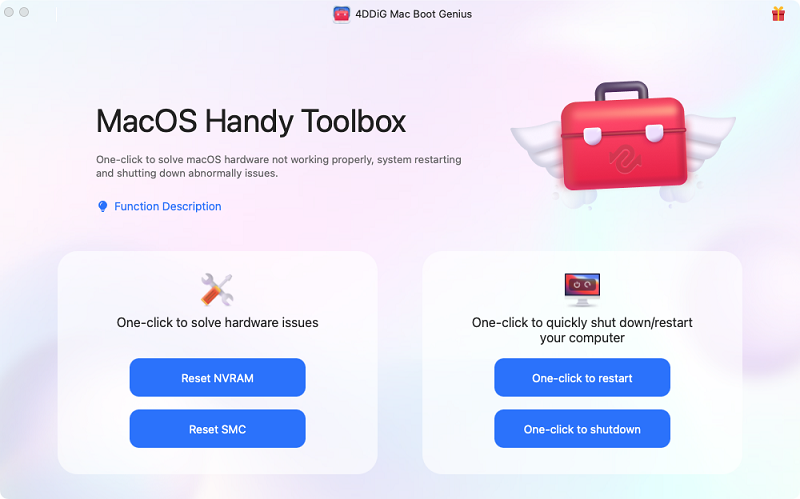
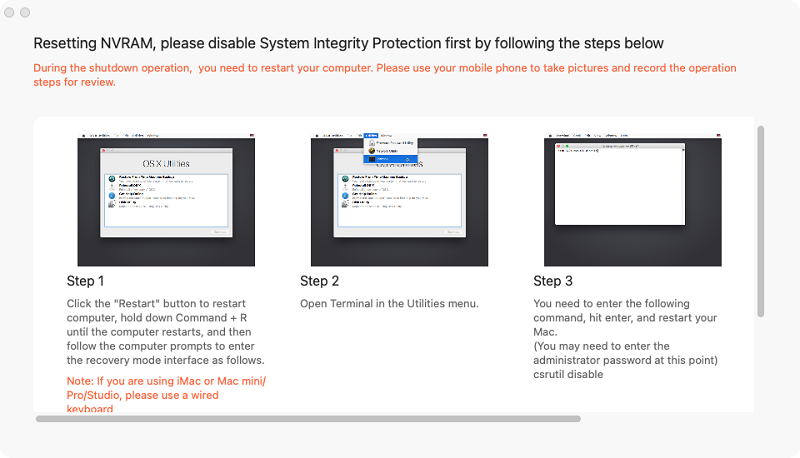
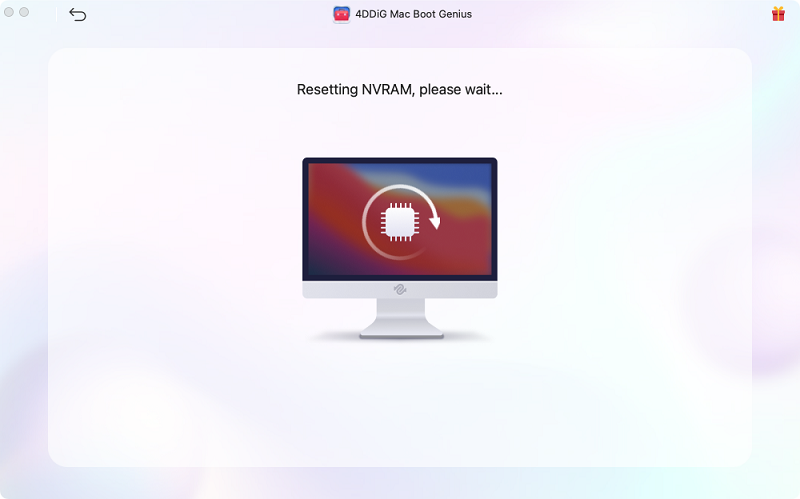
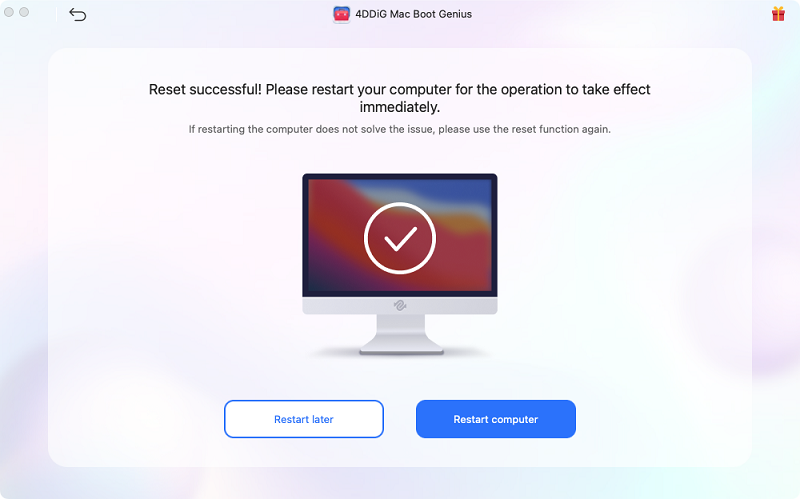

 ChatGPT
ChatGPT
 Perplexity
Perplexity
 Google AI Mode
Google AI Mode
 Grok
Grok