Your presence here leads us to believe you have the same question as the rest of our visitors do: how to recover excel temp file location. Most Excel users encounter this issue. Do you want to know why this happens? When working with excel, our computer would occasionally shut down due to power system issues or sometimes if our computer system crushed. We also lost information if, after working in Excel, we clicked "Don't Save." In this case, we can recover our valuable file by the temp file but sometimes we do not find the excel temp file location. So, today we are going to show you the best ways to recover excel temp file location on windows 10.

- Part 1: Where does Excel Temp File Stored in Windows?
-
Part 2: How to Recover Temporary Files in Excel?
- Method 1: Let’s get into the location where temp file exists
- Method 2: Recover from change the excel temporary file name suffix
- Method 3: Use the function of recover unsaved workbooks
- Method 4: Use manage workbooks
- Method 5: Recover from previous version
- Method 6: Recover a temp excel file from onedrive
- Part 3: Use Data Recovery Software to Get back Excel Files that have been DeletedHOT
- Part 4: How to Enable Autosave Files Option in order to Avoid the Risk of Data Loss?
- Part 5: Excel Temp File Location Cannot be Found FAQS
Part 1: Where does Excel temp File Stored in Windows?
Excel's "AutoRecover" function is just great. With this, we can restore our data from a corrupted Excel file in no time flat. That leaves us wondering how the "AutoRecover" function actually operates? Even if our machine crashes while we're working in Excel, we won't lose our work because of the "AutoRecover." feature. However, "AutoRecover" does not always work as expected. We'll have to go through the process of manually finding the temp file. In this scenario, we need to know where does excel saves temp files. Follow the storage location given below to find the temp file location.
Windows 10: C:\Users\AppData\Local\Microsoft\Office\UnsavedFiles
Part 2: How to Recover Temporary Files in Excel?
There are a number of ways to retrieve Excel's temporary files. The procedures are outlined in detail below. To restore Excel temp files, you can use any of the following methods.
Method 1: Let’s get into the location where temp file exists
Step 1: In this method first of all we have to find the folder location where excel saves temporary files. Let’s get into “This PC” and then to the Local Drive which is called “C”.
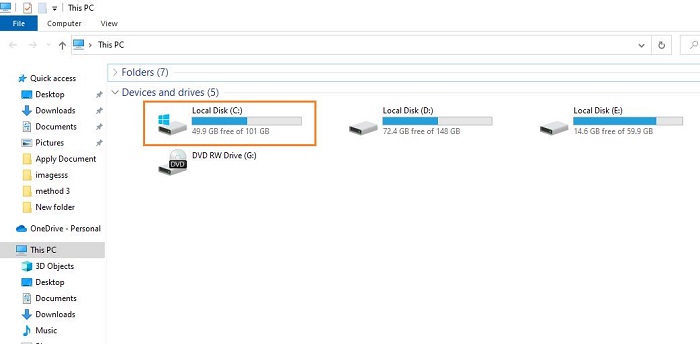
Step 2: Double click on it and you will find a folder named “Users”, then select your “UserName”.
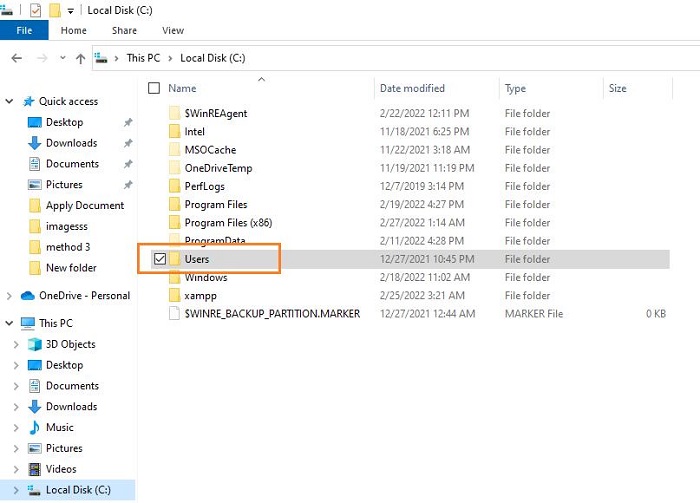
Step 3: Now you can see a folder named “Office”, get into it.
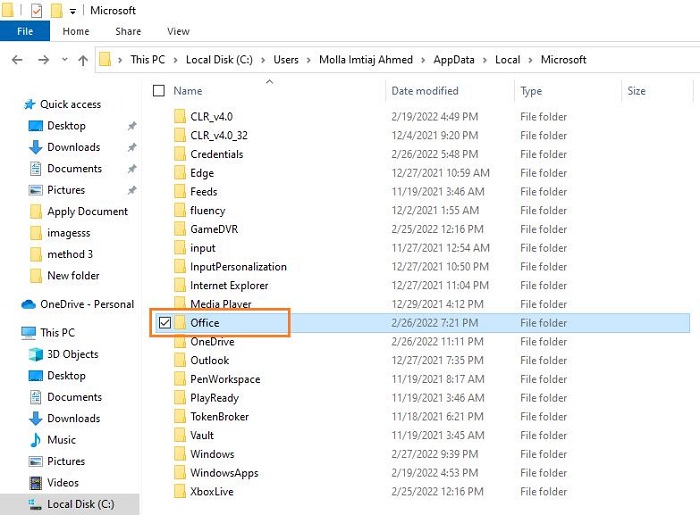
Step 4: Inside “Office” you can see your expected folder named “UnsvedFiles” where temporary files are located. Click on it to get your expected temporary files.
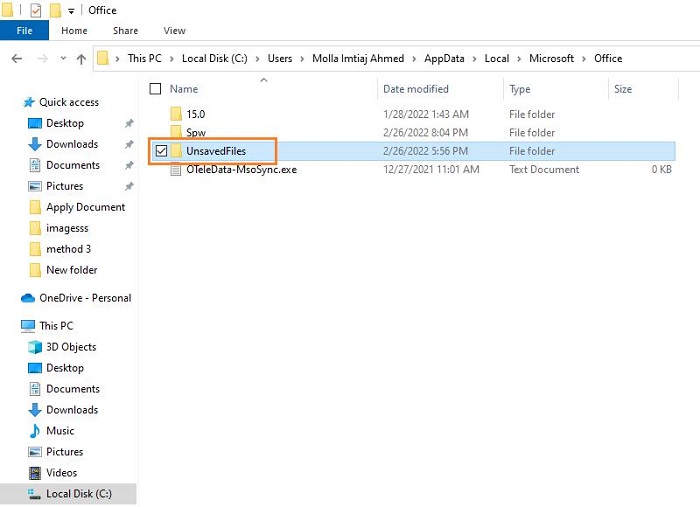
Step 5: Now click on your expected temporary file to open it. Now you can access the "File" option in the upper right corner of the screen of “Microsoft Excel” and select "Save As." Then choose a specific folder and save it.
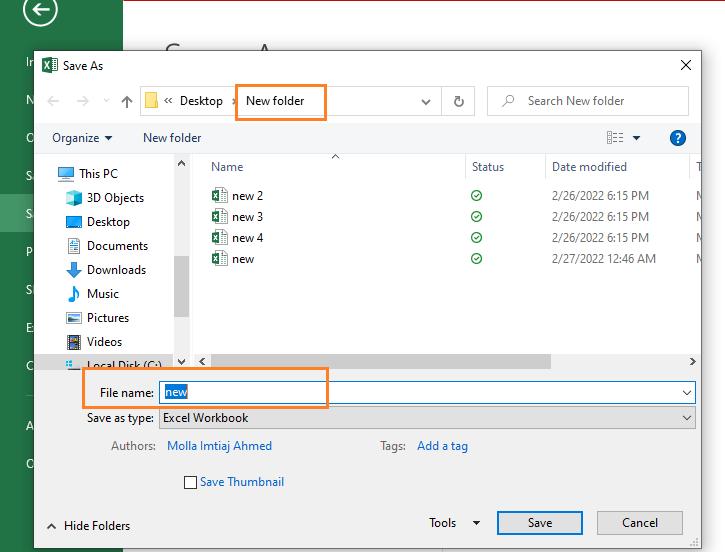
Method 2: Recover from change the excel temporary file name suffix
Another primary way to recover a temporary excel file is by changing the name suffix. Check out the following to see how it's done in detail step by step.
Step 1: Go to the temporary file location and copy it. After copying the file paste it to another location.
Step 2: After identifying the top ribbon, select the "View" tab from the drop-down menu. Then you have to look at the file extension to see what it is!
Now, right-click on the temp file and change the name suffix “xlsx or xls”. Excel's temporary file may now be opened as an actual workbook.
Method 3: Use the function of recover unsaved workbooks
Do you know that you can also restore the excel temporary files using the function of recovering unsaved workbooks? You don't even have to know where the temporary file is to accomplish this. Let's follow the step-by-step solution that is given below.
Step 1: First of all you need to open Microsoft Excel and have to create a new file. The File tab can be found in the upper-left corner of the screen, click on it.
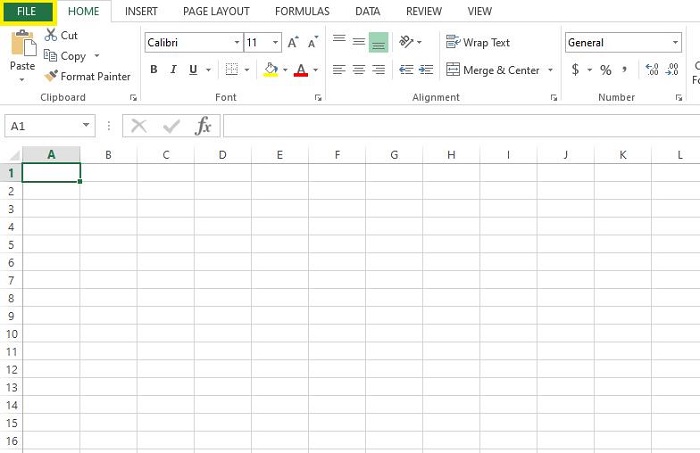
Step 2: Now pick the “Open” option , select “Recent Workbooks” . And then choose “Recover Saved Workbooks” from the list of options towards the bottom of the screen, a new tab appears.
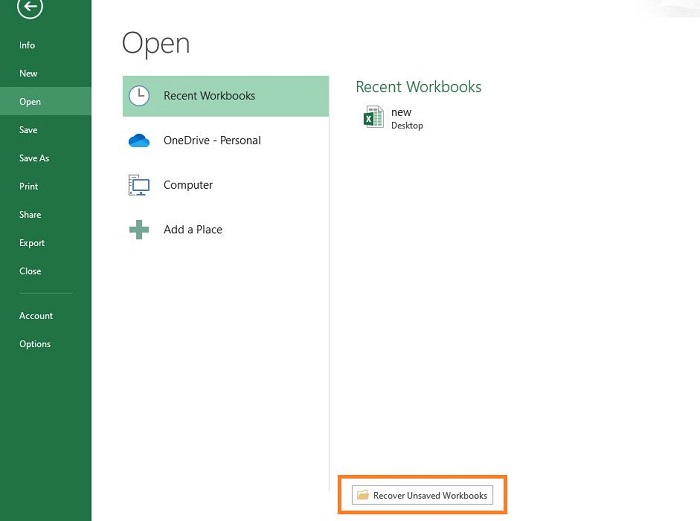
Step 3: The new window will show you the excel files which were unsaved. Now it is time to choose your expected file. So, choose it and click on it, and do not forget to save it to prevent losing the file again.
Method 4: Use manage workbooks
The name of the simplest way to recover an excel temporary file is “Manage Workbooks”.
Step 1: First of all you have to open an Excel file then have to go “File” then “Info”.
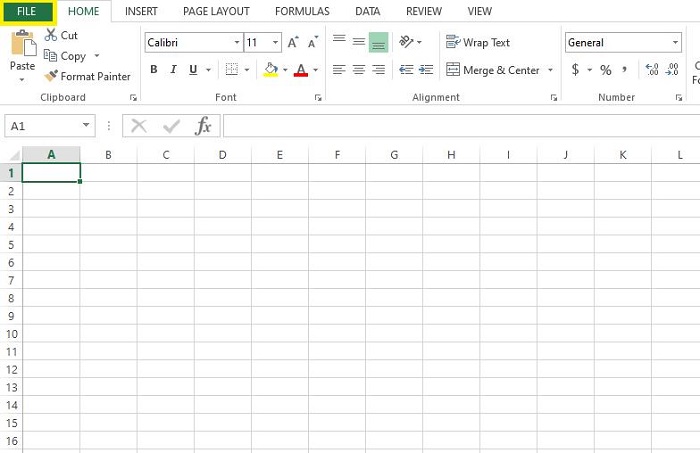
Step 2: Now you can see “Manage Workbooks”. Click on it to get “Recover Unsaved Workbooks”.
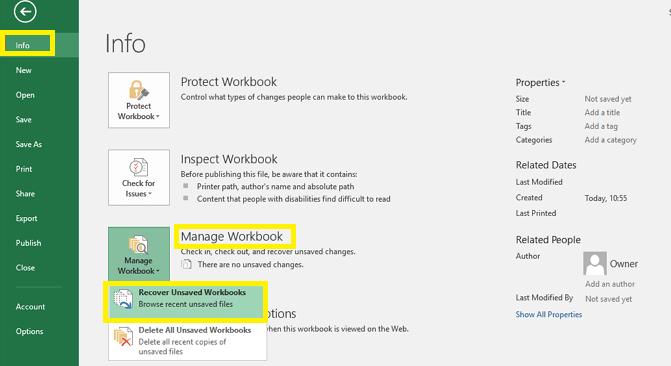
Step 3: Select the previously unsaved file and press the "Open" button. A popup window will emerge, and you will be able to save the file from this point on.
Method 5: Recover from previous version
It is now necessary to restore Excel files from an earlier version of the software. This is also a straightforward procedure. To restore your file, simply follow the procedures listed below one by one.
Step 1: Open Microsoft Excel and Consider the top-left-hand corner of the window at this point in time. You can see the “File” option. Click on it. Following that, you will be presented with an option labeled "Info." Click on it to go through the next step.
Step 2: In “Recent Workbook” you can see the list of recent auto-recovery files. There you will find your expected file and click on that. You should now be able to get a preview of the file you selected. To save it, click on the "Restore" button and save it.
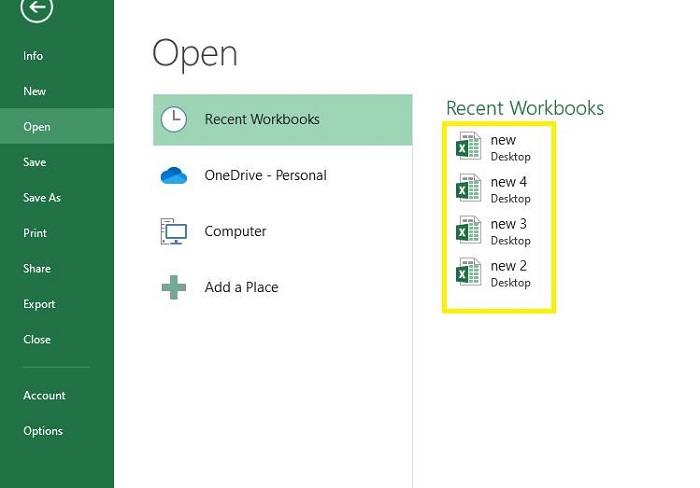
Step 3: A second window will emerge, this time displaying all of the Excel files that have not been saved. Select the file that you desire to recover and click on the "Open" button to begin the recovery process. Keep a copy of the restored file in order to avoid losing it again.
Method 6: Recover a temp excel file from onedrive
The amazing thing is you can recover the excel temp file with the help of Onedrive. Now let’s see how it works.
Step 1: Look for the Onedrive icon that is blue in color on your desktop. To see more, simply click on it and then pick “View online” from the menu that appears.
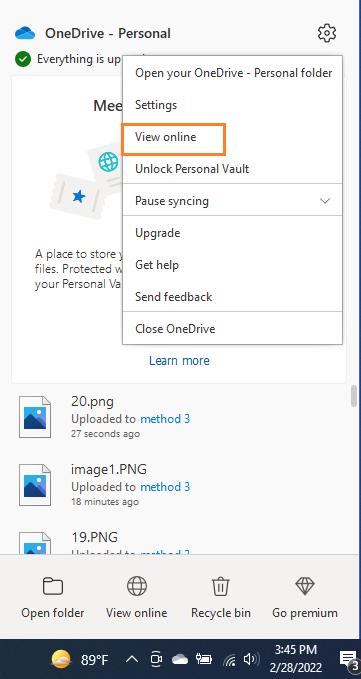
Step 2: By putting the name of the "OneDrive recycling bin" into the Search box, you will be able to locate it.
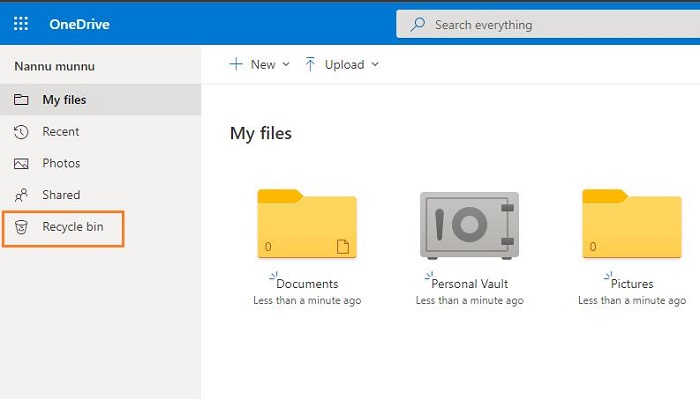
Step 3: Every time you come across a misplaced Excel file, use this method to restore the file from the “Recycle Bin” option.
Part 3: Use Data Recovery Software to Get back Excel Files that have been Deleted
Let's come up with a new idea. Manual recovery may not be preferred by certain users due to the risk of failure if one of the procedures is skipped. Fortunately, we've come up with a fantastic solution for them. You're only a few clicks away from reclaiming your temporary file! This is not a ridiculous idea; it is a reality in "Tenorshare 4DDiG." The 4DDiG data recovery software is one of the best and most trustworthy solutions available for data recovery.
You will be able to retrieve your info in a couple of seconds. This data recovery program is also equipped with some impressive capabilities. Allow us to expose you to a terrific characteristic that it possesses.
Features of “4DDiG”:
- Deleted Files Recovery: It can help to recover photos, videos, and documents that you deleted accidentally.
- Lost Partition Recovery: Sometimes for any partition mistake we face different types of problems. This application can completely solve those problems.
- Crashed Computer Recovery: Data loss may happen while the computer crashed. It can also help you in this case.
- Formatted Drive Recovery: Recovering formatted data from different drives is a matter of some clicks by 4DDiG.
- External Device Recovery: Most people use external storage. If anytime it happens, no need to worry. 4DDiG is capable to recover it.
- Raw File Recovery: Raw files cannot be accessed without data recovery software. 4DDiG performs very well in this case.
Secure Download
Secure Download
Let’s see the steps of recovering the excel temp file using “4DDiG”
- Open the application after successful installation, then you can see the interface given below. Here you can see locations. Select your desired locations and click on “Scan” from the bottom right corner.
- Now 4DDiG will start scanning the selected drive to find Excel files. You may pause or stop the scanning as you want to find target files.
- After the scan has been completed, select your expected file and click on the “Recover” button to get it back.

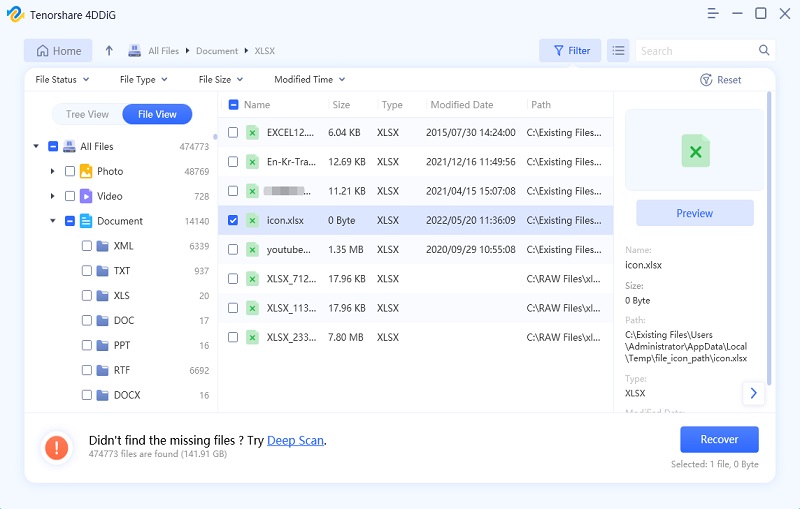
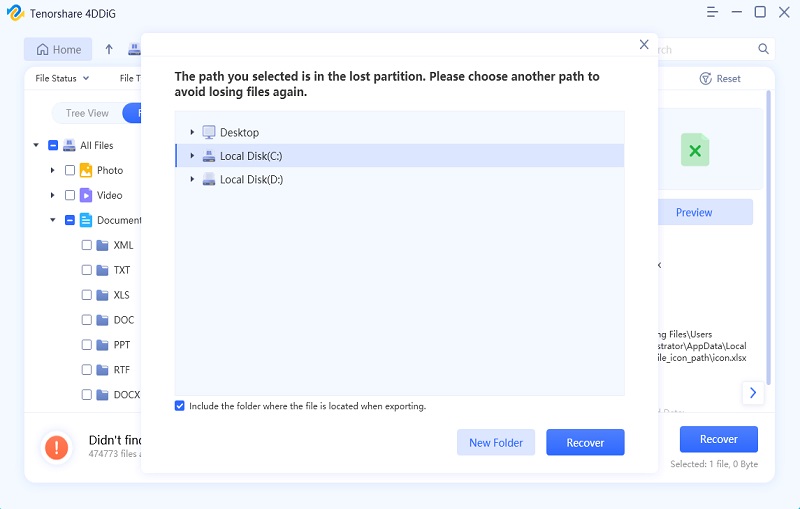
Part 4: How to Enable Autosave Files Option in order to Avoid the Risk of Data Loss?
At any time, unexpected events might occur. As a result, it's a good idea to be on guard in advance of any potential incident. There is a default feature in Excel so that we can save our data from losing. Let’s learn the procedure.
Step 1: Open Microsoft Excel then go to “File” then click on “Option” and select “Save”.
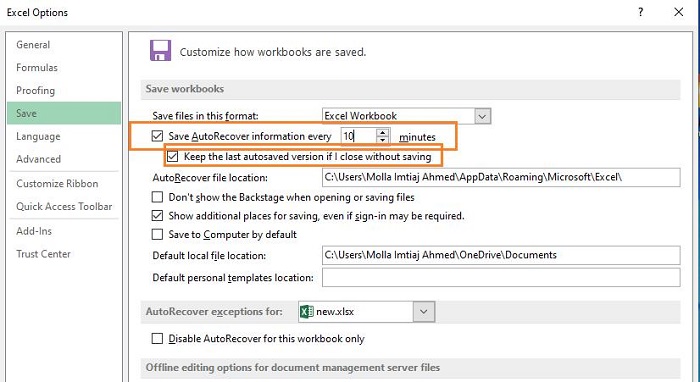
Step 2: You can see a select box before “Save AutoRecover”. Carefully mark the box. As an additional option, choose "Retain the last auto recovered version if I close without saving" and then click on "OK."
Part 5: Excel Temp File Location Cannot be Found FAQS
1. Where does excel save temp files?
Excel's temporary files are stored by default in the following directory: C:\Users\AppData\Local\Microsoft\Office\UnsavedFiles
2. Where are excel autosave files stored in windows 10?
In windows 10 Microsoft Excel autosave file is stored in the following directory: C:\Users\User_Name\AppData\Local\Microsoft\Office\UnsavedFiles
3. How to recover temporary excel files?
There are several ways to recover excel temporary files. They are: Going to the Location of Excel Temp Files, Changing the Excel Temporary File Name Suffix, Using the Function of Recover Unsaved Workbooks, Using Manage Workbooks, Recovering from Previous Version, Recovering a Temp Excel File from Onedrive.
Conclusion
Excel is an important application from Microsoft. Most of the people who have computers use Excel. Most of them sometimes lost their excel file. That’s why today we discussed every method of recovering excel temp files. If you do not like manual ways then you can use “Tenorshare 4DDiG”. It is an awesome super-fast application that can recover your excel temp file within a few seconds.
 ChatGPT
ChatGPT
 Perplexity
Perplexity
 Google AI Mode
Google AI Mode
 Grok
Grok
