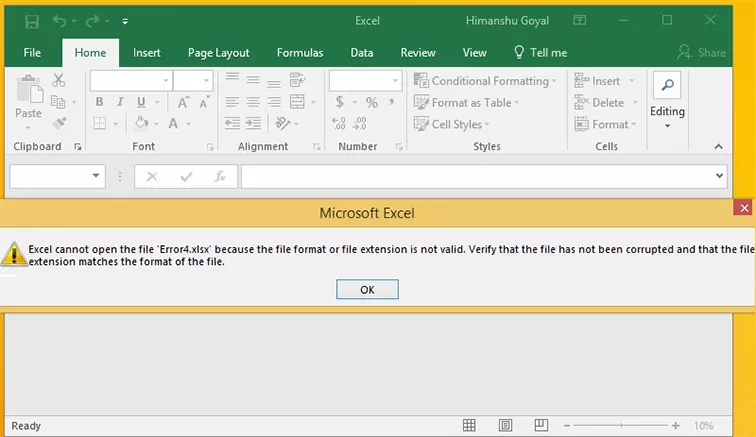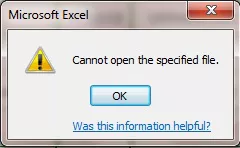How to Fix Microsoft Excel Cannot Paste the Data Error
Encountering Microsoft Excel cannot paste the data error? Don't know how to fix Microsoft Excel cannot paste the data? Download 4DDiG File Repair to fix this error in no time!
Microsoft Excel is a powerful tool for organizing data and performing analytics. Its flexible column and row structure allows for easy customization to suit your preferences. However, users often encounter the frustrating issue of "Microsoft Excel cannot paste the data" error when attempting to copy and paste numbers or data within Excel cells or datasheets.
This problem commonly arises when copying data from one Excel sheet to another on Windows 10 or Mac PCs. Dealing with this issue can be time-consuming and disruptive. But, don't worry! In this guide, we will provide insights into the Excel copy-paste malfunction and present reliable solutions to fix this error effectively. Keep reading!
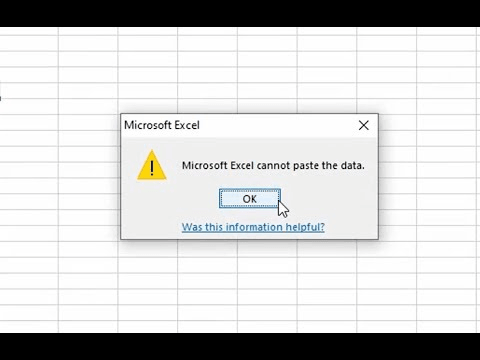
Part 1: Why Can't I Copy and Paste in Excel?
"Microsoft Excel cannot paste the data" problem happens when you try to copy data from one Excel workbook and paste it onto the next. You can fix an excel document that can’t paste data without hardly lifting a finger if the issue is a little one. For example, you may have a merged cell that may not let your Excel paste the data and cause the problem, or you are inexperienced with the protocol of multiple pasting. After knowing these, you can immediately tackle the concern.
Part 2: Pre Tips to Solve Microsoft Excel Cannot Paste the Data Error
If you can't paste in Excel, you can try the following troubleshooting steps to get going:
- The data you are pasting may not have the same cell format (Date, Text, Time, etc.) in the column, and the "Excel cannot paste data too many cell formats" problem may show up. Therefore you should try changing the cell format for the column.
- There may not be enough columns to store the data that you are pasting. So, you need to add more columns to paste your information.
Part 3: Advanced Solutions to Fix Microsoft Excel Cannot Paste the Data
Solution 1: Restart the Excel File
Before diving into other arrangements, how about you first have a go at something straightforward. Most of the time, restarting the excel sheet will fix the problem, and you will not need to play out any high-level arrangements. Nonetheless, before shutting the Excel application, try to save your data.
Solution 2: Check the Merge Cell
You can't copy data from merged cells and paste it into an ordinary Excel Sheet. So, before you take a stab at copying the information, unmerge all cells using the following steps:
- Open the source Excel workbook and select every one of the data that you need to copy.
Click the "Home" tab from the menu and go to Merge and Center > Unmerge Cells.

Solution 3: Disable the Macro Express Application
The "Macro Express" app can also lead to the happening of this error. It's a Windows-based application that enables you to make changes and record mouse macros. Thus, try checking the processes running in the background before copying data from Excel and closing the "Macro Express" application.
Solution 4: Repair Excel with Professional Excel Repair Tool
If you have tried several of the above solutions but still cannot resolve the Microsoft Excel cannot paste the data error, it is time for you to use a professional Excel repair tool to fix this error. We recommend you use 4DDiG File Repair. Harnessing the capabilities of cutting-edge AI technology, this powerful tool excels at efficiently repairing corrupted office files with remarkable effectiveness.
Here are some key features of 4DDiG File Repair:
- Comprehensive File Support: This tool can repair various file formats, including Excel, Word, PPTX, and more.
- AI-Powered Repair: The AI technology ensures accurate and efficient file recovery.
- User-Friendly Interface: With its user-friendly interface, this tool ensures effortless usability for individuals of all technical backgrounds, regardless of their expertise.
- Preview Before Repair: You can preview the repaired file content before saving the changes.
It is worth noting that using 4DDiG File Repair to repair Excel files only takes three steps. Following the below steps to fix Microsoft Excel cannot paste the data error:
Secure Download
Secure Download
-
Download and install 4DDiG File Repair on your computer and launch it. Now go to the File Repair and hit the Add File(s) button to upload the Excel file that cannot paste the data.

-
Upon successful upload of the Excel file, simply click the Start Repair button to commence the file repair process.

-
Once the repair process is finished, click the View Results button to access the repaired Excel file. If everything appears satisfactory, simply click the Export button to save the file on your computer.

Solution 5: Use Paste Special Option
Follow the steps below to solve Microsoft Excel cannot paste the data error by using Paste special option.
- Open the Excel workbook and copy the required data from there.
-
Now, open the destination sheet and right-click on any cell. Snap the "Paste Special" option and pick a dedicated setting to paste the data you copied effectively.

Solution 6: Ignore DDE
To ignore DDE also contributes to solve the Microsoft Excel Cannot Paste the Data error. And here are the steps:
- Open Excel and from the "Files" menu, go to "Options."
- Select the "Advanced" option from the dialog box and uncheck "Ignore other applications that use Dynamic Data Exchange (DDE)."
-
Click "OK" to save your progressions, and you're good to go.

Solution 7: Restart the PC in Clean Boot State
To restart your PC in Clean Boot State, observe the following procedure:
Open the Run box and type "msconfig."

- Go to the General > Selective Startup and uncheck Load Startup Items.
- Hide all Microsoft services from the "Services" tab to disable all pointless startups and from the "Startup" tab, click "Open Task Manager."
- Disable all the startup processes in this window and return to the "System Configuration" window to save changes.
Fixed: Excel Cannot Open the File Error Because the File Format or File Extension Is Not Valid
Solution 8: Start Excel in Safe Mode to Fix Microsoft Excel Cannot Paste the Data
A harmed add-in can limit your Excel sheet from pasting from data. In case that is the situation, you can open Microsoft Excel in Safe Mode. At the point when you dispatch Excel in Safe Mode, no extra add-ins will be loaded, and you'll have the option to paste data with next to no issue.
To launch Excel in safe Mode, press and hold the “Ctrl” key and then open the Excel Sheet. Now, try pasting data to a different Excel Sheet and see if you’re prompted with the same error or not.
Solution 9: Use XLSX Sheets Instead of XLS
If you're copying a lot of data, you might need to change to XLSX from the customary XLS sheet. The XLS sheets can only accommodate 65,000 lines. That implies if you copy data with more rows, you'll experience the "can't paste in Excel" error. In an XLSX sheet, then again, you can mount to 1 million rows.
Solution 10: Use Microsoft's Automatic Repair Utility to Clean Excel Sheets
Assuming that you constantly work with Excel workbooks and experience the error more frequently, we suggest installing theXLStylesTool. It's a tool made by Microsoft that will assist you with fixing corrupt Excel workbooks. It works to identify the damaged data in an Excel Sheet, making it simpler to clean the whole document. The "Can't paste a picture into Excel" error will be gone when such substance is eliminated.
Related FAQs
1. How to copy and paste in excel without changing the format?
- Copy the content to the Clipboard by pressing Ctrl + C.
- Click the cell where you wish to paste the information.
- Ensure to have selected the Paste Special option from Edit.
- Tap the Formulas radio button and press "Ok."
2. When cells are copied using Excel's copy function, what happens to the data in the copied cells?
After copying it using Excel's copy function, the data or information is still in its initial/original location.
3. How do you fix "Excel Cannot insert the sheets into the destination workbook"?
To move or copy the data to the required Excel sheet, you can choose and then utilize the Copy and Paste commands to copy it into other sheets.
4. Why can't you copy/paste images in Excel, but screenshots work?
It's hard to explain why can't you copy or paste iamges in Excel, but screenshots work. Anyway, you can follow the steps below to fix the issue.
- Go to the "Edit" tab from the menu and select "Paste Special."
- Select "Bitmap" in place of Bitmap Image Object, and it will paste precisely at the cell you have selected.
[Solved] We Found a Problem with Some Content in Excel 2013/2016
Conclusion
After reading this article, I believe you already know how to solve "Microsoft Excel cannot paste the data" error. All you have to do is follow the above steps carefully, and if one method fails, replace it with another. But if you don’t want to spend time trying each method, then I suggest you use a professional Excel repair tool-4DDiG File Repair directly. This powerful tool can help you fix this error within a few minutes. Just give it a try!




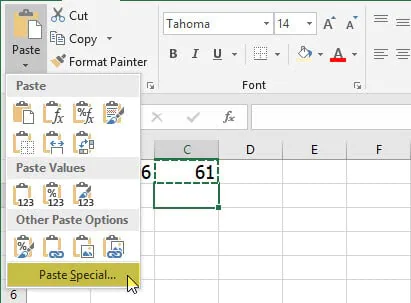
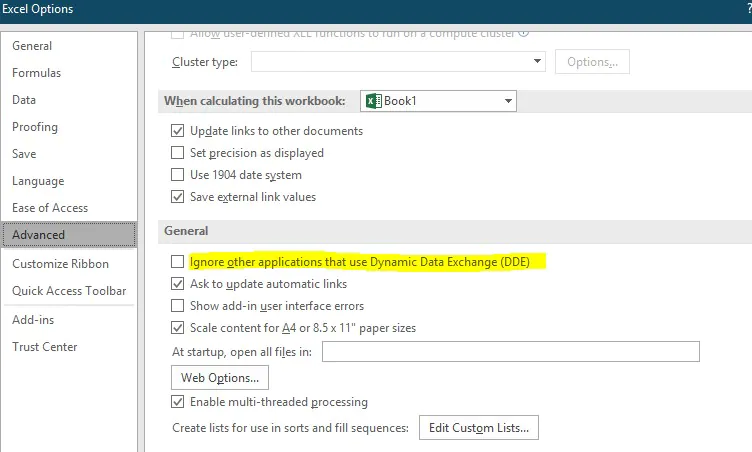
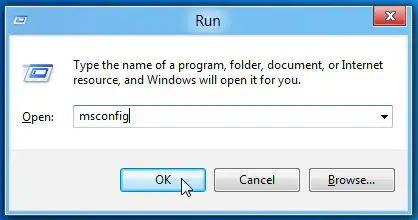
 ChatGPT
ChatGPT
 Perplexity
Perplexity
 Google AI Mode
Google AI Mode
 Grok
Grok