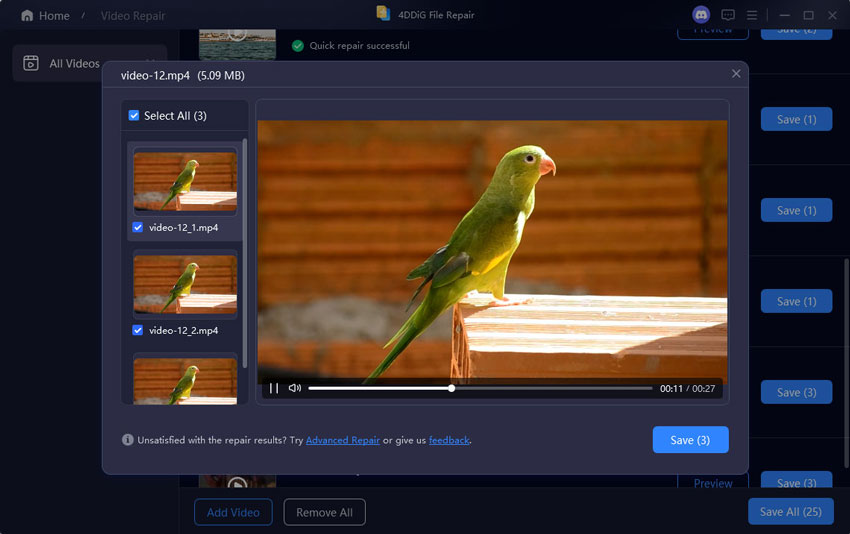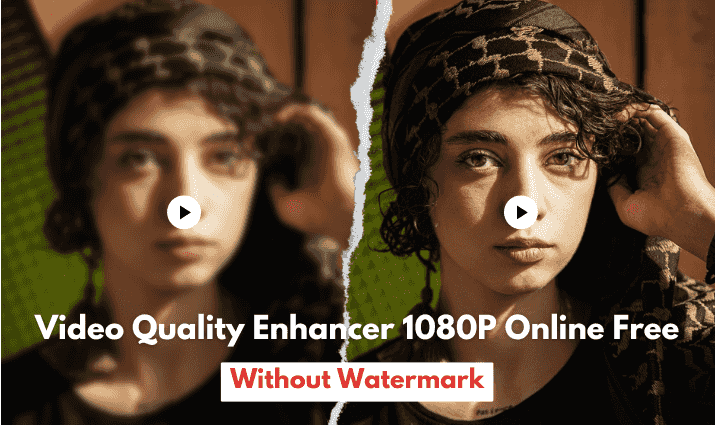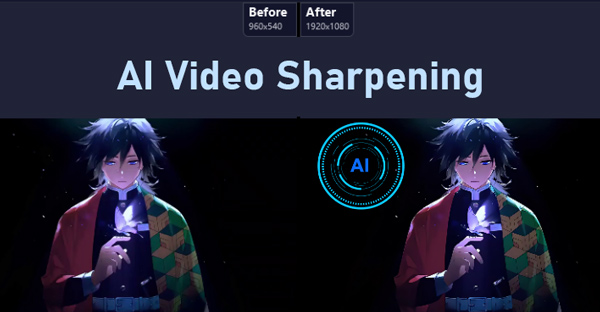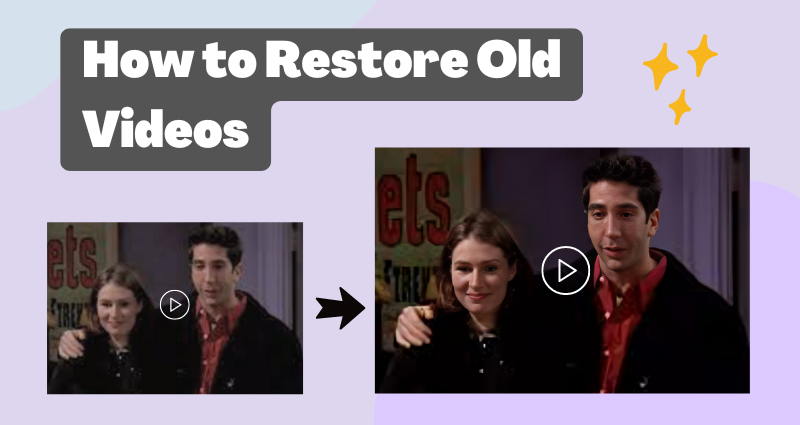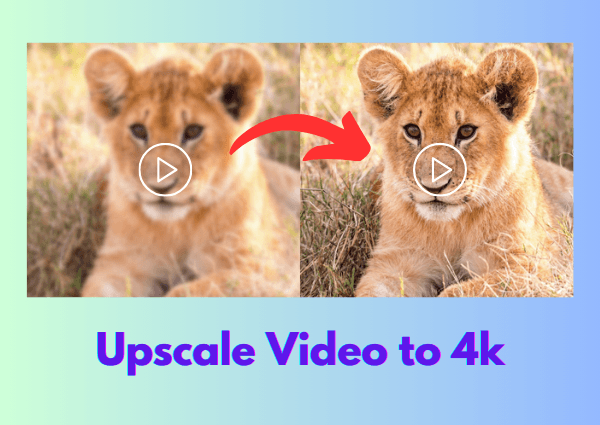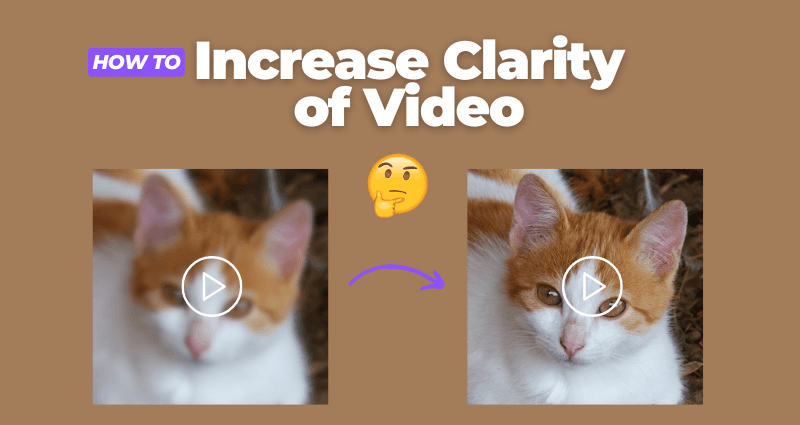How to Download Video From Google Drive? Easy Guide
Are you looking to learn how to download video from Google Drive? Here is a detailed step by step guide that will help you download Google Drive videos on different devices.
Want to learn how to download video from Google Drive ? If you have ever had problems saving videos from Google Drive to your device, you are not alone.
Many people have problems with google drive video still processing issues, permissions, formats, or just plain button-mashing. You are covered in this case as well. We'll be here to guide you through it in a straightforward way so that downloading your videos is hassle-free.
By completing this article, you will have confidently learned to download any video from Google Drive.
So, let's get started.
Part 1. How to Download Video from Google Drive to iPhone and iPad?
Here's how to download a Google Drive video on iPhone:
-
Log In and Locate the Video
Open the Google Drive app and log in with your Google account credentials. Once logged in, navigate through your folders to find the video you want to download. Tap on the video to open it. -
Download the Video
With the video open, look for the three vertical dots (more options) in the upper right corner of the screen. Tap on these dots to open a menu. From the menu, select "Send a copy," then choose "Save Video."
-
Save the Video to Your Phone
The video will be downloaded and saved to your device's Photos app, where you can access it anytime.
Part 2. How to Download Video from Google Drive to Android?
If you are looking to learn how to download Google Drive video on Android, here are the steps that will help you:
-
Locate and Open the Video
Open the Google Drive app and navigate to the video you wish to download. Tap on the video file to open it. -
Download the Video
Once the video is open, tap on the three vertical dots (more options) located at the top-right corner of the screen. From the menu that appears, select "Download."
-
Save the Video to Your Gallery
The video will then be saved to your Android device's internal storage or SD card, depending on your settings.
Part 3. How to Download Video from Google Drive to Computer?
If you are struggling to download video from Google Drive on your computer, here are 2 easiest methods that will help you.
Method 1. Download Video Using Google Drive Web App
-
Open your web browser and go to drive.google.com. Log in with your Google account credentials if you haven't already.

-
Locate the video file you want to download. Right-click on the video file to open a menu.
-
From the menu, select "Download." The video will start downloading to your computer's default download location.

Method 2. Synchronize Video Files from Google Drive
To download videos using Google Drive for Desktop, follow these steps:
-
Install Google Drive for Desktop on your computer if you haven't already. You can download it from the Google Drive website.

-
After installation, sign in with your Google account. This will sync your Google Drive files to your computer.

-
Navigate to the video file you want to download using File Explorer (Windows) or Finder (Mac). Right-click on the video file and select "Download" or simply copy the file to another location on your computer.

Part 3. How to Download Video From Google Drive Without Permission?
If you are looking to learn how to download Google Drive videos without permission, Video Downloader Pro can help you.
Video Downloader Pro is a Chrome extension designed specifically for downloading videos from various sources, including Google Drive.
Here's how you can use it to download Google Drive videos without permission:
-
Install Video Downloader Pro Extension
First, open your Google Chrome web browser and navigate to the Chrome Web Store. Search for "Video Downloader Pro" and click on "Add to Chrome" to install the extension.
-
Access the Google Drive Video
Once installed, go to drive.google.com and log in with your Google account if prompted. Navigate to the video file you want to download. -
Download the Video
With the Video Downloader Pro extension active, play the video file in Google Drive. You will see a download button overlay appear on the video player. Click on this button to initiate the download process.
Extra Tip: How to Fix Google Drive Videos Not Playing?
If you have successfully downloaded videos from Google Drive but now they are not playing or corrupted, you must be looking for a way to fix them.
In this situation, the only thing that will help you is, 4DDiG Video Repair.
4DDiG Video Repair is a powerful tool designed to fix problems with damaged or corrupted video files quickly. It works with many video formats like MP4, MOV, AVI, and MKV, making it versatile for different types of videos.

The software is great for solving common issues such as videos stuttering, freezing, or having problems with sound and picture matching.
Key Features:
- Fixes damaged or corrupted video files effectively.
- Supports various video formats: MP4, MOV, AVI, MKV, etc.
- Repairs issues like stuttering, freezing, and audio-video sync problems.
- Simple interface for easy operation.
- Works with videos from different sources including Google Drive.
- Fast repair process.
- Preview repaired videos before saving them.
How to Fix Google Drive Videos not Playing using 4DDiG Video Repair?
Secure Download
Secure Download
-
Download and install 4DDiG Video Repair from the official website. Choose “video repair” from the Corrupted File Repair menu.

-
Click "Add Videos" and select one or multiple corrupted video files from your computer..

-
Once your videos are added, click the "Repair All" button and let the tool repair them one by one.

-
After the repair completes, you can preview the repaired videos and save them by clicking the "Save" button.

Final Thought
So that's how to download video from Google Drive . This guide offers clear steps for downloading videos to iPhone, Android, and computer, ensuring you can access them whenever you need.
If you're having trouble playing videos downloaded from Google Drive, try 4DDiG Video Repair . This tool fixes damaged video files quickly and supports popular formats like MP4 and AVI.
It's easy to use with a straightforward interface, helping you resolve issues such as stuttering or sync problems between audio and video.
Secure Download
Secure Download