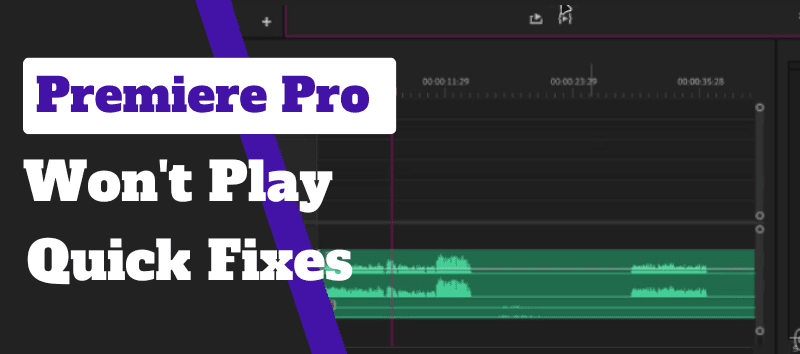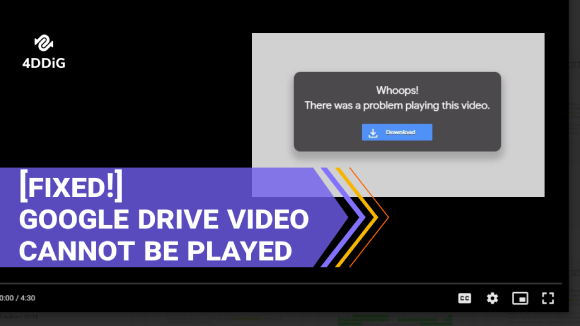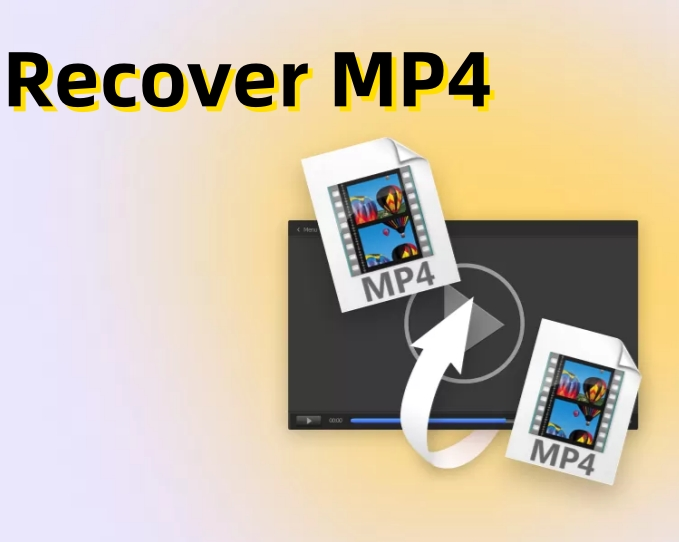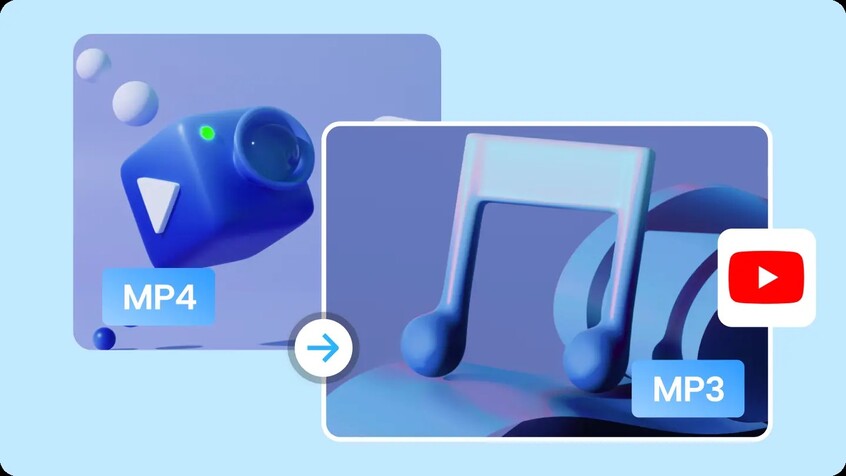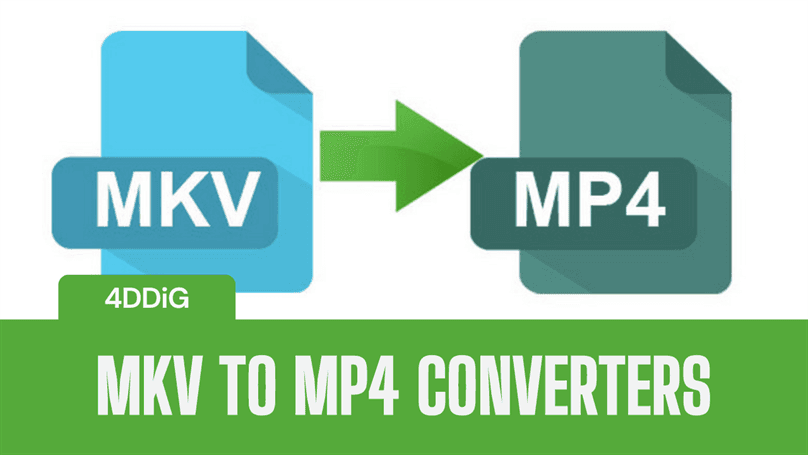MP4 Won't Play on Mac? Here’s 5 Easy Solutions to Fix!
Have you ever encountered an issue where your mp4 won't play on Mac? It’s quite a common issue many users face. It can be the result of various different problems such as corrupt files, missing codecs, or other system-related issues. In this guide, we will explore why mp4 files won’t play on Mac and provide quick and easy solutions to fix it.
Here, you will find detailed instructions on how to fix mp4 that won’t play on Mac. With these solutions, you can quickly fix the problem yourself.
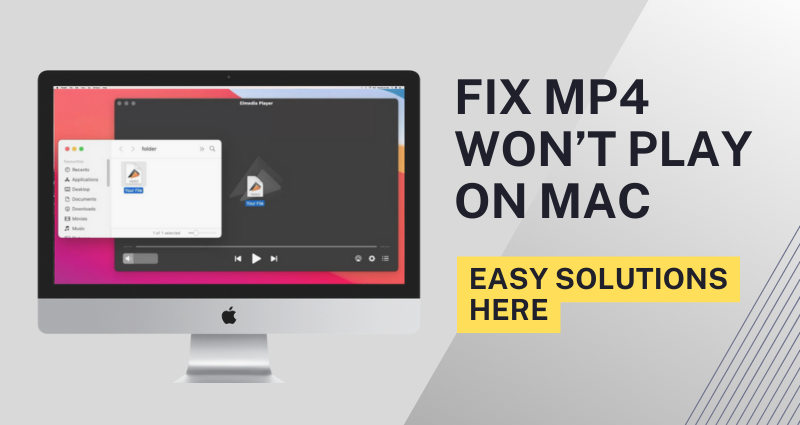
Part 1: Why Won’t MP4 Play on Mac?
There are several reasons why your mp4 won’t play on Mac. One of the most common causes is the QuickTime Player on MacOS, which may not support the specific codec used by the MP4 file. Additionally, mp4 video won’t play on Mac if the file is corrupted or has missing data.
Let’s discuss the potential reasons that can cause the problem in your MacOS system before we move on to the solutions.
- Unsupported Format or Codec Issues: Though mp4 is a widely supported format, it may be rendered with advanced video codecs (like HEVC or H.265) that are not compatible with QuickTime. Thus, showing the error when you try to access mp4 files with Mac’s default player.
- Corrupted MP4 Files : Corrupted files can also be the reason why MP4 file won’t play on Mac. If the video was interrupted during file transfer, you may find it difficult to play the video, if it plays at all.
- Outdated Software: QuickTime and other default programs on MacOS are frequently updated to support new file formats. QuickTime and MacOS are frequently updated to support new file formats and improve playback compatibility. So if the problem is caused by compatibility issues, it can be fixed by updating your OS.
- Cache or Temporary File Issues: In some cases, your mac won’t play mp4 files because of the cache. Over time, MacOS builds up the cache to improve its performance. However, these files can become corrupt over time, causing problems with the video player.
Part 2: How to Fix MP4 Won’t Play on Mac
Now that we’ve covered the common reasons why mp4 won’t play on Mac, let’s explore how to fix the issue.
Method 1: Repair MP4 with 4DDiG Video Repair
If you suspect that the mp4 file is corrupted, using 4DDiG Video Repair can help resolve the issue. 4DDiG is a powerful tool designed to repair corrupted videos caused by file transfer errors, sudden shutdowns, or bad sectors.
Here are some of the key features of 4DDiG Video Repair:
- Repair unplayable, corrupted videos
- Suports multiple formats such as MP4, AVI, MOV , MKV, M4V, 3G2, 3GP, SWF, etc.
Follow the steps below to repair your mp4 file using 4DDiG Video Repair
-
Download and install 4DDiG Video Repair.
FREE DOWNLOADSecure Download
FREE DOWNLOADSecure Download
-
Add the problematic mp4 file to the program by clicking “Add Video.”

-
Now, you can click on the “Repair” button. 4DDiG Video Repair will automatically detect and resolve problems with the video files.

-
You can also upload a batch of problematic video files and repair all files in one go.

-
Once the mp4 video file is repaired, you will have the option to preview the video file.

-
we will suggest previewing the file before saving it to see if it plays correctly.
-
Once previewed, you can store the repaired video files in your preferred storage location.
Method 2: Delete the Cache Files of Mac
As mentioned earlier, excessive cache files can cause mp4 not playing on Mac. So, we suggest you delete the cache files eliminate the problem, and let your browser regenerate the cache.
To clear the cache in your Mac browser, follow these steps:
-
Open Safari and open the settings menu.
-
Head over to the “Advanced” tab and enable the “Show Develop menu in menu bar” option.
-
Now, you will see a new “Develop” menu on the Safari homepage.
-
Click on the “Develop” menu and select the “Empty Caches” option. You can also use the “Option + ⌘ + E” for this action.
-
Once the cache is cleared, you should restart Safari browser.
Method 3: Play MP4 File on VLC Player
VLC is a highly versatile media player that supports a wide range of video file formats. It may also include a specific codec which is not compatible with QuickPlay. So, if QuickTime won’t play mp4, try opening the file with VLC:
- Download and install VLC media player from its official website .
- Right-click the mp4 file and open it using the VLC media player.
- If the mp4 file plays correctly with VLC, you can use it as a default media player for all of your mp4 files.
Method 4: Download MP4 Supported Codecs on Mac
You can also try to resolve codec-related problems by installing the appropriate codecs on your Mac. There are many different codec packs available for MacOS such as Perian that enhance QuickTime's compatibility. However, you should know that Perian is no longer actively updated, so VLC Player is generally a more reliable option.
To install mp4-supported codecs on MacOS, follow these steps:
-
Visit the official perian website to get the codec.
-
Upon installing the plugin, you can find it listed in “System Preferences”.
-
Now, you can directly open the mp4 video file with QuickPlay.
-
QuickTime will automatically select the right codec to access your mp4 files.
Method 5: Update macOS
For almost all types of OS problems, you should try updating your MacOS to see if it fixes it. If it’s a consistent issue for many users, it may have been fixed in the latest update. If it’s a compatibility problem, then a compatible codec may also be part of the update.
-
Click on the “Software Update” option available in “System Preferences”.
-
The “Update Now” option here will find the latest system update for you.
-
Once you start the system update, you will see a progression bar for the update.
-
We will also recommend restarting the system before you open an mp4 file.
Part 3: Tips to Prevent MP4 Corruption on MacOS
As we mentioned earlier, the mp4 file may not be working on MacOS if it’s corrupted. So you can try dedicated repair tools designed to repair corrupted files like 4DDiG Video Repair. But, it may not be able to repair the corrupted files if it’s damaged beyond repair. So, we will suggest following these handy tips to prevent mp4 corruption on MacOS.
-
Protect your system from malware
Malware or viruses can directly corrupt your personal files, including mp4 files. This is especially common when you download files from untrusted storage devices. So, you should always scan untrusted external devices when you connect them to your system. -
Keep a backup of your mp4 files
The most effective way to safeguard your mp4 files from corruption is to keep a reliable backup of the files. This is particularly necessary for irreplaceable video content, such as personal files or work data. -
Ensure proper data transmission
Corruption often occurs when mp4 files are being transferred between devices, especially if the transfer is interrupted. Whether you're moving files from your camera, phone, or external drive to your Mac, an incomplete transfer can lead to file corruption, resulting in an mp4 that won’t open or play correctly. -
Avoid Force-Closing Media Players
Another common cause of mp4 file corruption is force-closing a program that is actively using the mp4 file. When you force-quit an application while it’s playing, it may not save the file properly. It usually leads to corrupted metadata. So, you should always save your progress before terminating the program. Also, we will recommend not using multiple resource-heavy programs at once as it can cause crashes.
FAQs on MP4 Won't Play on Mac
Q1: How to view mp4 on Mac?
You can view mp4 files on Mac using QuickTime Player, VLC Player, or other third-party media players. If QuickTime fails, try VLC for better codec support.
Q2: Why I can't open mp4 on mac?
This often happens due to unsupported codecs. If the mp4 file uses a codec that QuickTime cannot decode, such as H.265 or VP9, it won’t play.
Q3: How to convert mp4 to QuickTime?
You can convert mp4 to a QuickTime-compatible format like MOV using online converters or tools like HandBrake. Simply load the mp4 file, choose the MOV format, and start the conversion.
Conclusion
When mp4 won’t play on Mac, it can be frustrating, but the good news is there are plenty of solutions. By addressing codec issues, repairing corrupted files, and keeping your software up to date, you can ensure smooth playback of mp4 files on your Mac. If the issue persists, using reliable software like 4DDiG Video Repair is an effective way to repair damaged videos and get them playing again.
Secure Download
Secure Download




 ChatGPT
ChatGPT
 Perplexity
Perplexity
 Google AI Mode
Google AI Mode
 Grok
Grok