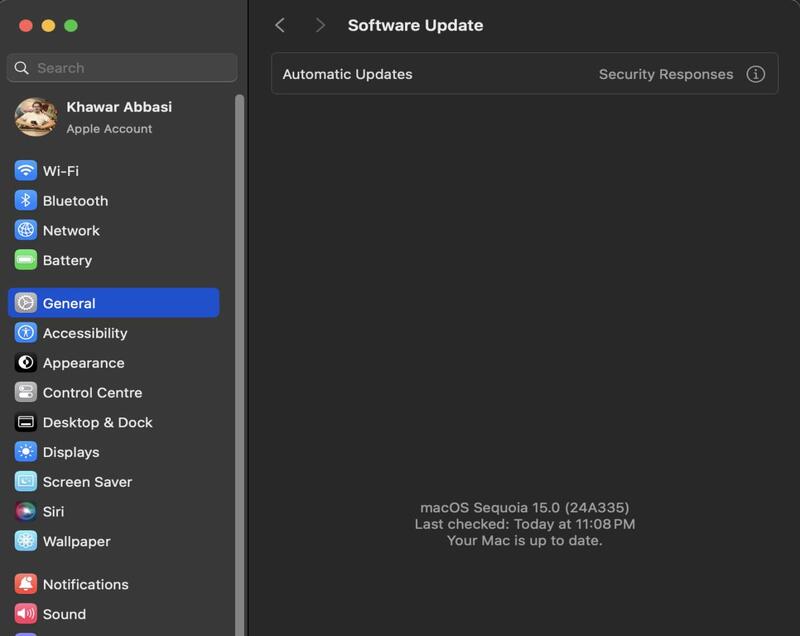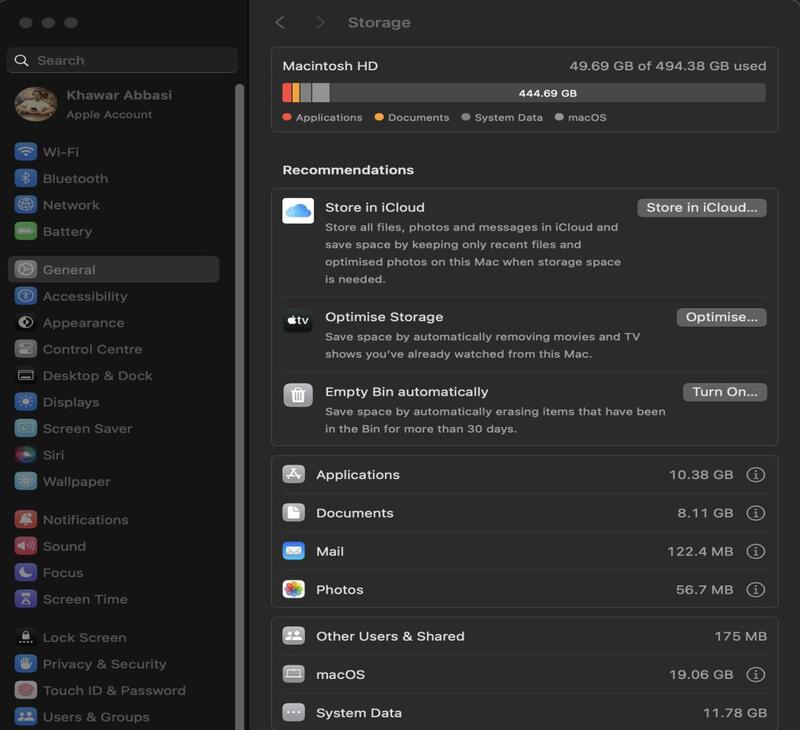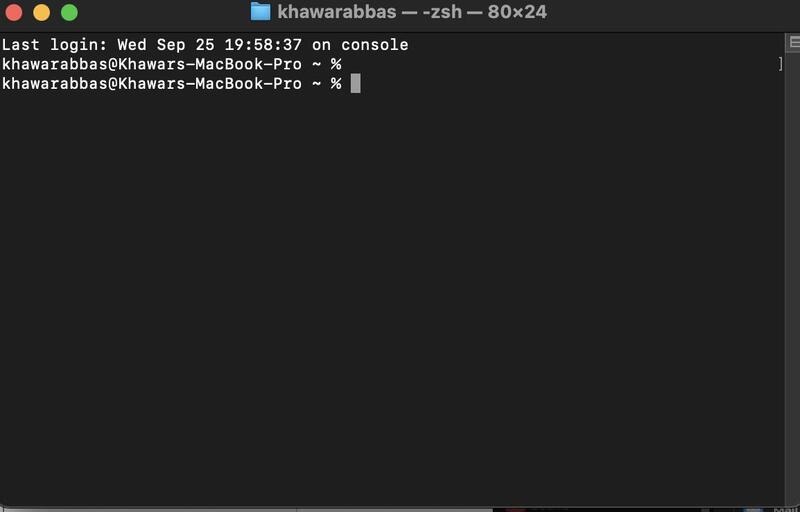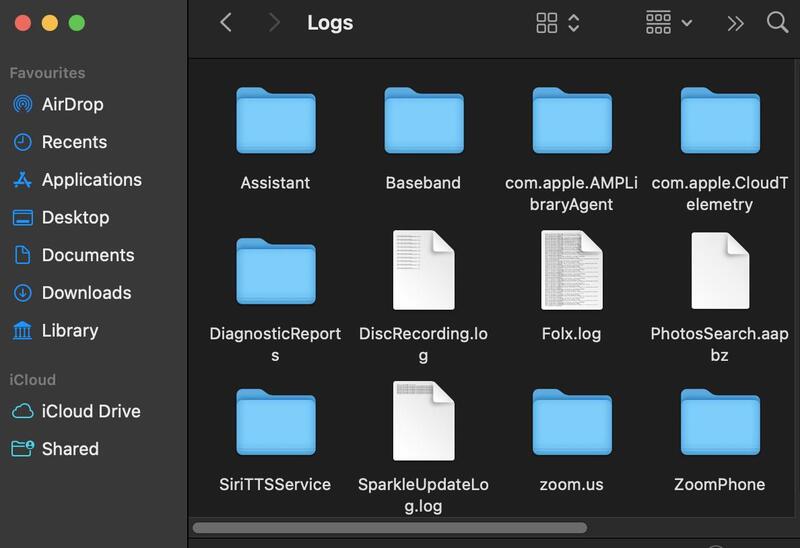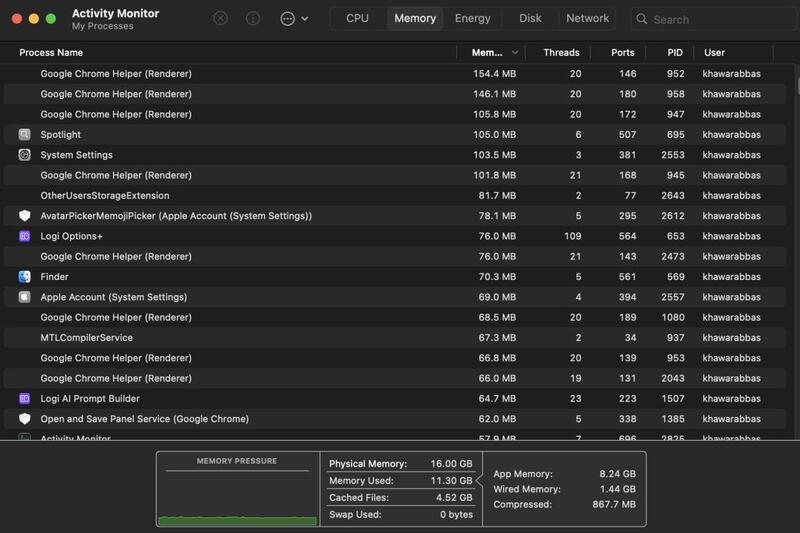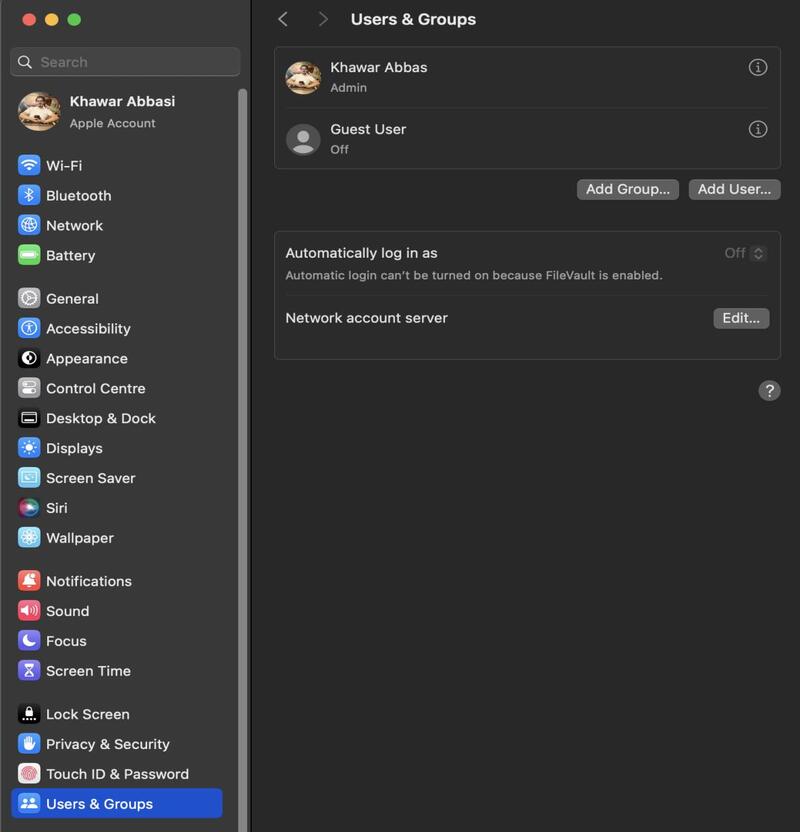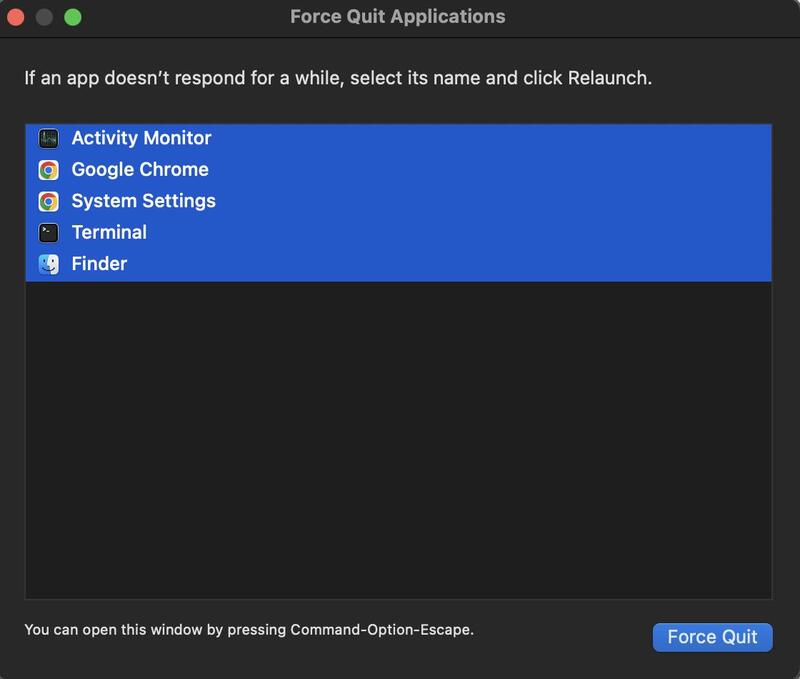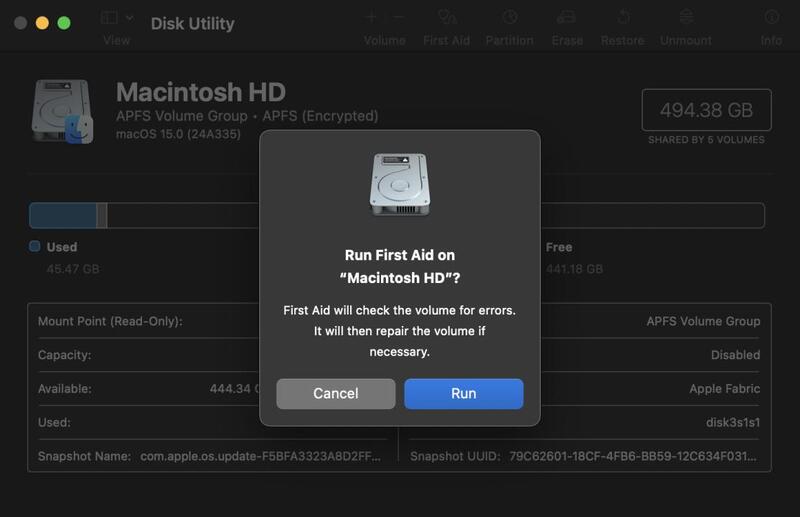How to Recover Mac Running Slow After Macos Sequoia Update ?
Has your Mac started to feel a bit sluggish after an update? Perhaps you've noticed after an update, your Mac is running slow, apps take too long to load, or even Windows becomes unresponsive.The situation can clearly cause you to lose your cool, especially whilst you rely on it for work or personal obligations. Not only does it make your system unresponsive but also it reduces your overall productivity.
But no more panicking! We have got you the easiest and quickest step-by-step guide about the potential reasons behind Mac running slow and how to cope with this situation. There are simple approaches to get better the performance, speed, and efficiency of your Mac. So stay tuned and let’s get started!
Part 1: 10 Fixes for Mac Running Slow After macOS Sequoia Update
No doubt, macOS Sequoia offers significantly enhanced performance with advanced AI capabilities. While macOS Sequoia introduces thrilling new features and improvements, it can also trigger issues like slow loading app, slower boot times, or reduced responsiveness.
So, if your Mac is running very slowly after MacOS Sequoia, you are not alone. Luckily, we have brought you several fixes that can speed up your Mac and get it walking smoothly again.
Here's the step-by-step guide to recover your device’s performance.
Fix 1: Restart Your Mac
Sometimes, an easy restart can clear up performance problems. After updating to macOS Sequoia, restarting your Mac can help sync new device changes and clear out temporary files.
- First of all, save any unsaved work in your open applications.
Restart your device by following methods
- From Menu Bar by clicking on the Apple logo in the top left corner of your screen.
- Or by pressing and holding the Command (⌘) and Option (⌥) keys, then click the Power button.
- If your Mac is unresponsive, press and hold the Power button for about 10 seconds until it shuts down. Then, press the Power button again to restart.
After restarting, your Mac will boot up with the macOS Sequoia update applied.

Fix 2: Update the System Software
Outdated software can cause slowdowns and compatibility issues to your device. So always make sure you have updated the system software.
Open the "System Settings" app, click on "General" and then "Software Update." See for available updates for macOS Sequoia, click "Download and Install."

Open the App Store and click on your profile icon in the bottom right corner. After that, select "Updates" and then "Update All" to update all apps simultaneously.
For apps outside of the App Store, follow the instructions provided by the developer to update these apps.
Fix 3: Ensure Sufficient Storage Space
One of the most commonplace reasons of your mac computer is running slow after macOS Sequoia is inadequate disk area. Make sure that as a minimum 10-15% of your disk storage is empty for the greatest overall performance.
Go to Apple Menu > About This Mac > Storage to view your disk space usage.

Assess your storage usage and fine all the unnecessary files or apps that can be deleted or moved to external storage.
Use the "Storage" tab in System Settings to manage files, optimize storage, and delete unnecessary items.
Fix 4: Run the Maintenance Scripts
MacOS runs periodic maintenance scripts to ease up device files.
Find the Terminal app and enter the Command “sudo periodic daily weekly monthly” into the Terminal window.

After entering your password, the maintenance scripts will begin running - may take a few minutes.
Once the scripts have finished, you will see a message indicating completion in the Terminal window.
Fix 5: Clear Out Old Logs
Old system logs and cache files can be acquired through the years, slowing down your Mac.
Open Finder, then go to Go > Go to Folder. Type /Library/Logs in the field and press Enter.

Review the contents of the Logs folder. Delete any log files that you believe are no longer needed or that you've been advised to delete by Apple Support.
Don’t forget to empty the Trash to permanently remove them from your Mac.
Fix 6: Close Programs Using Too Much Memory
One reason your Mac might be running slow after the macOS Sequoia update is due to programs that are using too much memory.
Find Activity Monitor in your Applications folder, click on the "Memory" tab to view the memory usage of each running app.

Look for apps that are using a disproportionately large amount of memory compared to other apps.
If you're not actively using an app that's consuming a lot of memory, you can safely quit it. Right-click on the app in Activity Monitor and select "Quit".
Fix 7: Reset SMC/PRAM/NVRAM
Resetting the SMC (System Management Controller) PRAM (Parameter RAM) and NVRAM (Non Volatile RAM) can restore many performance troubles due to macOS Sequoia updates.
Reset SMC:
Intel Macs, shut down your Mac, unplug the power adapter, remove the battery (if removable), press and hold the power button for 5 seconds, plug the power adapter back in, and press the power button to start your Mac.
M1/M2/M3/M4 Macs after shutting and unplugging the device, press and hold the power button, side button, and volume down button for 10 seconds, then press the power button to start your Mac.
Reset PRAM/NVRAM:
Shut down your Mac, press and hold the Command, Option, P, and R keys immediately after pressing the power button, and hold these keys until your Mac restarts a second time.
Fix 8: Manage Startup Settings
Too many apps launching at startup can gradual your system down. To manage the startup settings:
Open System Settings, go to Users & Groups, and select your user account.

In the Login Items tab, review the list of apps that launch automatically.
Uncheck the box next to any unnecessary apps.
Fix 9: Quit Apps Not Compatible or Not in Use
Using non-compatible apps is another hidden reason why your Mac computer slows down.
Check for any notifications or error messages that show the apps that are not compatible with macOS Sequoia.
If you find any iof them, try quitting them by clicking on their icons in the Dock or using the Apple menu.
Review the list of running apps in Activity Monitor and it is wise to quit any apps that you're not actively using.

Fix 10: Fix Hard Drive Issues
Hard drive issues can contribute to your Mac going slow after the macOS Sequoia update.
Always use System Settings to check free space and Disk Utility to verify and repair the disk
Never forget to check for unusual noises, slow performance, or crashes. Use Apple Diagnostics or Apple Diagnostics Online to identify hardware issues. Or you may consult a professional for repairs if necessary.
Lastly, run Disk Utility to verify and repair the disk. Use Time Machine to restore from a previous backup if needed.

Part 2: Why is my Mac Running Slow after the macOS Sequoia Update?
Now that you've learned how to fix your device after the macOS Sequoia update, you might be wondering why is my mac running slow. So, here are some potential reasons why this might happen:
1. Insufficient Disk Space: As your Mac processes data and installs new software, it requires available disk space. If your storage is nearly full, the system may slow down significantly.
2. Incompatible or Outdated Apps: It's possible that some of the apps installed on your Mac are not compatible with the latest macOS version or haven't been updated. This can cause them to run inefficiently, lower their performance, or even crash.
3. Excessive Startup Items: Having too many apps set to launch automatically at startup can drain system resources and slow down your Mac's boot time.
Bonus Tips: to Recover Missing Files After macOS Sequoia Update
If you've recently updated to macOS Sequoia and discovered that some files are missing, don’t worry. It’s a common issue that many users experience following an OS update. Often, files may become hidden or misplaced due to compatibility issues or changes in system settings.
One effective solution is to apply specialized recuperation software like 4DDiG Mac Data Recovery. This tool is designed to get misplaced files quickly and efficiently even after the most important updates.
4DDiG Mac Data Recovery Key Features:
4DDiG Mac Data Recovery is a helpful tool that can bring back lost files from your Mac. If you accidentally deleted something or files disappeared after an update, 4DDiG can often recover them.
- Comprehensive Recovery Options: 4DDiG can bring back lost files from accidental deletions, system crashes, or even formatted drives. You can even preview and choose to recover specific files or folders before initiating the process.
- Supports Various Storage Devices: It offers recovery of data from a variety of storage devices, including internal hard drives, external hard drives, SSDs, USB drives, and memory cards.
- High Recovery Success Rate With a User-friendly Interface: 4DDiG has a high success rate for recovering lost data, even in complex scenarios.
Secure
Download
Secure
Download
Step-by-Step Guide to Recover Missing Files Using 4DDiG
Launch the Software
Open 4DDiG on your Mac.You might also see a prime interface showing numerous recuperation options.

Select the Location and Scan for Lost Files
Choose the location where your documents had been misplaced. This might be your major difficult force or an outside pressure. Click on the "Next" button to begin scanning for lost documents. The software will carry out a brief test to start with accompanied with the aid of a deep scan to discover all recoverable files. This technique might also make the effort to rely on the size of the drive.

Preview the Files
Once the scan is entire, you'll see a list of recoverable documents. Use the preview function to check the documents you want to recover.

Select and Recover Files
Check the bins after the files you want to get better. Click on the "Recover" button and pick out a secure place to save the restored files.

Finish the Recovery
After that, navigate to the region you chose to discover your recovered documents. By following those steps, you could effectively get better your lacking documents after the macOS Sequoia update.
If you’re nevertheless wondering why is my Mac running slow, using 4DDiG Mac Data Recovery is not only the simplest way to retrieve misplaced files but also allows you to delete unwanted files and recover valuable records.
Conclusion
All in all, if your Mac computer is running slow, there are several potential factors to consider. Common issues include insufficient memory, outdated software too many startup programs, or heavy background applications that consume processing power. Regular maintenance such as clearing the cache updating the operating system and removing unnecessary files can help boost performance. Additionally keeping an eye on your hardware and upgrading when necessary can prevent long-term slowdowns. By addressing these factors you can optimize your Mac’s speed and efficiency.
You May Also Like
- Home >>
- Mac Recovery Solutions >>
- How to Recover Mac Running Slow After Macos Sequoia Update ?