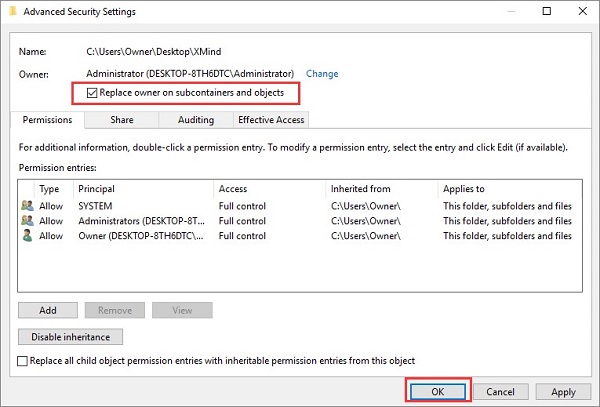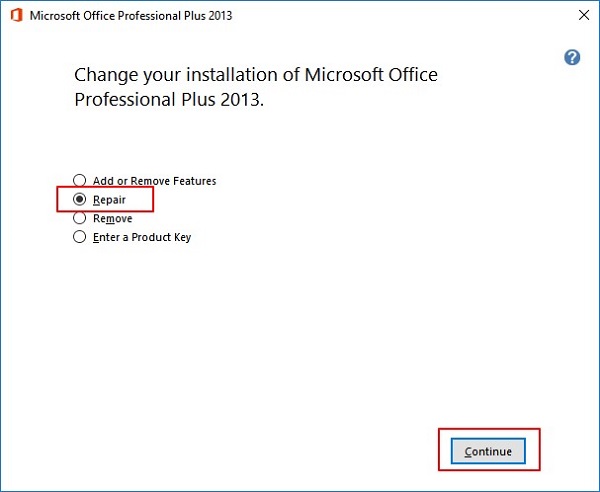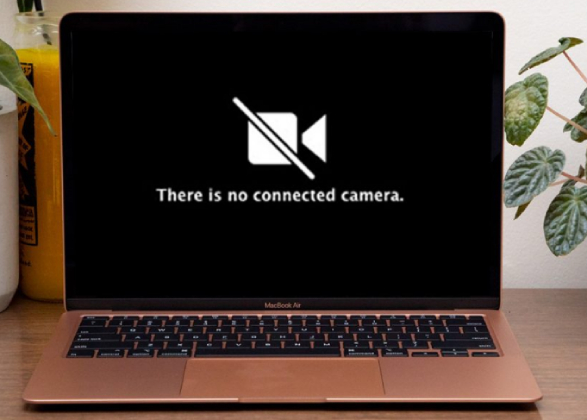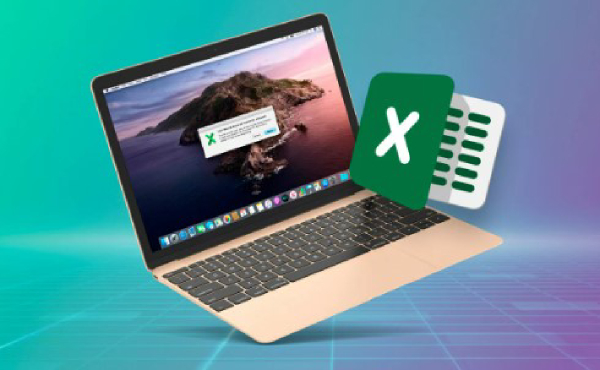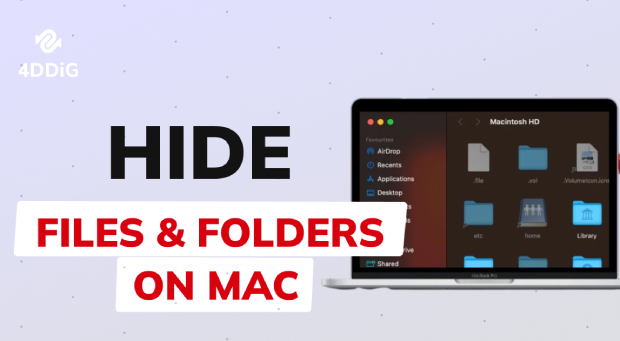How to Fix Word Cannot Complete the Save Permission Error on Mac
Microsoft Word is a powerful and widely used word-processing application, but like any software, it's not immune to errors. One such frustrating issue that Mac users may encounter is the word cannot complete the save permission error mac. This error can disrupt your workflow and compromise your ability to save important documents.
In this comprehensive guide, we will explore the reasons behind word cannot complete the save due to a file permission error, provide solutions to fix it, and even discuss preventive measures. Whether you're a casual user or a professional relying on Word for critical tasks, these solutions will help you overcome the challenges posed by the save permission error on your Mac.

Part 1: What's Word Cannot Complete the Save Permission Error on Mac?
This error typically occurs when users attempt to save a document and Word encounters permission-related issues. It could be due to a variety of reasons, such as restricted access to the file or folder, ownership conflicts, or interference from antivirus software. Understanding the root cause is the first step in resolving this error effectively.
Part 2: What if You Want to Recover Unsaved Word Documents on Mac?
When facing a save permission error, it's not uncommon to worry about losing important work. However, before we explore the ways to fix the word cannot complete the save due to file permission, it's essential to address the possibility of recovering unsaved Word documents on Mac. Introducing a reliable tool like 4DDiG Mac Data Recovery becomes crucial in such scenarios. This data recovery solution is equipped to retrieve lost or unsaved Word documents, offering a safety net for users who encounter unexpected errors.
4DDiG Mac Data Recovery boasts a user-friendly interface and powerful features that make it a top choice for recovering lost or unsaved Word documents on Mac. With its advanced scanning algorithms, it can delve deep into your storage to locate and restore documents that may have been affected by the save permission error. The efficiency, reliability, and speed of 4DDiG Mac Data Recovery make it an indispensable tool for users looking to safeguard their important files.
Secure
Download
Secure
Download
-
After installing 4DDiG-Mac, open the program and choose a location, such as your local drives, to initiate Mac data recovery. Hover your mouse over the selected location, and a 'Scan' icon will appear in the lower right corner. Click on it to begin the process of searching for all lost files.

-
Scanning all deleted files may take some time. Once the scan is complete, you can click on particular file types to preview more details from the generated scanning results.

-
Click the "Recover" button and choose a location to save the found files. Avoid saving the recovered files to the same partition where they were lost, as this could result in permanent data loss.

Part 3: How to Fix "Word Cannot Complete the Save Permission Error" on Mac
Now, let's address the core issue – fixing the word cannot complete the save permission error on Mac. We'll explore five different ways to tackle this problem, each offering a unique approach to resolving the permission-related challenges users might face.
Way 1: Save the File as a Different Name
Sometimes, a simple change in the file name can circumvent permission errors. This method involves creating a duplicate of the document and saving it with a new name. By doing so, you may create a file with the necessary permissions, allowing you to continue your work without encountering the error.
- Open the Word document that is displaying the save permission error.
- Click on "File" in the top-left corner of the Word window.
- Select "Save As" to open the Save As dialog box.
- Choose the location where you want to save the file.
- Enter a new name for the file in the "Save As" field.
- Click "Save" to create a duplicate of the document with the new name.
-
Attempt to make changes and save the document with the new name.

Way 2: Start Word in Safe Mode
Starting Word in Safe Mode is a troubleshooting step that can help identify and resolve issues related to add-ins or other components that might be causing the save permission error. This stripped-down version of Word can provide a stable environment for saving your documents without interference from third-party elements.
- Close Microsoft Word if it's currently open.
- Press and hold the "Option" key on your keyboard.
- While holding the "Option" key, click on the Word icon to open it.
- A dialogue box will appear, asking if you want to start Word in Safe Mode. Click "Yes" or "Start in Safe Mode."
- Once Word is open in Safe Mode, attempt to open and save your document.
- If the document saves successfully, restart Word in normal mode.
Way 3: Obtain Ownership of the Word File
Ownership conflicts can often lead to saving permission errors. By ensuring that you have the proper ownership of the Word file, you can eliminate this source of trouble. We'll guide you through the steps to check and modify file ownership, allowing you to regain control and save your documents without encountering permission issues.
- Locate the Word file, right-click on it, and opt for "Properties." Navigate to "Security" > "Advanced" and locate the "Owner" option. Select "Change."
- In the resulting window, input your username in the "Enter the object name to select" field, then click "Check Names." If successful, the user will be updated. Save changes by clicking "OK."
- The owner section will now be modified. Enable "Replace owner on sub containers and objects," then click "Apply" and "OK" to preserve changes.
- Alternatively, you can choose the "Replace all child object permission entries" option.
-
Following this procedure, attempt to save your Word file once more to check if the file permission error persists.

Way 4: Disable Antivirus Software
In some cases, antivirus software may overzealously block Word from saving files, mistakenly identifying it as a threat. Temporarily turning off your antivirus software can be a workaround to test whether it's the source of the save permission error. We'll walk you through the steps to turn off your antivirus software and provide precautions to ensure your system remains protected during this process.
- Locate the antivirus software icon in your system tray or menu bar.
- Right-click or control-click on the icon to open the context menu.
- Look for an option such as "Disable," "Pause," or "Turn Off Protection."
- Choose the appropriate option to turn off the antivirus temporarily.
- Open your Word document and attempt to save it.
- Once you've confirmed whether the antivirus is the issue, re-enable it to ensure ongoing protection.
Part 4: Other Ways to Fix "Word Cannot Complete the Save Permission Error" on Mac
While the methods above focus specifically on Word and file permissions, there are additional general troubleshooting steps that can contribute to resolving the error.
Way 1: Check Windows Update
Keeping your operating system up-to-date is essential for optimal software performance. We'll guide you through the steps to check for and install Windows updates, as these updates often include fixes for known issues, including those related to Microsoft Word.
- Click on the Apple logo in the top-left corner and select "System Preferences."
- Choose "Software Update" to check for available updates.
- If updates are available, click "Update Now" to install them.
- Restart your Mac after the updates are installed.
- Open Word and attempt to save your document.
Way 2: Repair and Fix Microsoft Office Suite
Issues within the Microsoft Office Suite itself can sometimes lead to saving permission errors. We'll explore how to use built-in repair tools to diagnose and fix problems within the Office Suite, ensuring a seamless experience when working with Word documents.
- Close all Microsoft Office applications.
- Open "Finder" and navigate to the "Applications" folder.
- Locate and open the "Microsoft Office" folder.
- Find and run the "Microsoft AutoUpdate" application.
- Check for updates and install them if available.
- After updating, open "Word" and go to "Help" > "Check for Updates."
- Install any additional updates for Word.
- If the issue persists, open "Finder," go to "Applications" > "Utilities," and run "Disk Utility."
-
Select your disk, click "First Aid," and then click "Run" to check and repair disk permissions.

Part 5: What Leads to "Word Cannot Complete the Save" Due to a File Permission Error?
Understanding the various factors that contribute to the word cannot complete the save permission error is crucial for implementing preventive measures. Here are some common reasons behind file permission errors:
- Insufficient privileges are assigned to the user account attempting to save the Word document.
- Restrictive permissions are set on the specific file or folder where the Word document is being saved.
- Real-time scanning interferes with the normal saving process.
- Compatibility issues with third-party add-ins or extensions that modify Word's behaviour.
- Microsoft Word software bugs that lead to unexpected errors, including save permission issues.
- Incompatibility between Word and the current version of the operating system.
- Issues within the user profile on the Mac affect the ability to save files.
Conclusion
The word cannot complete the save permission error Mac can be a frustrating obstacle, but with the right knowledge and tools, it's entirely manageable. We've explored the intricacies of the error, introduced a reliable data recovery solution in 4DDiG Mac Data Recovery, and provided a comprehensive set of solutions to fix the save permission error. By following the outlined methods and understanding the underlying causes, users can confidently navigate and overcome this challenge, ensuring uninterrupted and secure document management on their Mac systems.
You May Also Like
- Home >>
- Office Recovery >>
- How to Fix Word Cannot Complete the Save Permission Error on Mac