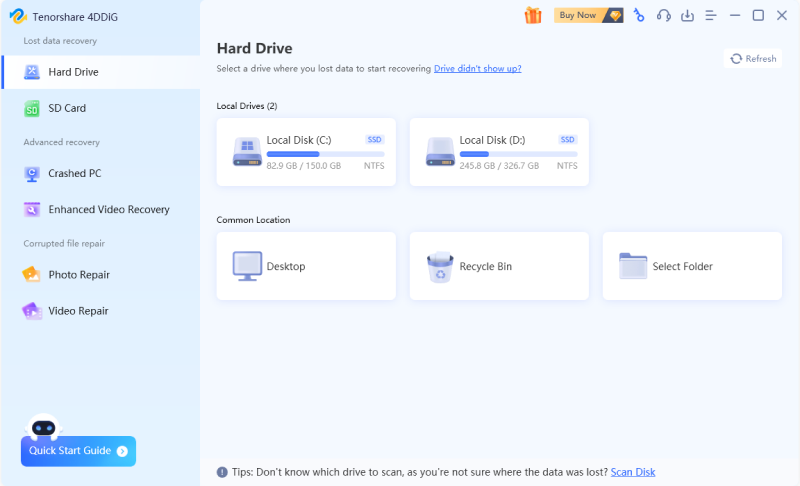How to Recover the Previous Version of Word Document
How to recover previous version of word document? In that case, utilize 4DDiG Windows Data Recovery.
How Do I Recover a Previous Version of a Word Document?“Can I recover a previous version of Word document I saved over? How Do I Recover It?”
How to recover previous version of word document? You may put much effort into writing a lengthy essay, article, or report. The earlier version of Word might be preferable, MS Word might crash, or your machine might unintentionally shut off while you're working on it. Fortunately, it's not impossible to return to an earlier Word version.
Thanks to Microsoft, it's simple to trace changes made to your Word documents and roll back to earlier versions. Remember that whether or not you saved a document will affect how you can recover it. How to recover a previous version of a word document? Continue reading to learn the most straightforward and valuable techniques for recovering an earlier version of a Word document.

Part 1: Can I Recover a Previous Version of a Word Document?
It might be unpleasant to unintentionally lose or delete crucial information from a Word document, especially if there isn't a backup.
How to recover a previous version of word document? A prior version of a Word document can be recovered, yes. You can access prior versions of a document using the built-in "Version History" function of Microsoft Word. From there, you can select and restore the desired version. You can also restore the document from sources such as backups or autosave if you have enabled those features.
Part 2: How to Recover the Previous Version of Word Document on Windows
How to recover previous version of word document? There are a few simple and efficient solutions to recover a Word document that has been overwritten. Let's now go over each one individually.
Way 1: Use Word AutoSave to Recover the Previous Version of the Word Document
The built-in AutoSave feature in Word makes it easier to keep track of changes made to the documents you are working on. To access the earlier version of Word documents saved as autosaved files, follow the instructions below.
Situation 1: If the File has been saved:
- Start a new Word document. Select File by clicking in the top-left corner.
- Select Manage Documents under Info. A list of Word documents with the label "autosave" will be visible on the right side.
- Word's ongoing sorting of your modifications makes finding the desired version considerably easier.
-
Open the Word document after choosing it. The File will get a ribbon on top of it. To save it to a secure location, click the Restore option.

Situation 2: If the File hasn't been saved:
- Start a new Word document.
- File > Info > Manage Documents should be used. Select Recover Unsaved Document after that.
-
To restore a version, open it. Once it has been restored, use the Save As option to save the File as a new document.

Way 2: Recover the Previous Version of the Word Document via 4DDiG Data Recovery
How to recover previous version of word document? A robust data recovery solution created to restore lost or deleted files, including Word documents, is 4DDiG Windows Data Recovery. It searches for and recovers prior versions of documents from a variety of storage media, including hard drives, USB drives, and SD cards, by using sophisticated scanning algorithms.
Recovering earlier versions of Word documents is made possible by using 4DDiG Windows Data Recovery. Thanks to its thorough scanning and recovery capabilities, you have the best chance of recovering your lost or deleted files.
- Recover the Previous Version of Word With high success recovery rate.
- Recover data from laptop/PC, internal & external drive, USB flash disk, SD card, NAS storages, etc.
- Recover 2000+ file types including photos, videos, documents, and audios.
- Recover files lost due to accidental deletion, formatting, lost partition, corruption, crashed system, virus-attack, and so on.
-
After installing and opening Tenorshare 4DDiG Windows Data Recovery, you will see the home interface with options for Data Recovery & Advanced Options. Choose the local disk where your data was lost from the list of hard drives, then click Start to initiate the scanning process. Alternatively, you can select specific file types in the upper-right corner before scanning.
FREE DOWNLOADSecure Download
FREE DOWNLOADSecure Download

-
4DDiG promptly scans the selected drive for missing data, allowing you to pause or stop the search anytime if you've found the desired files. The Tree View displays categories such as Deleted Files, Existing Files, Lost Location, RAW Files, and Tag Files. You can switch to File View to view file types like Photo, Video, Document, Audio, Email, and more. Additionally, you can use the search function or apply filters on the right side of the panel to refine your search.

-
Once the desired files are found, you can preview and recover them to a safe location. Avoid saving them to the same partition where the loss occurred to prevent disk overwriting and permanent data loss.

Way 3: Apply the Windows Previous Version
The option for Previous Versions would also be helpful. Users can go back and restore an earlier version of a file to regain the content that was saved, and they can also go back and restore an earlier version of a folder to get deleted data back.
- Make a new Word document with the same name as the previously mistakenly overwritten one. You can also find the Word document that was overwritten or saved.
- Right-click the Word file after making a new one or finding the older one. Select the "Properties" option from the menu that will then appear.
- A tab labeled "Previous Versions" can be found. Select the tab. You can see many Word file versions here.
-
Choose the revision you want to get. Click Open if you only want to open the File and copy the text without making any modifications. Select Restore if you want to replace the current version of the File.

Way 4: Recover a Previous Version of a Word Document by Using Manage Documents
How to recover previous version of word document? Using the "Manage Documents" tool, you can retrieve an earlier Word document version.
- Go to the "File" menu in Microsoft Word, choose "Manage Documents," and then pick "Recover Unsaved Documents."
- A window displaying a list of unfinished documents will open as a result. Choose the required document and click "Open" from there to retrieve it.
-
This capability may be helpful if you unintentionally close a document without storing it or if Word unexpectedly crashes.

Way 5: Restore a Previous Version of the Word Document if Stored in OneDrive
You must save your document to Microsoft OneDrive to use the restore feature in Word. As changes are made, Microsoft Word automatically saves the document.
Ensuring you save a Microsoft Word document correctly is essential to use the restoration function successfully. The AutoSave feature, which instantly saves your papers to Microsoft OneDrive, is at this core.
How to recover a previous version of a word document? To activate AutoSave in Microsoft Word and restore previous version:
- Select File> Options. Press Save.
- Check the option to save Word documents to OneDrive and SharePoint Online automatically.
- To close the window, select OK. Quit Word and start it again.
The time has come to restore earlier iterations of Microsoft Word documents. Follow the instructions below and open the document you want to restore.
- In the middle of your document's top row, click the file name labeled "[File Name] saved."
- The Version History option. Alternately, select File while the appropriate document is open. Select information> Version History.
- The right side of Microsoft Word will now provide a list of your document's restored versions. The items are in date order, with the most recent versions at the top.
-
Click to open an earlier version after that. The save date and time are also displayed next to the document name in older documents.

Part 3: How to Recover the Previous Version of Word Document on Mac
How to recover a previous version of a word document? You can use the methods listed below for assistance if you're looking for the quickest and most effective approach to recover a prior version of a lost or deleted document on a Mac.
Way 1: Run the Time Machine
Macs include a built-in backup and restore utility called Time Machine. Your files can be backed up hourly, daily, and monthly until the volume runs out of room. As a result, you can quickly retrieve a Word document that was accidentally saved. Here's how to go about it:
- "Enter Time Machine" can be accessed by clicking the Time Machine icon in the menu bar.
- Choose the folder containing the Word document.
- Click the "Restore" button in the lower right corner after selecting a time interval.
- Please be aware that the chosen files will be returned to their original location on your Mac. The recovered files can now be seen and used once more.
Way 2: Open Track Changes to Recover a Previous Version of a Word Document
How to recover previous version of word document? Another built-in function of Word is Track Changes. If you enable this function right away, you can follow the changes made to an unintentionally stored document and retrieve it. Take the quick actions listed below:
- Keep your overwritten Word document open. Select Final Showing Markup under Review > Tracking. The tracked changes will then show up in the document's right pane.
- You can now carefully review the modifications and return your document to an earlier version.
Part 4: FAQs
Q1: What to Do if There're No Previous Versions of My Word Document?
If your Word document has no earlier versions, attempt the next steps.
- Search the trash or recycle bin for any deleted copies.
- Search your computer for temporary or auto-recovery files.
- To look for deleted or missing files, use file recovery software.
- Verify whether you have enabled any cloud synchronization or backup services that may have a copy.
- To improve the odds of a successful recovery, you should take rapid action and refrain from saving any new data.
Q2: How to Use the Review Mode in Microsoft Word
Use Microsoft Word's Review mode by doing the following actions:
- Start a new Word document.
- Open the menu bar and select the "Review" tab.
- To activate the feature, choose "Track Changes."
- Any modifications you make to the document will be noted with revision marks and highlighted text.
- Click the "Accept" or "Reject" buttons to control the suggested modifications.
- The "New Comment" option allows contributors to post new comments and reply to already posted remarks.
Q3: How to recover the previous version of the Word document without OneDrive?
Without utilizing OneDrive, you can recover an earlier version of a Word document by using data recovery programs like 4DDiG Data Recovery. Please install the program on your computer, run it, and then choose the drive that contains the document. Search the drive for deleted or missing files. When the scan is finished, preview, choose the desired Word document version for recovery, and store it in a safe place on your computer.
Conclusion
How to recover previous version of word document? It is not the world's end if a Word document is unintentionally deleted or saved. If you let Microsoft Word make a backup of your document, you can bypass the procedure of restoring the previous version of Word documents. You may still need to recover documents occasionally; in that case, utilize 4DDiG Windows Data Recovery.