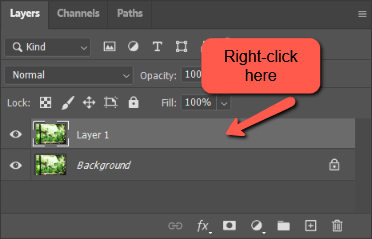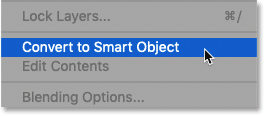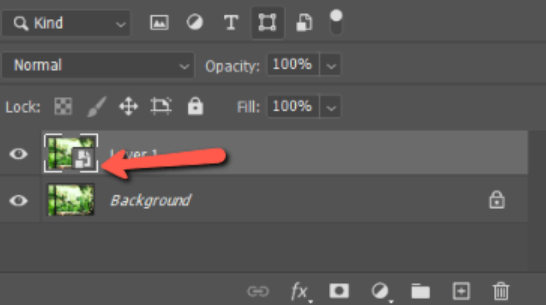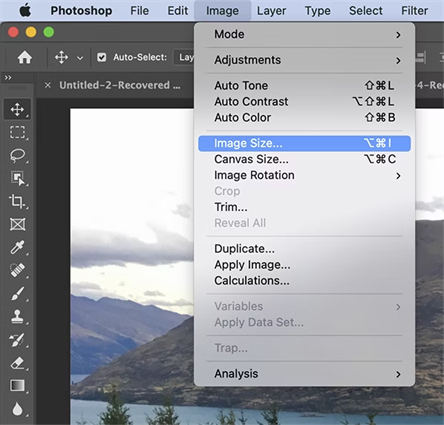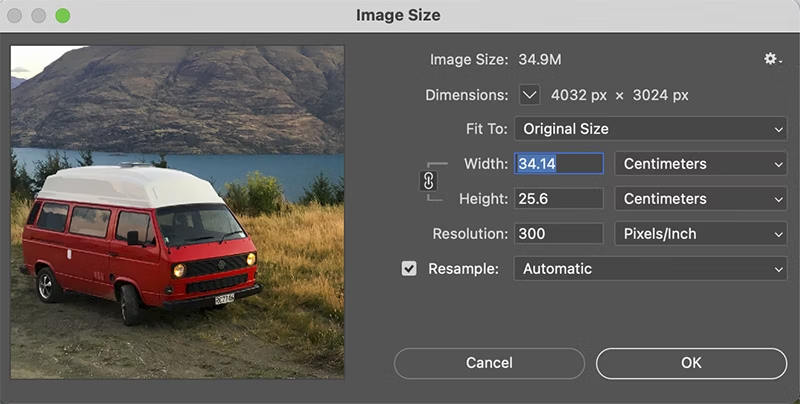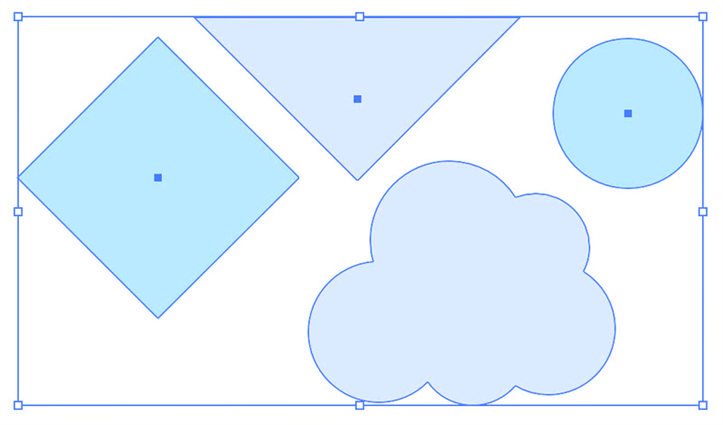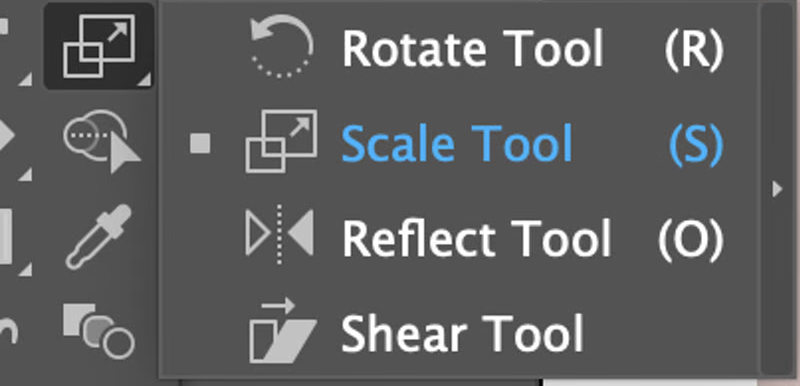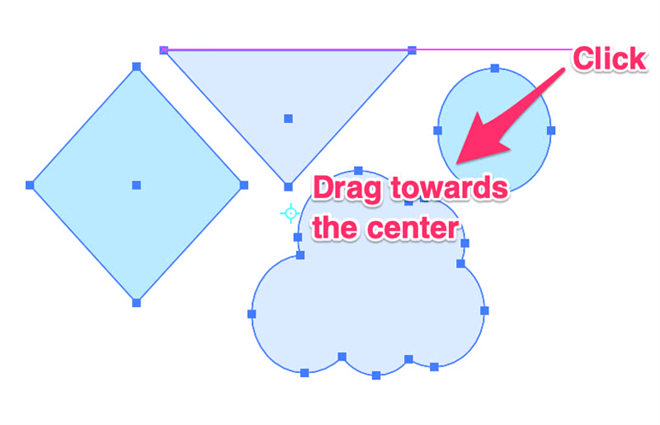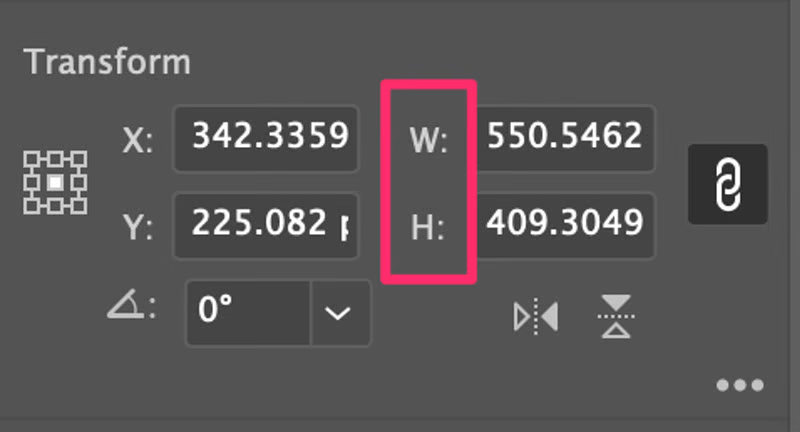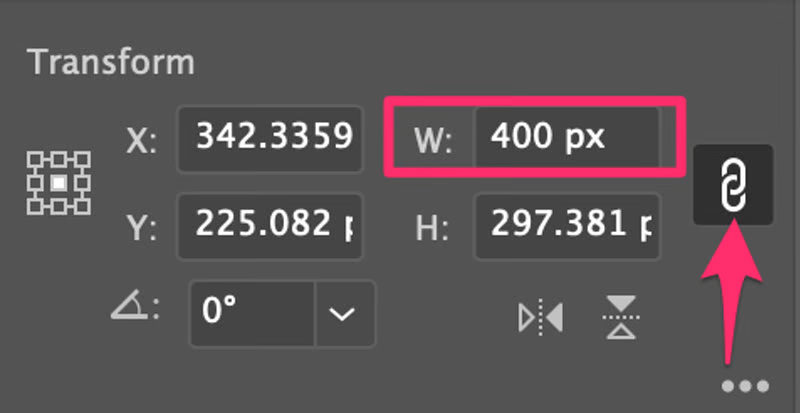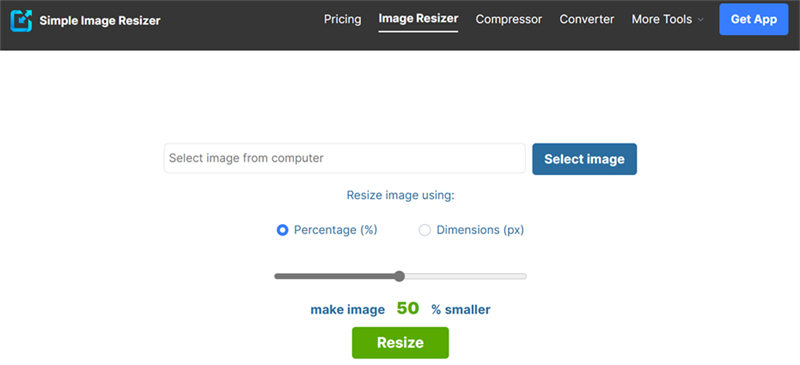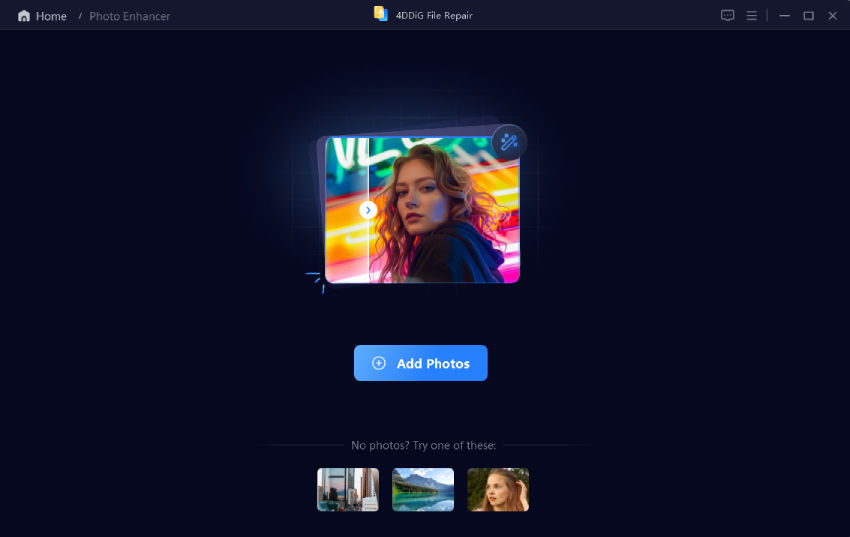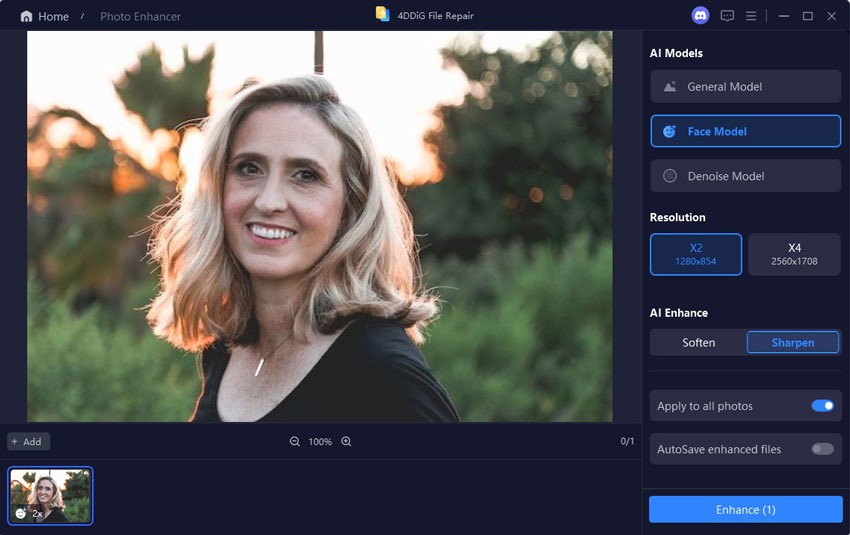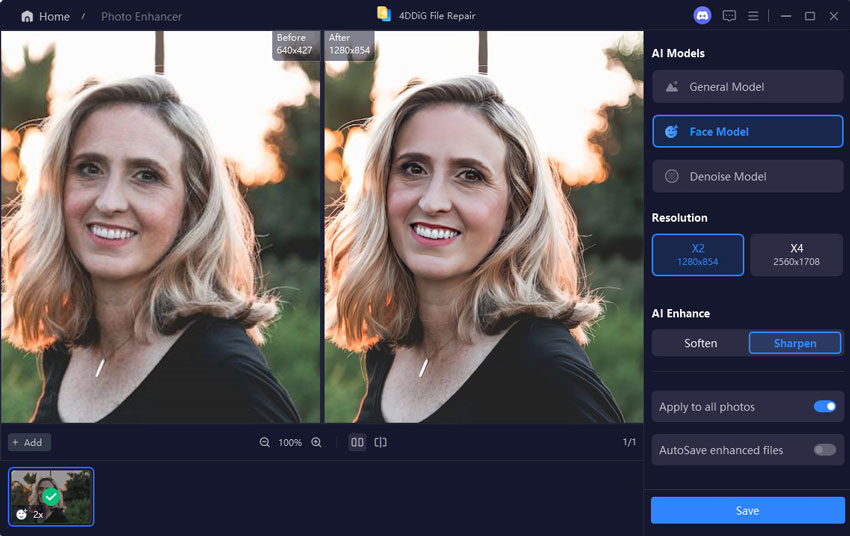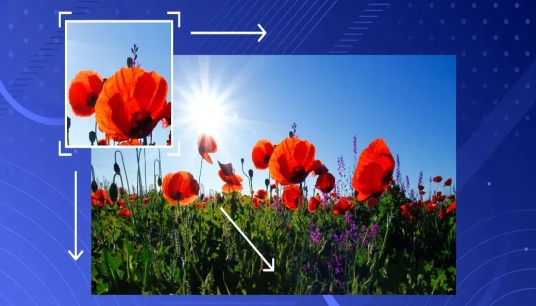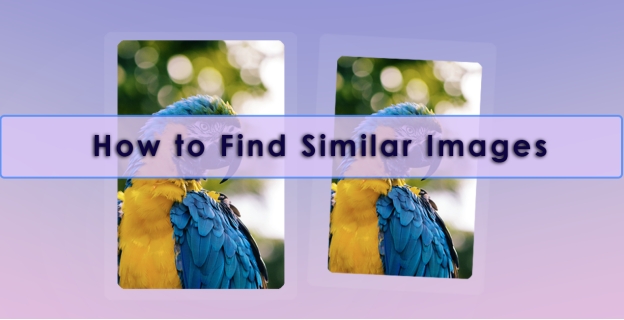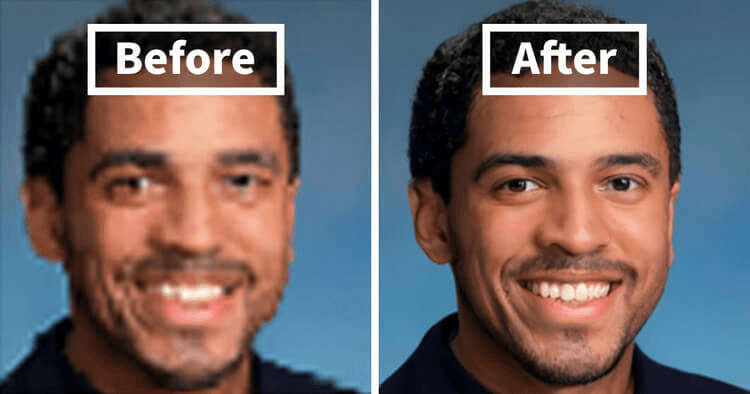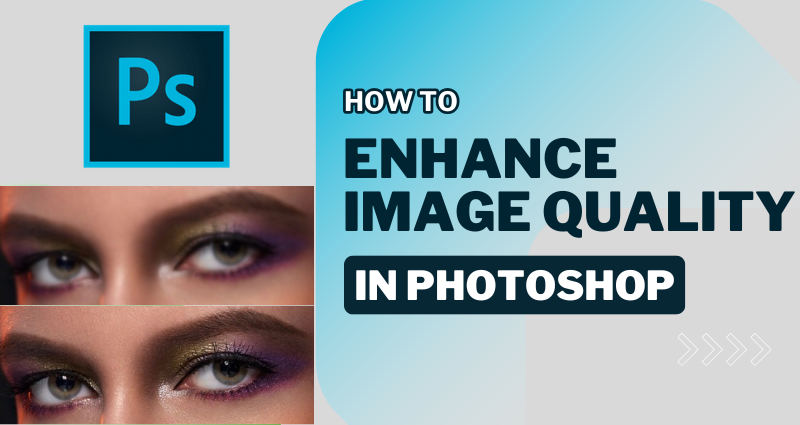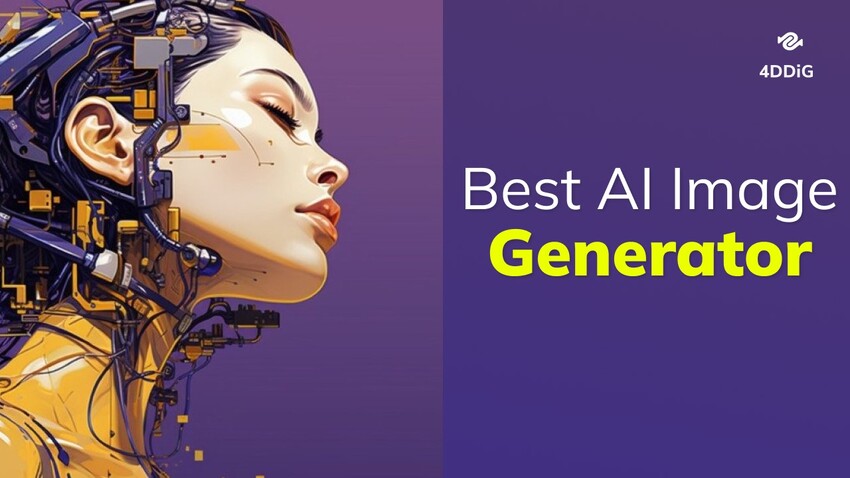How to Resize an Image Without Losing Quality? Easy to Fix!
Understanding how to resize an image without losing quality for print or web purposes requires accurate photo editing skills. This is because upsizing may cause pixelation while downsizing can lead to blur. But don’t worry, though.
With right tools and techniques, you can always change dimensions of an image without losing its sharpness. We have 4 ways, which we’ve explained below, from beginner-friendly to advanced options to resize an image. So, there’s a solution here for every photo editor or hobbyists, whether new or seasoned veterans. Let’s find out which method is best for you!

Part 1: Why It’s Important to Resize an Image Without Losing Quality?
The process of learning how to resize an image without losing quality must be known before you actually start modifying a photo. It’s important to avoid using the wrong technique and wasting precious time. Here’s why resized pictures must be of good quality:
-
Clarity & Sharpness - High-quality images look clear and sharp, making content more engaging and professional.
-
Brand Image - Crisp visuals strengthen brand identity and make a positive impression.
-
Faster Load Times - Smaller pics load quicker, especially on mobile devices, improving user experience.
-
Reduced Bandwidth - Optimized images use less data, boosting site efficiency.
-
Responsive Design - Resized images adapt to any screen, ensuring a consistent look.
-
Platform-Specific Sizing - Properly sized images meet social media requirements, improving display and engagement.
-
Email Compatibility - Optimized images load faster across email platforms, increasing campaign impact.
Part 2: How to Resize an Image Without Losing Quality (Photoshop/Illustrator/Online)?
Here’s how to resize an image without losing quality in Photoshop, Illustrator, or with aid of an online tool. Choose one based on your photo editing expertise:
Way 1: Resize an Image in Photoshop Without Losing Quality
There are two main ways of resizing images in Photoshop. One is “Transform Tool” which is great for quick resizing. It lets you adjust dimensions and maintain aspect ratio. For more precise control, an “Image Size” command allows you to set exact pixel dimensions.
But you can also combine both methods. To do this, start with “Transform Tool” to get general size, then fine-tune in “Image Size” command. Here’s how to resize an image in Photoshop without losing quality with both features:
Using Transform Tool:
-
Open image which you wish to resize in Photoshop.
-
Right-click image layer. Then, choose “Convert to Smart Object” to keep quality when resizing.



-
Press “Ctrl + T” on Windows or “Command + T” on Mac to execute “Transform Tool.”
-
After this, press and hold “Shift” and keep holding it while dragging handles of “Transform Tool” to keep aspect ratio.

Using Image Size Command:
-
Now to adjust image size in Photoshop with “Image Size” command follow steps 1 & 2. Then, click “Image.” Choose “Image Size.”

-
Uncheck “Resample” to keep original pixels. Then, adjust width and height of picture as needed.

Way 2: Resize an Image in Illustrator Without Losing Quality
Illustrator offers two popular features such as “Scale Tool” and Transform Tool” to resize an image without losing quality. The “Scale Tool” offers quick, visual resizing by letting you adjust image size directly with mouse, ideal for simple tasks.
On other hand, Transform Panel provides precise control, allowing you to enter exact width and height values for pixel-level accuracy. It’s ideal for precise resizing. Here’s how to resize an image in Illustrator without losing quality with Scale and Transform tools:
Using Scale Tool
-
Open image which you want to resize in Illustrator and choose it with “Selection Tool” (V shortcut key). You can hold “Shift” to select multiple images.

-
Then, choose “Scale Tool” from toolbar or press “S.” Click near images and drag outward to enlarge or inward to shrink.

-
Hold “Shift” to avoid distortions. Afterward, release mouse and “Shift” key.

Using Transform Tool
-
Open image which you want to resize in Illustrator.
-
Head to “Window.” Then, choose “Transform.” The panel will appear under “Properties” when an object or image is selected.

-
Select image and find its size info under W (width) and H (height) in “Transform” panel. Set W to your desired width, and H will adjust automatically.

Way 3: Resize an Image Without Losing Quality Online
If you lack expertise to use Photoshop or Illustrator to resize an image without losing quality, use an online tool like Simple Image Resizer. It provides two modification options like percentage or dimension to improve a picture quality. It can optimize website images for faster loading and can also resize pics for email attachments.
Moreover, Simple Image Resizer can upload images to social media, such as Facebook, Instagram, LinkedIn, etc. or prepare them for posting on online ads like Craigslist, eBay, etc. The application can also compresses photos in Word or PDF documents to reduce file size and supports formats like JPEG, JPG, PNG, WEBP, HEIC, BMP, and GIF. Here’s how to resize an image without losing quality with online Simple Image Resizer:
-
Visit “ Simple Image Resizer .” Click “Select Image.” Upload a photo which you wish to resize.
-
Then, choose a resizing method between adjusting dimensions and through a percentage.

Bonus Tip: How to Enhance Image Quality?
Although an online image enhancer can improve image quality it lacks advanced features like customization options. So, if you want more control over your pic enhancement process while avoiding manual steps, try 4DDiG AI Photo Enhancer . It adopts an advanced AI technology that can improve image quality instantly up to 4K and up to 8K. Here’s more info about this feature:
-
Remove noise & blurriness, and sharpen details in a picture.
Upscale images to 4K and up to 8K
Colorize black-and-white photos to restore old and faded images with vivid hues
-
Batch improve quality of 3000+ types pics at one time.
-
Requires no technical skills to use.
-
Supports all popular photo formats like PNG, JPG, including RAW pictures.
-
Features various AI models to target specific photos: General/Denoise/Colorize/Face Models.
-
Offers a free preview to inspect quality of improved pics.
☞ Here’s the best way to zoom or enlarge an image without losing quality with help of 4DDiG AI Photo Enhancer:
Secure Download
Secure Download
-
Install the image upscaler on your computer. Then, execute it and select “AI Enhancer.” Click “Photo Enhancer.”

-
Upload one or multiple images to improve. Select an AI Model (General, Denoise, or Face), adjust resolution and dimensions if needed, and tap “Enhance.”


-
Preview upscaled image, make adjustments if needed, and click “Save” to export it to your computer.

How to Resize an Image Without Losing Quality FAQs
Q1: How do I change the size of an image without losing resolution?
You can change the size of an image using either Photoshop, Illustrator or an online image resizer. Check out their steps in detail in above post.
Q2: How to reduce the size of JPG without losing quality?
You can reduce size of JPG file without losing quality with help of 4DDiG AI Photo Enhancer. It allows you to set custom width and height of multiple images of various formats at one time.
Q3: Can I resize a JPEG image?
Yes. You can resize a JPEG image according to your need by using any of methods mentioned in this post.
Conclusion
Learning how to resize an image without losing quality is crucial for everything from printing to web use. With 4 tools mentioned in this post, you can adjust image sizes without losing clarity.
But if you lack technical skills, are short on time or have many images to resize, try 4DDiG AI Photo Enhancer. It automatically improves resolution, reduces noise, and sharpens details and allows you to set custom dimensions.
Secure Download
Secure Download