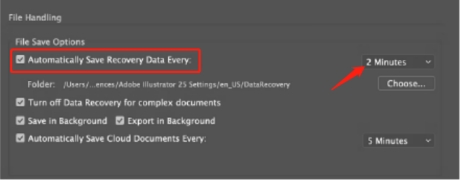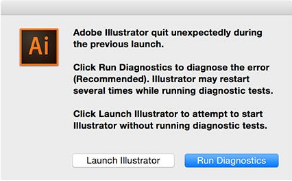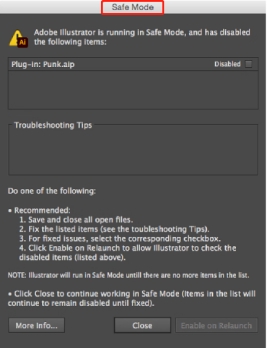Illustrator File Repair Online Free [Best 4 Ways]
It is a frustrating issue when your Adobe Illustrator file is corrupted and can't be opened. Amid this, knowing how to perform Illustrator file repair online free is essential. Thankfully, there are several effective ways to repair Illustrator file online for free and recover your lost work.
In this guide, we’ll explore how to recover files from Illustrator efficiently using free tools and methods. From built-in Illustrator recovery features to online repair software, you'll learn practical solutions for getting your files back.
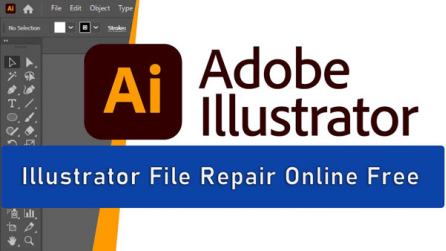
Part 1: The Definition & Causes of AI File Corruption
1. What Is Adobe Illustrator?
Adobe Illustrator is a premier vector-based design program used by designers worldwide to create logos, illustrations, and other graphics. Unlike raster images, Illustrator allows users to design images that can be resized without losing quality, making it a go-to for professional-grade graphics.
However, AI files, Illustrator's proprietary format, can become damaged or corrupted, causing major disruptions in your creative process. In this case, it is recommended to use professional document repair software. Or, you can try the following common workarounds manually
Secure Download
Secure Download
2. What Causes the Corruption of Adobe Illustrator?
Several factors can lead to AI file corruption:
- Sudden software crashes : Illustrator may crash unexpectedly due to heavy usage or conflicts with other programs, leading to file corruption.
- Incomplete saving process : Interruptions, like power failures or forced shutdowns, during the file-saving process can leave AI files damaged.
- File transfer errors : Corruption may occur when transferring files between devices or networks, particularly with unreliable connections.
These are just a few examples, but understanding these common causes can help prevent future file damage and make it easier to recover an Illustrator file when it does happen.
Part 2: How to Repair AI Files of Adobe Illustrator Online for Free?
If you've experienced a corrupted AI file, don’t worry. There are several effective methods to repair Illustrator file online for free.
- Method 1: Use Recovery Software
- Method 2: via Illustrator's Backup Tool
- Method 3: Activate the Data Recovery Function
- Method 4: Run Illustrator in Safe Mode
Method 1: Use Recovery Software to Repair AI Files of Adobe Illustrator
One of the easiest and most efficient ways to know how to recover an Illustrator file is by using a dedicated online repair tool. We recommend using 4DDiG Online Document Repair .
This web-based gadget is a powerful online solution that allows users to repair various document formats, including AI files, for free. With a user-friendly interface and quick repair process, it’s one of the best ways to perform Adobe Illustrator file repair online free.
Key Features of 4DDiG Online Document Repair
- Free online document repair
- Supports Adobe Illustrator AI file format
- Easy-to-use interface
- Quick repair process with high success rates
- No installation required
- Repair corrupted Photoshop files , Word, Excel, and more files
How to Do I Recover a Damaged Illustrator File for Free with 4DDiG
-
Visit the official page for the online 4DDiG Document Repair tool . Subsequently, hit the "Upload File" button to upload your Illustrator files.

-
Wait the online free Illustator File Repair tool to scan and fix the uploaded documents.
-
Once completed, download the fixed AI file and open it in Adobe Illustrator.
Method 2: Recover Illustrator Files via its Backup Tool
Adobe Illustrator has a built-in backup function that saves temporary copies of your files. If you encounter an issue, you can use these backup files to restore your work. This feature can be a lifesaver if your main AI file is corrupted.
How to Recover Illustrator File Using Backups
-
Open Adobe Illustrator.
-
Go to the "File" menu and select "Open."
-
Navigate to the "Illustrator Recovery" folder on your computer.
-
Look for recent backup files with the extension.ai and open them.
Method 3: Activate the Data Recovery Function
Illustrator has a built-in data recovery function designed to save and recover files in case of unexpected shutdowns automatically. By enabling this feature, Illustrator will automatically save your progress, making it easier to understand how to recover a file in Illustrator in the event of a crash.
How to Enable Data Recovery for Illustrator File Repair Online Free
-
Open Adobe Illustrator.
-
Go to "Preferences" > "File Handling & Clipboard."
-
Check the box for "Automatically Save Recovery Data Every X Minutes."
-
Set the recovery interval to your preferred time (e.g., every 5 minutes).

Method 4: Run Illustrator in Safe Mode
Running Illustrator in Safe Mode helps troubleshoot issues related to plugins or corrupted settings that may affect file handling. This method can help you recover your files if the problem is related to settings or a specific plugin.
How to Run Illustrator in Safe Mode
-
Open Adobe Illustrator. The software will exit when detects a corrupt or error.
-
Choose "Relaunch Illustrator" on Windows while select "Reopen" on Mac from a popup.
-
If Illustrator restarts, a dialog box will appear. Just select "Run Diagnostics".
-
In Safe Mode, open your corrupted file and try to save it under a new name.

-
When the disgnostics isolate each errored file, Adobe Illustrator will enter into the Safe Mode.

Part 3: How to Avoid AI File Corruption?
Preventing file corruption in the future is just as important as knowing how to repair a damaged AI file.
Method 1: Backup Important Files
Regularly backing up your Illustrator files ensures that you have copies to fall back on if one becomes corrupted. Use cloud storage solutions like Google Drive, Dropbox, or Adobe Creative Cloud for automatic backups.
Method 2: Scan for Malware Regularly
Malware and viruses can corrupt files on your computer. Make sure to run frequent antivirus scans to protect your system and keep your Illustrator files safe.
Frequently Asked Questions (FAQs)
Q1. How to fix "this is an Adobe Illustrator file that was saved without PDF content"?
If you encounter this error, try saving your AI file as a new version in Adobe Illustrator. This issue occurs when the PDF-compatible option is not enabled during the saving process.
Q2. How to restore an Adobe Illustrator file?
To restore a file, use Illustrator’s built-in recovery features or an online repair tool like 4DDiG to fix corrupted files. You can also check your backups for previous versions.
Q3. How do I open Adobe Illustrator files?
You can open Illustrator files by double-clicking the file or opening Adobe Illustrator and using the "File" > "Open" option.
Conclusion
Corrupted Adobe Illustrator files can be a major inconvenience, but with the right tools and methods, you can repair Illustrator file online free and recover your work.
From using online repair tools like 4DDiG Online Document Repair to enabling Illustrator’s auto-save and backup features, you have plenty of options to safeguard your designs. By following these steps, you’ll be able to recover your files and prevent future data loss efficiently.