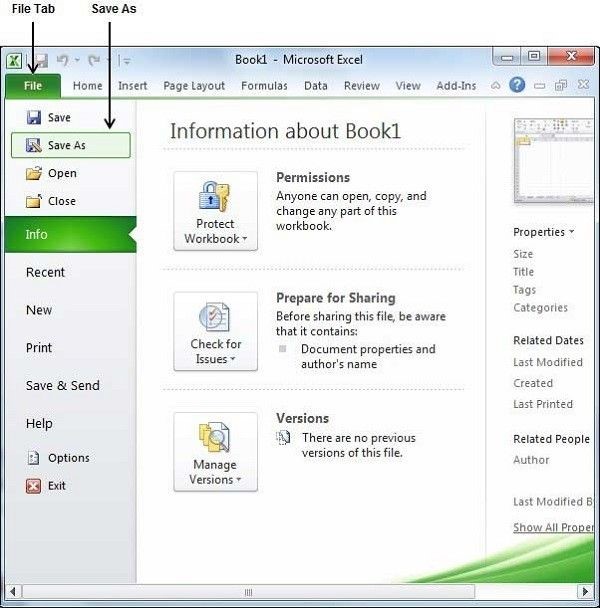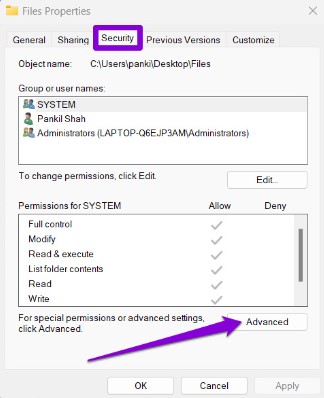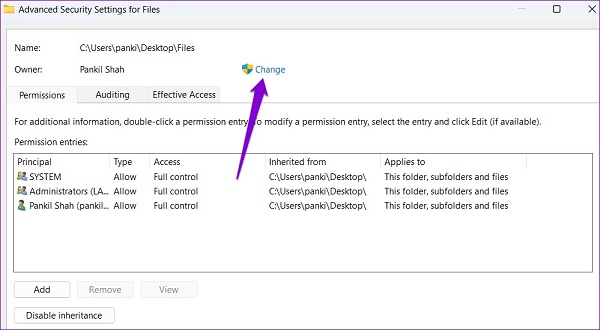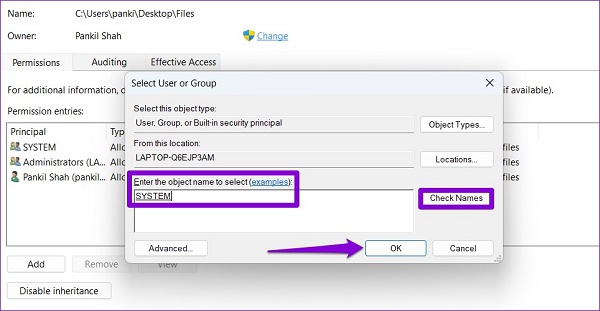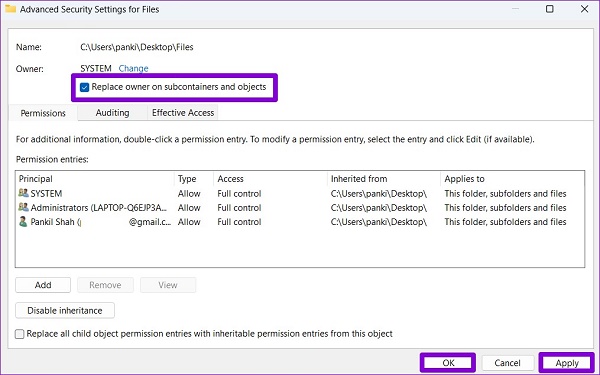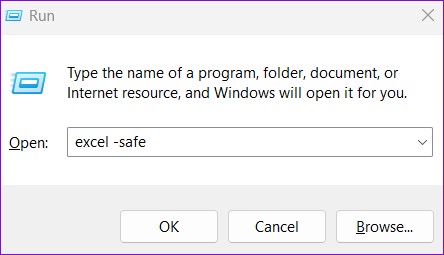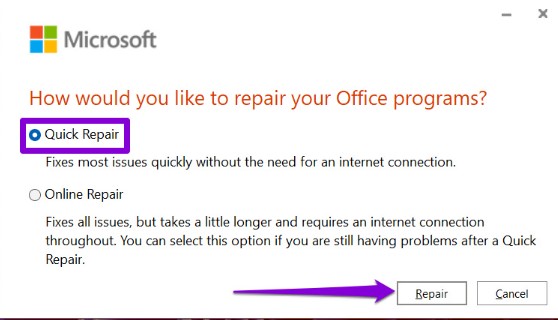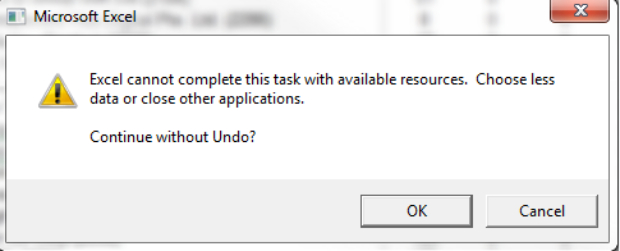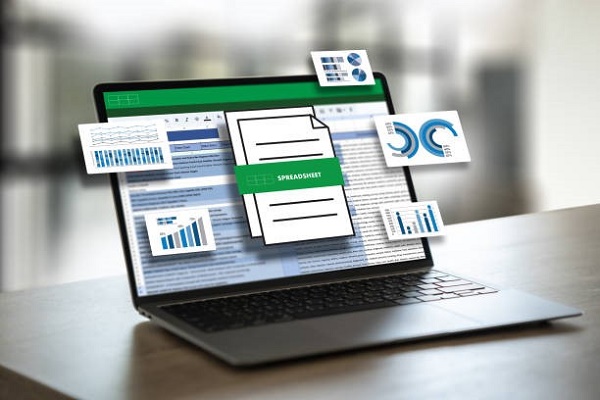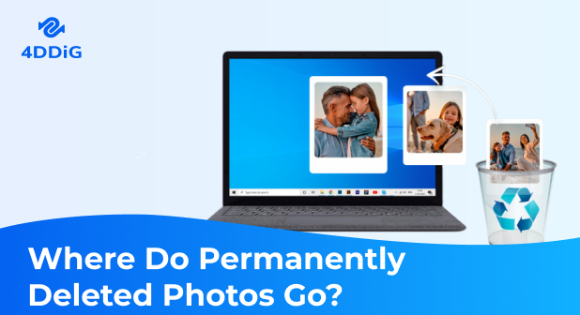How to Recover Excel Document that Was Not Saved?
How to recover Excel document that was not saved? Download 4DDiG Data Recovery to recover it easily and quickly.
Microsoft Excel is an excellent tool for professionals and individuals alike. Whether you want to create charts or organize complex data sets, Excel is the best software for handling diverse tasks efficiently. However, the unexpected can happen at any time, and there's nothing more disheartening than realizing that Microsoft Excel document not saved.
Microsoft Excel is a modern application with features designed to mitigate the impact of such incidents. This article will explore strategies and techniques on how to recover Excel document that was not saved, offering a lifeline to those who find themselves on the precipice of losing valuable data.

Part 1: Why Does Excel Say Document Not Saved?
You may face an Excel document not saved error, which can be a panic situation for you, significantly when you've invested time and effort into creating a crucial spreadsheet. Several common scenarios could lead to Excel document not saved.
- Application or System Crash: One of the most prevalent reasons for Microsoft Excel document not saved is due to unexpected application or system crash. If Excel or your computer unexpectedly shuts down or freezes, any unsaved changes since the last save will be lost.
- Overwriting the Original File: Accidentally overwriting the original Excel file with a new document, perhaps with the same name, can lead to data loss. If you confirm saving changes without realizing the consequences, you may be unable to retrieve the original version.
- Network or File Access Issues: Saving an Excel document directly on a network drive or using a file-sharing service can introduce potential complications. If there are issues with network connectivity or access rights, it might result in document not saved Excel.
- Insufficient Permissions: If you are working on a shared computer or a network, insufficient permissions to write to the directory where the Excel file is located can prevent successful saving.
- Excel AutoSave Feature Disabled: Excel offers an AutoSave feature that periodically saves changes to a temporary file. If this feature is disabled, there is no safety net for your work in case of unexpected events.
Part 2: How to Recover Excel Document that Was Not Saved?
While Excel provides some native features for recovering unsaved documents, there are instances where a dedicated data recovery tool can be invaluable. 4DDiG Data Recovery is a powerful tool designed to restore Excel document not saved efficiently. Here are some of the main features that make it a reliable choice for Excel document recovery:
- Versatile File Format Support: 4DDiG Data Recovery offers extensive compatibility with various file formats, ensuring comprehensive coverage for Excel files in XLS and XLSX formats.
- User-Friendly Interface: This tool is designed with a user-friendly interface that caters to users of all levels of expertise.
- Multiple Recovery Modes: 4DDiG Data Recovery offers diverse recovery modes, addressing various scenarios that might lead to data loss. Whether the issue is accidental deletion, formatting, or system crashes, users can choose the appropriate recovery mode to maximize the chances of successful file retrieval.
- Preview Functionality: Users can preview recoverable files, including Excel documents, before completing the recovery process. This enables a thorough inspection to ensure the accuracy and integrity of the recovered data.
- Versatility Across Storage Devices: 4DDiG Data Recovery is versatile in its compatibility with various storage devices. Whether your Excel files were stored on a local drive, external hard disk, USB flash drive, or memory card, the tool can handle recovery from different storage mediums.
- Reliable Customer Support: This software offers a responsive customer support team, providing assistance and guidance to users facing challenges in the recovery process.
Follow the below steps that can help how to use 4DDiG Data Recovery to recover an Excel document that was not saved:
-
After Tenorshare 4DDiG Windows Data Recovery has been installed and launched, Data Recovery & Advanced Options will appear on your screen. In our case, choose the local disk where you lost your data from a list of hard drives, then click Start to begin. Alternatively, you can select the desired file types in the top-right corner before scanning.
FREE DOWNLOADSecure Download
FREE DOWNLOADSecure Download

-
4DDiG starts scanning the chosen drive immediately for missing data; once you've found the files you want to recover, you can pause or end the search. Under the Tree View, there are categories such as Deleted Files, Existing Files, Lost Location, RAW Files, and Tag Files. To check file types like photos, videos, documents, audio files, emails, and others, you can also switch to File View. In addition, the right side of the panel offers the option to filter your search or look for target files.

-
After locating the target files, you can preview and recover them to a secure location. Please do not save to the same partition where you lost your data in case of disk overwriting and permanent data loss.

Part 3: How to Fix Excel Document Not Saved?
Quick Methods:
Method 1: Save the Excel Document with a New Name
Saving the document with a new name can fix the Excel document not saved error effectively. This method creates a copy of your file with a different filename, ensuring your changes are preserved. Follow the below steps to fix this issue:
-
To begin the process, select "save as" from the available options when you open the file menu.

- After that, click Save after giving the file a new name.
Method 2: Copy the Content to another Workbook
A small bug in the current workbook may also cause this Excel document not saved issue. One possible fix is to transfer the data to a new Excel workbook.
Use the Ctrl + A hotkeys to select all the content, and then press Ctrl + C to copy the selections. Next, open a new workbook and paste the copied content using the Ctrl + V hotkeys. Now, check if the error still persists or not; otherwise, follow the next method
Method 3: Check Your Internet Connection
Sometimes, you may face an Excel document not saved error. You must have a reliable connection to save the Excel workbook to a network location. So, check your internet network speed to check the speed and stability of your network connection.
Advanced Methods:
Method 4: Check Permissions
When you encounter an Excel document not saved network drive error, it's crucial to inspect the file permissions to ensure that you have the necessary rights to save changes. This method is especially relevant when working on shared network drives, collaborating with others, or accessing files with restricted permissions. Follow the below steps to check and adjust file permissions:
- Choose Properties with a right-click on the folder where you want to store the files.
-
Click the Advanced button under the Security tab.

-
Next, under the "Owner section," you must click "Change."

- When the User Account Control (UAC) prompt appears, click Yes.
-
In the text field, enter your username, then press the Check Names button. Next, press the OK button.

-
Select "Replace owner on subcontainers and objects" by checking the box. Next, select Apply and then OK. Once you have ownership of the folder, attempt to save your workbook again.

Method 5: Launch Microsoft Excel in Safe Mode
If you're still facing a Microsoft Excel document not saved, launching the application in Safe Mode can help troubleshoot this issue. Follow the below steps:
-
To open the Run dialog, press the Windows key + R. Type "excel -safe" in the box, then hit Enter.

- Microsoft Excel will now open in safe mode. Check if it fixes the problem or not.
Method 6: Update Microsoft Excel
If you're facing the Excel document not saved error, it's worth checking if you use the latest software version. Follow the below steps:
- Launch Microsoft Excel.
- Select Account from the pane on the left.
- Before installing Office Updates, select Update Options.
- From the context menu, select Update Now.
Method 7: Repair Microsoft Office
Repairing the Microsoft Office installation can help resolve the Excel document not saved issue. Follow the below steps to repair it:
- Use the Win + I hotkeys to access Settings.
- From the left pane, select Apps.
- Select "Features & Apps."
- Select Modify by tapping the three dots adjacent to Microsoft Office.
-
Select Quick Repair to fix the issue.

Final Thoughts
Encountering the Microsoft Excel document not saved error can be a frustrating experience, but we have explored seven effective methods to help resolve this issue. Additionally, if other solutions fail, you should try to utilize the 4DDiG Data Recovery tool to recover an Excel document that was not saved.