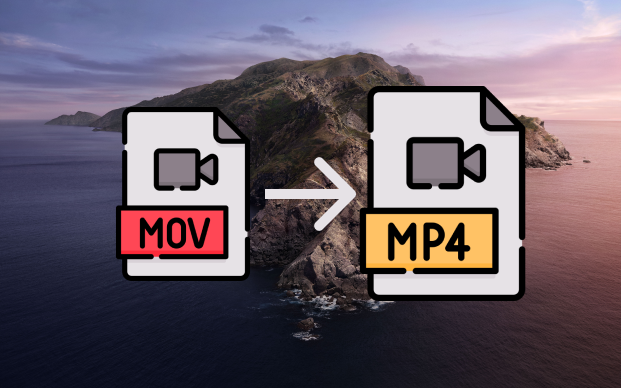How to Convert HEIC to JPG for Smoother iPhone Sharing
Are you tired of your iPhone photos being in HEIC and causing problems when sharing with friends or compatibility issues with other devices? You’re not alone! HEIC (High-Efficiency Image Coding) is the default format for photos taken on iPhones since iOS 11. It has better compression than JPEG without losing image quality.
But HEIC images can cause compatibility issues especially when sharing with non-Apple devices or software that doesn’t support the format. That’s why many people convert HEIC photos to JPG. This guide will show you how to convert HEIC to JPG on Windows 10, Mac, iPhone, and online so your images are viewable everywhere.
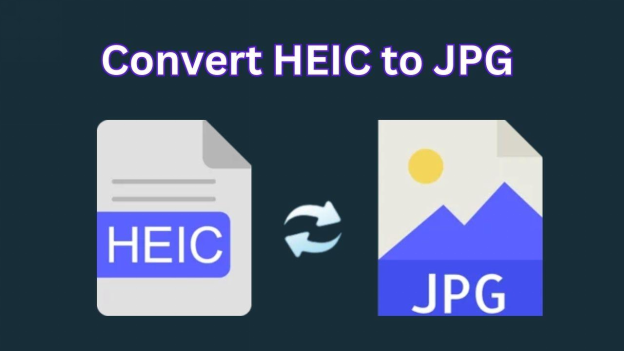
Part 1. How to Convert HEIC to JPG on PC/Windows
Why choose to save HEIC to JPEG? Since we need to open HEIC files on specificed apps, which has less compatibility than JPEG. Converting HEIC files to JPG (JPEG) on Windows can be done in several ways. Here are several methods you can use:
- Way 1: Save HEIC As JPG Using Google Photos
- Way 2: Change HEIC to JPG on Adobe Photoshop
- Way 3: Save HEIC as JPG with Microsoft Photos
- Way 4: Us HEIC to JPG Converter
Way 1: Save HEIC As JPG Using Google Photos
Google Photos has a simple way to convert HEIC files to JPG. Just upload your HEIC photos to Google Photos and when you download them again, they’ll be converted to JPG automatically.
-
Go to the Google Photos website on a browser. Then sign into your account.
-
Upload your HEIC images by clicking on the “Upload” button.

-
Once uploaded, tap the HEIC photo you hope to convert to JPG to open it in Preview mode.
-
Right-click on the photo and select “Save Image As...” from the popup. Then the imagee will be saved in JPG format automatically.

It can also convert HEIF to JPG.
Way 2: Change HEIC to JPG on Adobe Photoshop
If you’re a Photoshop user, converting HEIC images is a breeze with Adobe’s tools. Adobe Photoshop also allows bulk convert HEIC images to JPG, making it easier to handle multiple HEIC images at once.
-
Open Adobe Photoshop. Later, drag and drop the HEIC images wished to convert into the PS. Or, click “File” > “Open” to make it.
-
Go to ‘File’ and then ‘Save As’.

-
Choose “JPEG” from the draw-down list.

-
Save to your desired location. Then you can convert HEIC to JPEG on Photoshop.
Way 3: Save HEIC as JPG with Microsoft Photos
Microsoft Photos is another built-in tool on Windows that can do this conversion. This method is a quick way to convert HEIC to JPG on PC without downloading external software.
-
Open the HEIC image in the Microsoft Photos app.
-
Click on "File" and select "Save as."
-
Choose "JPEG" from the “File name” draw-down box.

-
Type the name for the new file and click "Save."
Way 4: Us HEIC to JPG Converter
If you need a dedicated tool, try a profession HEIC to JPEG Converter free from the Microsoft Store.
-
Download the HEIC to JPG Converter app from the Google Play Store.

-
Go to “Home” and tap the “Open File” button to upload HEIC images to the photo converter.
-
Once uploaded, hit the “Convert” button and choose “JPG” from the draw-down menu.
Part 2. How to Change HEIC to JPG on Mac
If you’re on a Mac and want to convert your HEIC images to JPG for sharing or compatibility with other devices, here are three ways to do it:
- Way 1: Convert HEIC File to JPG with Preview App
- Way 2: Change HEIC Files to JPG with the Photos App
- Way 3: Change Default from HEIC to JPG iPhone
Way 1: Convert HEIC File to JPG with Preview App
The macOS Preview app can do the conversion natively.
Steps:
-
Open Finder on your Mac and hold the Command key to select the HEIC files. Right-click and choose "Preview."

-
Click "File" and choose "Export Selected Images."
-
Then pick “JPEG” > tap "Choose" to finish.

Way 2: Change HEIC Files to JPG with the Photos App
The Photos app on Mac can export HEIC images to JPG. This is another built-in way, no extra download is required.
-
Open the Photos app and choose the HEIC images.
-
Go to ‘File’ > ‘Export’ > ‘Export Photos’.
-
Choose JPG and click ‘Export’.

export heic as jpg mac photo app
Way 3: Change Default from HEIC to JPG iPhone
If you don’t want to deal with HEIC files and want your iPhone to save images as JPG by default. By choosing “Most Compatible”, your iPhone will now save photos as JPG files instead of HEIC by default. So they’re more compatible with other devices and platforms.
-
Go to ‘Settings’ > ‘Camera’ > ‘Formats’.
-
Choose ‘Most Compatible’ under the “CAMERA CAPTURE” tab.
-
All new photos will now be saved as JPG instead of HEIC.

Part 3. How to Convert HEIC to JPG Free Online with heictojpg.com
If you prefer an online solution, heictojpg.com is the free and easy way. This online converter is fast, and free and no software is required.
-
Visit heictojpg.com on a browser.
-
Click the Add icon or drag and drop your HEIC images into the online converter (maximum 5 at a time)
-
Click “Download photo”. Then the images will be saved as JPG files by default.

Part 4. How to Switch HEIC to JPG on iPhone via Files App
You can change HEIC files to JPG on your iPhone using the Files app.
-
Open Photos, select HEIC images, tap Share, and choose “Copy Photo”.
-
Open Files, pick a folder or create one.
-
Long press and “Paste” to convert HEIC to JPG. Save in Files or move back to Photos.

This is an easy way for iPhone users who want to share images without HEIC format compatibility issues.
Part 5. Tips: What to Do If HEIC/JPG Cannot Be Opened
When you encounter issues with HEIC or JPG files that won’t open, you need to use a reliable tool for repair. 4DDiG Photo Repair is an advanced software tool that can repair and recover corrupted or damaged files in all formats. It uses artificial intelligence (AI) to enhance photo, video, audio and document files, so it’s perfect for individuals and professionals.
Secure Download
Secure Download
Key features of 4DDiG Photo Repair
- Photo Repair: Designed to fix corrupted images, including HEIC and JPG.
- High Recovery Rate: Uses advanced algorithms to restore photos without quality loss.
- Batch Repair: Repair multiple photos at once, saving time and effort.
- User-Friendly Interface: Simple and intuitive, requires no technical expertise.
- Preview: Preview repaired images before saving.
How to Repair JPG /HEIC Files:
-
Open 4DDiG Photo Repair and pick “Corrupted File Repair” > "Photo Repair."

-
Click "Add Files" to upload your corrupted HEIC or JPG files.

-
Tap the bottom-right "Repair All" button to start analyzing and fixing the HEIC or JPEG files.

-
Click "Preview" to check the repaired images. Finally, press “Save” to export them

Part 6. More FAQs about HEIC File to JPG
Q1: What is HEIC vs JPG?
HEIC is the default image format used by Apple devices, it has better compression and smaller file size than JPEG without losing image quality. But JPG is more universal, so it’s better for sharing across platforms.
Q2: Why are my Photos are HEIC instead of JPG?
Your iPhone is set to save photos in HEIC format to save storage space. You can change this setting to JPG under ‘Camera’ settings, as mentioned above.
Q3: How to turn off HEIC on iPhone?
You can turn off HEIC by going to ‘Settings’ > ‘Camera’ > ‘Formats’, then select ‘Most Compatible’ to save photos as JPG.
Q4: How to Convert iPhone Photo to JPG?
To convert iPhone photo to JPG, go to Settings > Camera > Formats and select Most Compatible. This way, all new photos will be saved as JPG instead of HEIC.
Q5: How to Change iPhone Photos from HEIC to JPG?
You can convert HEIC iPhone photos to JPG by using the Files app. Open Files app, select HEIC image, tap Share and Save Image. This will convert the image to JPG and save it in your Photos app.
Q6: How to Automatically Convert HEIC files to JPG on iPhone?
To let iPhone automatically change HEIC format to JPG, go to Settings > Camera > Formats and select Most Compatible. This will save all future photos as JPG. You can also bulk convert HEIC images to JPEG by using apps like Google Photos or Adobe Photoshop on your computer.
Conclusion
It is a must to convert HEIC to JPG for easier sharing and compatibility across devices. Whether you’re using Windows, Mac or your iPhone, this guide has shown you how to effortlessly convert HEIC to JPG in multiple ways, including Google Photos, Adobe Photoshop, Preview app and online tools like heictojpg.com.
If you encounter issues opening or sharing your HEIC/JPG files, 4DDiG Photo Repair is a reliable solution to fix corrupted images. Now you know how to switch between formats, your iPhone photo sharing will be smoother than ever!
Secure Download
Secure Download
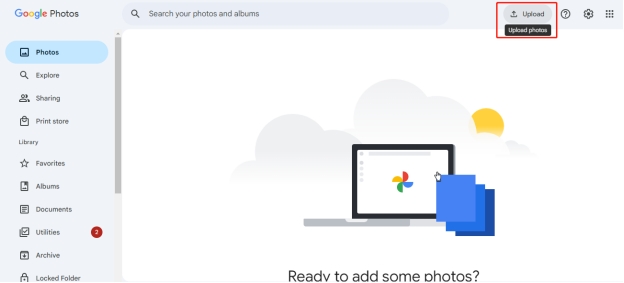
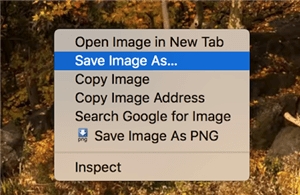
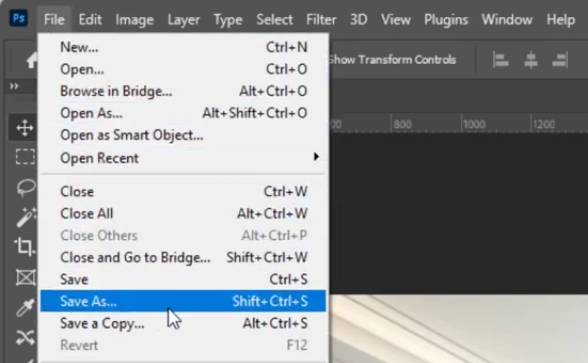
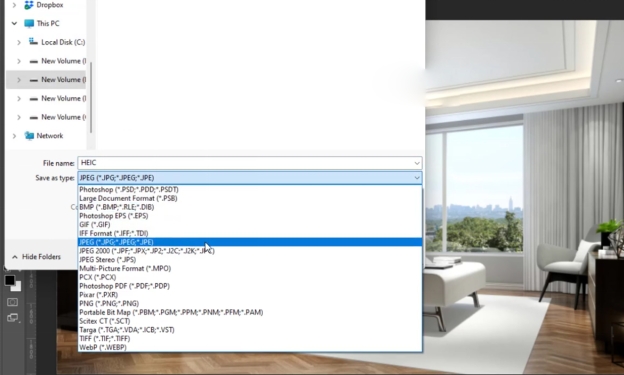
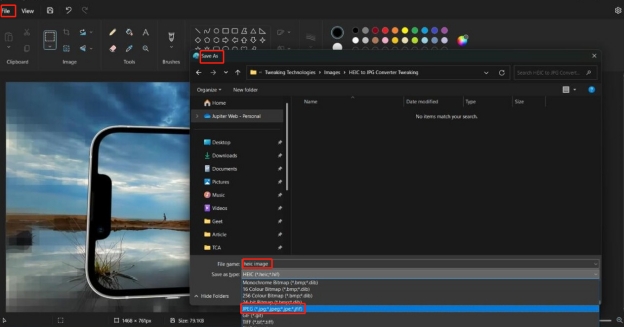
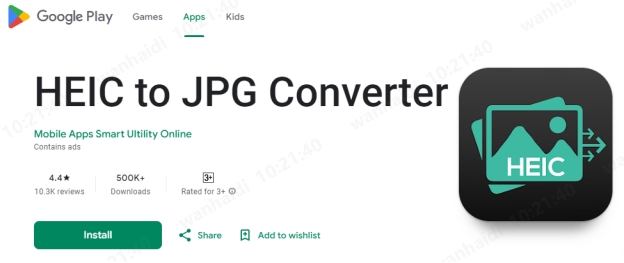
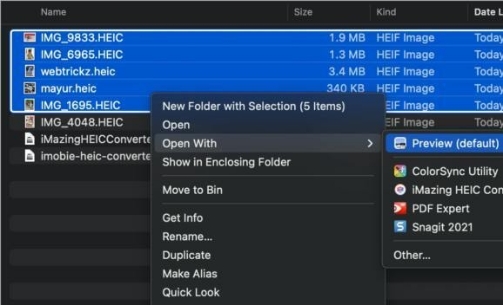
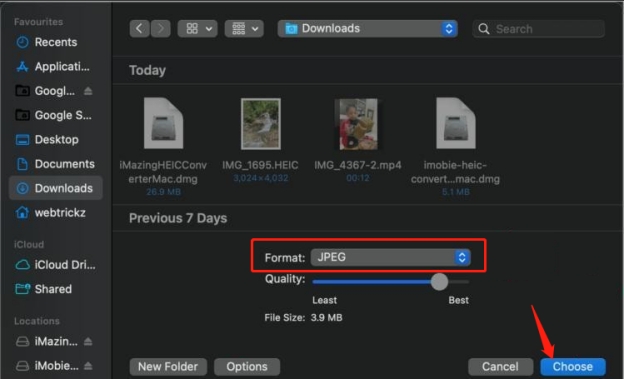

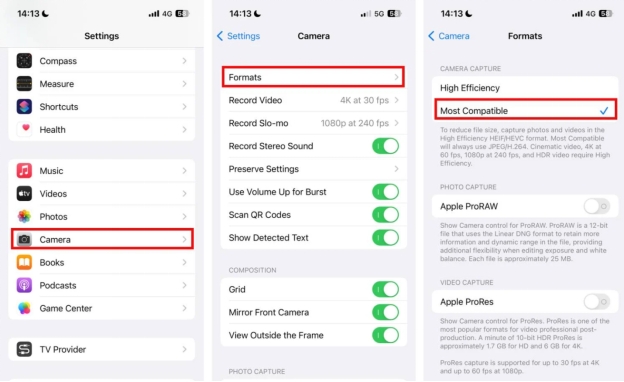
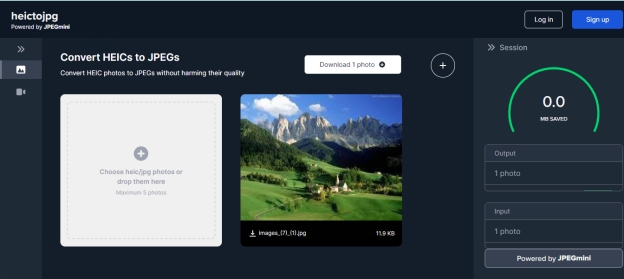
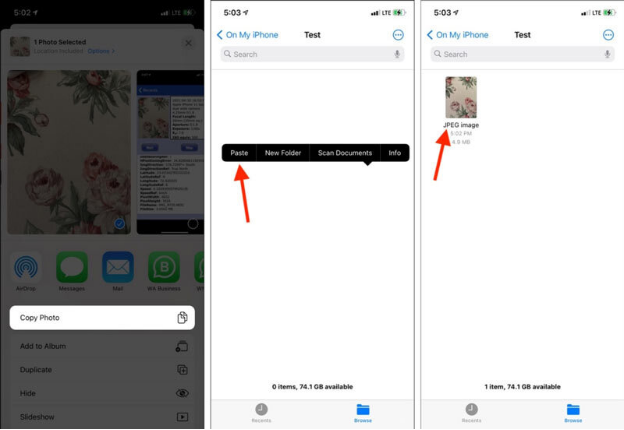

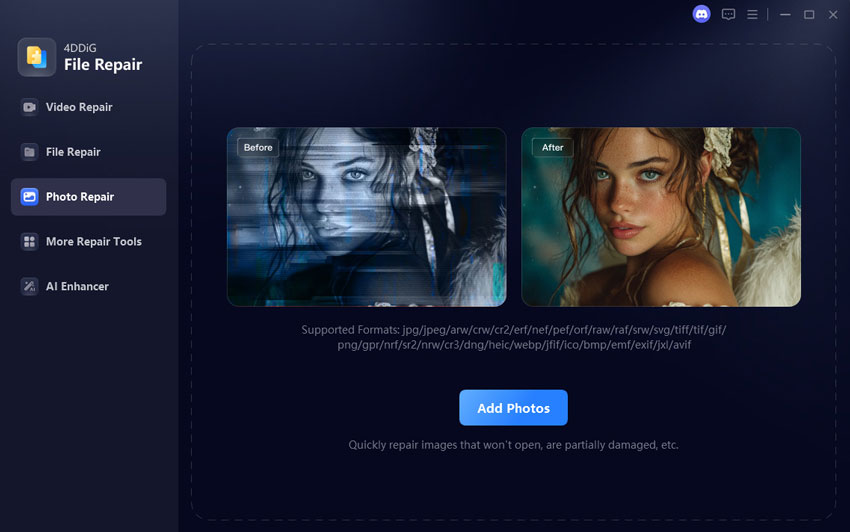
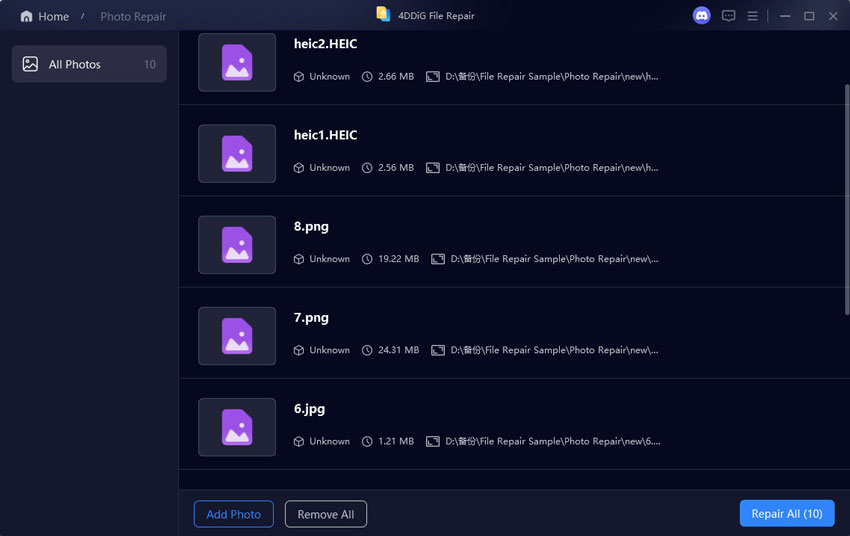
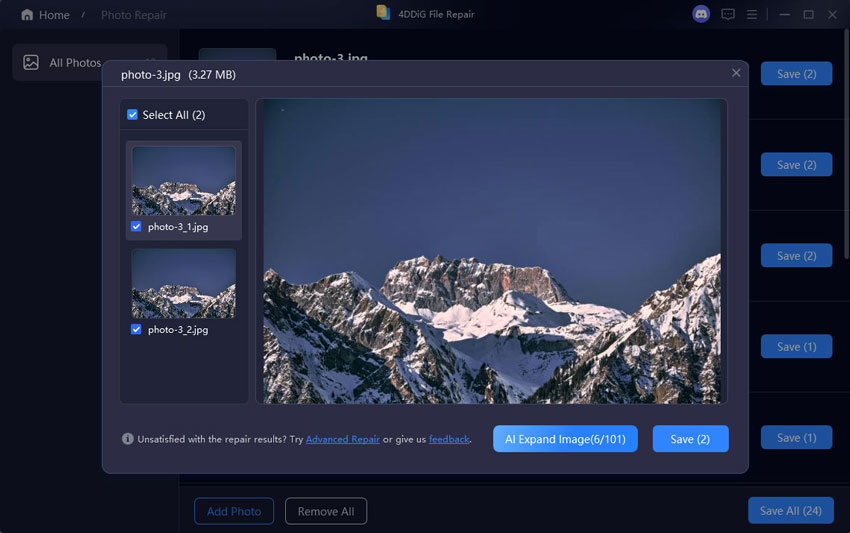
 ChatGPT
ChatGPT
 Perplexity
Perplexity
 Google AI Mode
Google AI Mode
 Grok
Grok