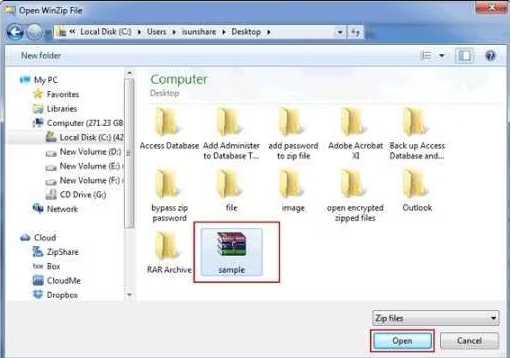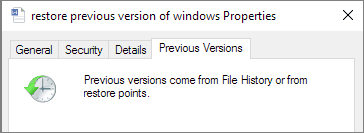Quick Fix to Open Heic File on Windows 11/10/7
Users of Apple devices is not strangers to HEIC file format. They already know how to open HEIC file on their iPhone or iPad or convert HEIC into JPG . However, you cannot open HEIC files on Windows by default and will have to put a little effort into viewing them. In this guide, you’ll learn how to open HEIC file in Windows 7 and later with the methods below. We’ve also included a bonus tip to recover HEIC files if they are accidentally but permanently deleted.

Part 1: Learn about HEIC File
What are HEIC Files?
HEIC files are high-quality image files and a standard format for Apple devices. HEIC stands for High-Efficiency Image Container. When you take photos from your iPhone or iPad, the images are saved with a .HEIC extension. Due to the advanced compression technology, HEIC files take up less space, even less than JPEG on storage devices.
What are the HEIC Files Used for?
HEIC files are used for many purposes due to their high image quality and compression capabilities. They are used for:
High-resolution photoshoots : HEIC files give the flexibility to shoot professional photos in high resolution and store them in one device.
Capture moving objects : You can capture multiple shots of a moving object and store multiple images in one HEIC file with burst functionality mode or live photos.
Create animations : You can also create animations or GIFs with your stored HEIC files.
Part 2: How to Open HEIC File on Windows?
Here’s how to open HEIC file on Windows OS:
Fix 1: Open HEIC File with Photos App
Open “File Explorer” and locate the HEIC file you want to view.
Right-click on the file and “Open with Photos.”

Fix 2: Install HEIF Image Extensions to Open HEIC File
If HEIC files don’t open with the “Photos” app, a pop-up will show saying, “The HEIF Image Extension is required to display this file". This means you’ll need a HEIF plugin to open HEIC files.
Press the “Download and install it now” link to head to the Microsoft Store. The download is entirely free for the HEIF Image Extensions. Install the HEIF plugin.

Open the “File Explorer” and locate the HEIC file you want to view.

Your image file should now open normally.
Fix 3: Open HEIC File by Converting it to JPEG
If you have the HEIF extension installed on your Windows, converting HEIC files to JPEG is fairly simple. Here’s how to open HEIC file on Windows 10 for free by converting it. This method works the same for Windows 7 and 11.
Open “File Explorer” and locate the HEIC file you want to convert.
Right-click and “Open with Paint.”
In Paint, choose “File > Save As” and the format you want your HEIC file to convert into, such as “JPEG.”

In the “Save As” window, choose the location where you wish to save the file, rename it, and press “Save.”
You can now view the converted HEIC file.
Fix 4: Open HEIC Files in Other Applications
There are many applications you can use to open HEIC files on Windows. However, you’ll have to download and install one of these applications to view HEIC files. These include image viewers like:
Fix 5: Copy HEIC File as JPEG File
If you are able to open HEIC files on Windows after using the above methods, its wise to save their copy as JPEG file. This will take care of any incompatibility issue in the future. Here’s how to open HEIC file in Windows by copying it as JPEG file:
Open “File Explorer” and choose to open the HEIC file with the “Photos” app.
Once the file is open, move to the “File > Save As” option.
In the “Save” box, choose the file format as “JPG” from the drop-down menu and press “Save.”
▶️ People Also Read: How to Open Binary Files on Different Devices 2024
Bonus Tip: How to Recover Damaged/Deleted HEIC Files?
If your HEIC files are damaged, you may not be able to open them. Sometimes, for many reasons, such as accidental deletion, virus attacks, power disruptions, or file transfer interruptions, you may lose HEIC files. All hope is not lost, even if the files are permanently gone. You can still recover your deleted, damaged, or corrupted HEIC files with the help of the Tenorshare 4DDiG data recovery software . It can retrieve files from internal and external drives, SD cards, USBs, and digital cameras in just three steps. 4DDiG features include:
- Easy to use intuitive interface.
- Advanced algorithm to locate hidden files.
- Recover 1000+ file types, including audio, video, images, and documents.
- Recover lost, hidden, corrupted, damaged, and formatted files.
- Recover files from lost partitions, crashed systems, or virus attacks.
- Works on both Windows and Mac-based devices.s
- Deep scanning and various preview modes.
Here are the three steps to recover deleted or damaged HEIC files with 4DDiG:
Trustpilot Rating 4.3
100% Secure
-
Download and install the 4DDiG tool on your device. Open it and choose the drive where you suspect losing HEIC files. You can also choose target files to scan from the upper-right corner.

-
Press the “Start” button to begin the scan. You can stop or pause mid-scan and preview target files to check their details.

-
Once the scan is complete, choose “Recover” to save files in a safe place.

FAQs:
Can You Open HEIC on Windows?
You can open HEIC file on Windows in the “Photos” app. But if you cannot view HEIC file in the “Photos” app, download and install the HEIF plugin from the Microsoft store. Afterward, you’ll be able to view HEIC files in the “Photos” app.
How Do I Open A HEIC Image File?
You can open the HEIC file with the help of the Photos app, Adobe Lightroom, or Apowersoft Photo Viewer. Furthermore, you can also convert the HEIC file into JPEG to view it.
How Do I View HEIC Files for Free Windows 10?
Download and install the HEIF plugin for free on Windows 10 from the Microsoft store. Next open “File Explorer,” locate the HEIC file you want to view, and open it with the “Photos” app.
How Do I Convert A HEIC File to A JPEG?
Open “File Explorer” and locate the HEIC file you want to convert. Then right-click and “Open with Paint.”
In Paint, choose “File > Save As” and the format you want your HEIC file to convert into, such as “JPEG.”
In the “Save As” window, choose the location where you wish to save the file, rename it, and press “Save.”
You can now view the converted HEIC file.
Conclusion
If you have an iPhone paired with a Windows PC, viewing HEIC files can be challenging. HEIC is a known file format supported by Apple. But Windows OS itself has no default mechanism to open HEIC files. However, it’s possible to view these files by applying some tricks. If you want to know how to open HEIC file on Windows 7 and later, check our methods, as mentioned earlier. Moreover, accidental deletion, corruption, or file damage during file transfer are some issues that can happen with your HEIC files. If you’ve lost your HEIC files permanently, you can still recover them with the help of Tenorshare 4DDiG data recovery software . In just three steps, it can recover 1000+ file types, including damaged, broken, corrupted, or deleted HEIC files, from all Mac or Windows-based devices.
☞ How to Resize Photo to Passport Size (Available for Users Worldwide)
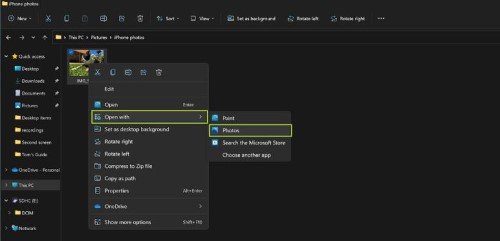
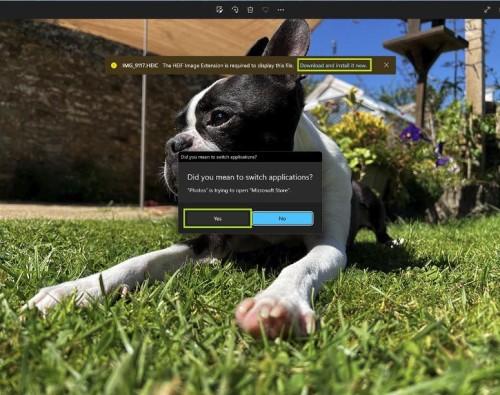
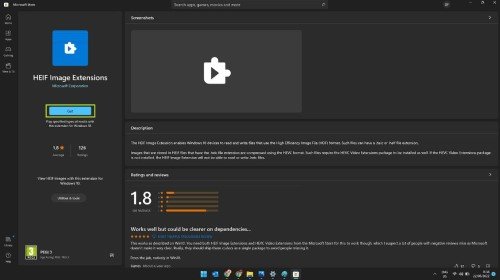
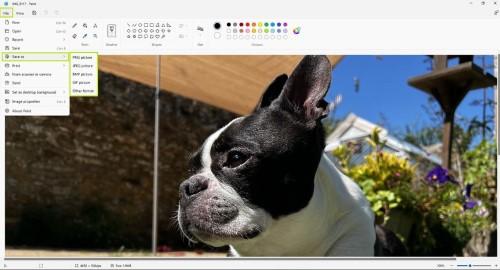



 ChatGPT
ChatGPT
 Perplexity
Perplexity
 Google AI Mode
Google AI Mode
 Grok
Grok