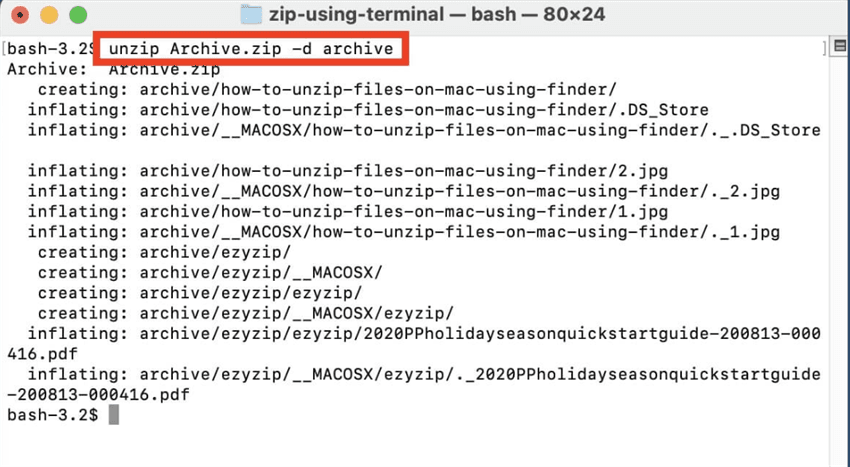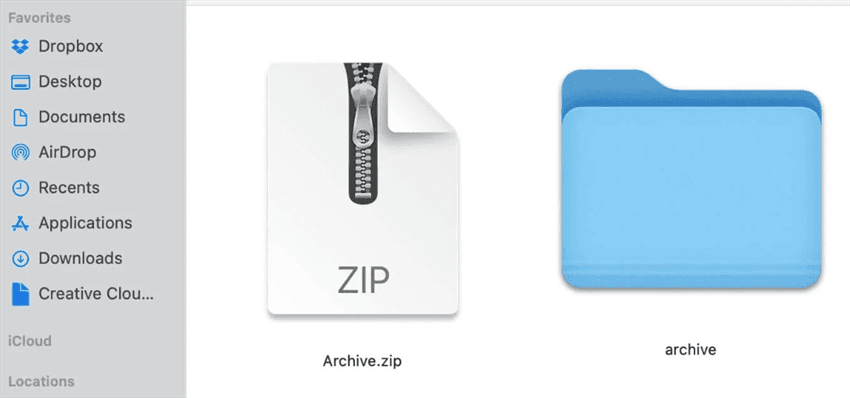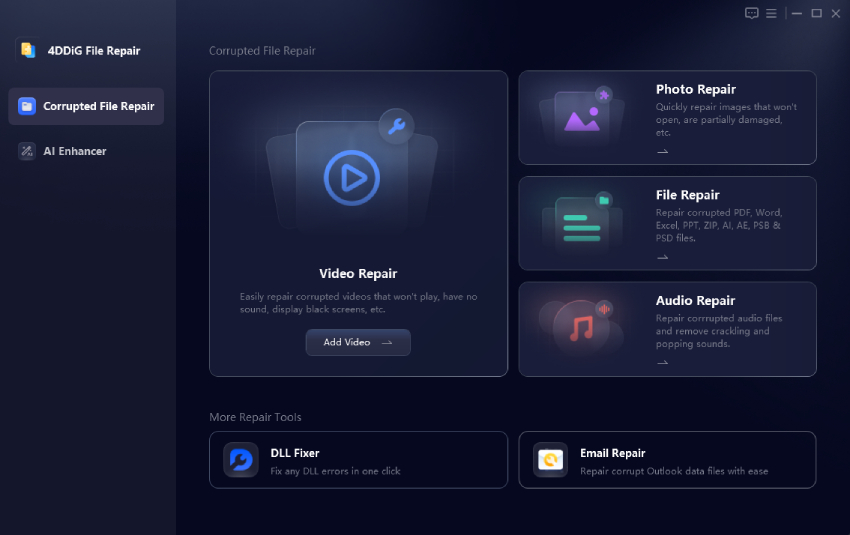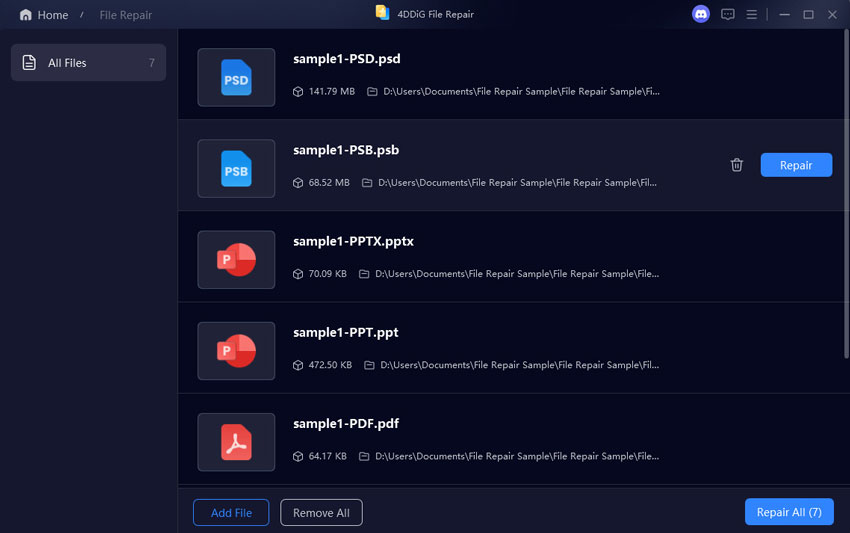How to Unzip a File on Mac In 3 Easy Ways
Uncover how to unzip files on Mac in 3 easy ways with a bonus tip to repair ZIP files that won’t open. You can also repair your corrupted zip files with 4DDiG File Repair
Want to know how to unzip files on Mac that appear with the .zip extension? Any time you download files from the internet with the .zip extension, they are compressed ZIP files used to make downloads faster and save space.
Unzipping them lets you access their contents and keeps your Mac organized. However, to unzip them you need specific methods and this guide will show them to you. Besides, there’s a bonus tip for dealing with ZIP files that won’t open. Let’s get started!
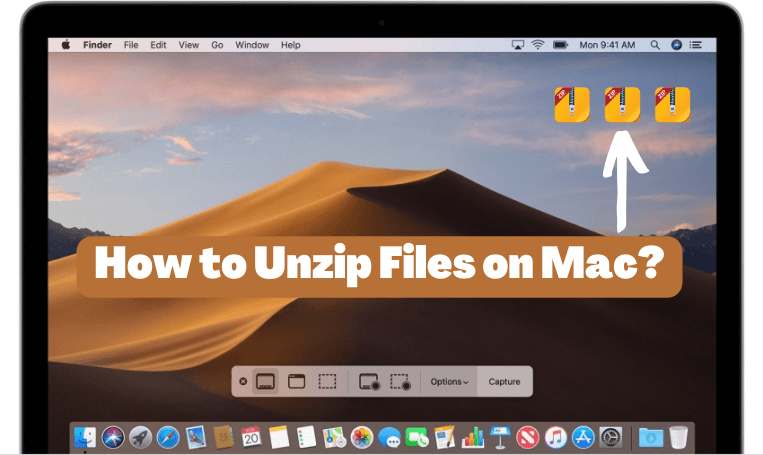
Part 1: What Are Zip Files?
Basically, ZIP files are an archiving method that produces a single container with several files and folders, compressing them. So, they are easier, smaller, and more comfortable to deal with. You could say it is kind of a digital suitcase where things are pressed to save space.
More importantly, ZIP files are lossless. Hence, the original files will not change and they will not lose their quality after unzipping. Since they are compressed, these files are faster to send through email or Internet. If you want to see how to unzip a ZIP file on a Mac, look below.
Part 2: 3 Methods to Unzip Files on Mac
Here’s how to unzip a file on Mac in 3 ways. Pick a method according to your preference and ease:
Method 1: Double Clicking
An easy method to unzip a zipped file is when you get it, double-click to open it. The unzipped file will appear in the same folder where you previously had zipped file. Once unzipped, you can open and read files normally on your Mac and can keep or delete zipped file to save space.
Now, if you wonder how to unzip file on Mac for multiple files, then again, the same unzipping method applies to them. Select ZIP files you want to unzip, then double-click one of them. All selected files and folders will be unzipped in a single folder.
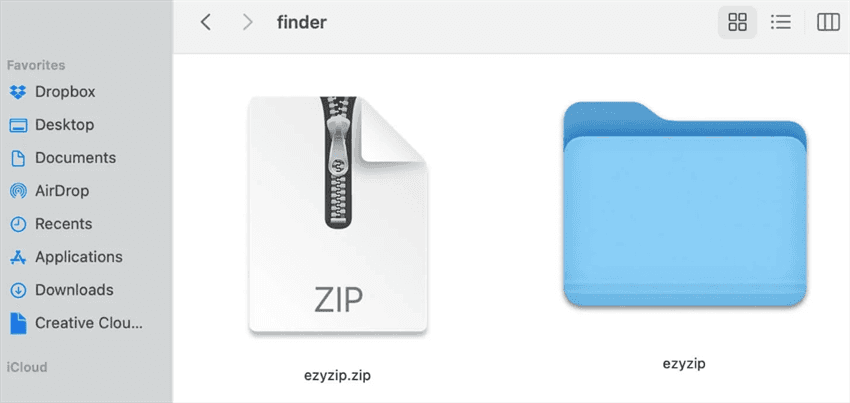
Method 2: Use Mac Terminal
You can easily open ZIP files on macOS by double-clicking them, but using Terminal can be better in some cases. It gives you more control, letting you choose where to put files, selectively overwrite files, or unzip password-protected archives. Here’s how to unzip RAR files on Mac with aid of Terminal:
-
Write “CMD” inthe Windows search bar. Run it with administrator privileges.
Type the “unzip” command at the prompt followed by the zip file path and destination folder where you want to extract the ZIP file:
unzip /path/to/zipfile.zip -d /path/to/destination


Method 3: Use Third-Party Tools
If using Terminal commands isn’t your thing, you can use third-party tools to unzip files. These tools can support formats like RAR, 7Z, TAR, and GZIP, and often have features like password protection, file repair, encryption, and better file manager integration. They can also unzip multiple archives at once, saving you time. Some popular options include:
- The Unarchiver (Free) - Simple and lightweight, designed for macOS.
- Keka (Free) - User-friendly with password protection and split archive creation.
- PeaZip (Free, Open Source) - Similar to the Windows version with many capabilities.
Simply install one of these zip opener tools on your Mac. Finally, double-click the .zip file you want to unzip, and the tool will automatically unzip it.
Bonus Tip: How to Open ZIP Files That Can’t be Opened?
After understanding how to unzip files on Mac, you might try to open ZIP files only for some to not unzip at all. The likely cause could be corruption behind this. If those ZIP files are important, you can repair them with a software like 4DDiG File Repair. It’s an all-in-one tool that will fix all types of ZIP files, including RAR and 7Z, which refuse to open due to corruption or other issues. Here are its key features:
- Fix 3000+ corrupted file formats including audio, video, photos, documents and more.
- Speedy ZIP file repair with high success rate.
- Batch repair multiple ZIP file formats at same time.
- Provides free preview to check repaired ZIP files before saving them.
- Free technical support, regular updates and 24/7 customer service.
- Enhance and colorize photos and improve video quality.
- Support all Mac versions.
Follow steps below to repair corrupted ZIP files with aid of 4DDiG File Repair:
Download, install and run file repair tool on your Mac. Then, choose “Corrupted File Repair.” Press “File Repair.”

Tap “Add Files” to add one or more corrupted ZIP files. Then, hit “Repair All.” The tool will start scanning for corruption or other causes behind ZIP files unable to open.


Once the tool has repaired all ZIP files, press “Preview” to examine them. Check each file and if satisfied with results click “Save” to export repaired files individually or “Save All” to export them all to your computer.

Secure Download
Secure Download
How to Unzip Files on Mac FAQs
Q1 : Do Macs automatically unzip files?
No, Macs won’t automatically unzip files unless you’re using Safari. In Safari, clicking a zipped file downloads and uncompresses it in download folder. In other browsers like Chrome or Firefox, you need to double-click file to unzip it.
Q2 : Why can’t I unzip a file on Mac?
If you have trouble unzipping a file on your Mac, here are some of the likely causes:
- Lack of storage space.
- Corrupt ZIP file.
- An outdated OS.
- No permission to unzip files, especially on shared or work devices.
- ZIP file is password protected.
Q3 : How to install unzip on a Mac?
You can install “unzip” tool with Homebrew on a Mac. Here’s what to do:
Install Homebrew from https://brew.sh .
Open Terminal and run:
brew install unzip
To unzip files in Terminal, use:
unzip filename.zip
This extracts “filename.zip” in current directory. You can also specify an output location if needed.
Conclusion
Learning how to unzip files on Mac is easy with several methods available. You can simply double-click, use Terminal for more control, or try third-party tools with extra features. However, you might still run into corrupted ZIP files that won’t open.
If these files are important, you can use a tool like 4DDiG File Repair. It can fix various file corruption issues for 3000+ file types, including ZIP, RAR, and 7Z formats. With features like batch repair, free previews, and support for multiple formats, this tool will make sure you never lose access to your data.
Secure Download
Secure Download