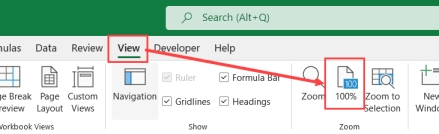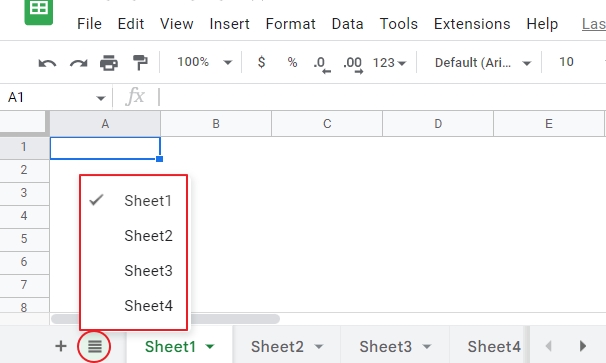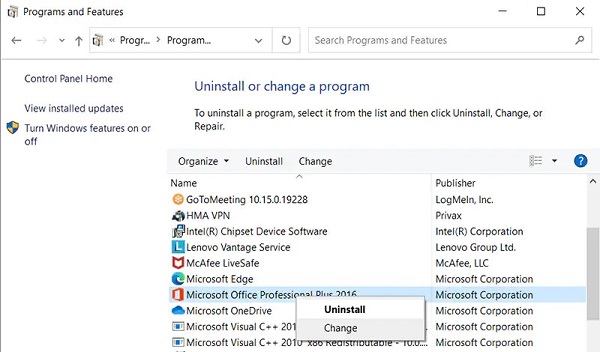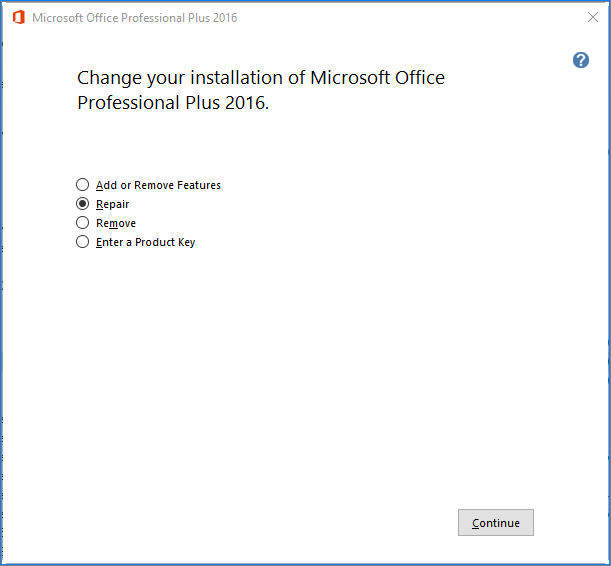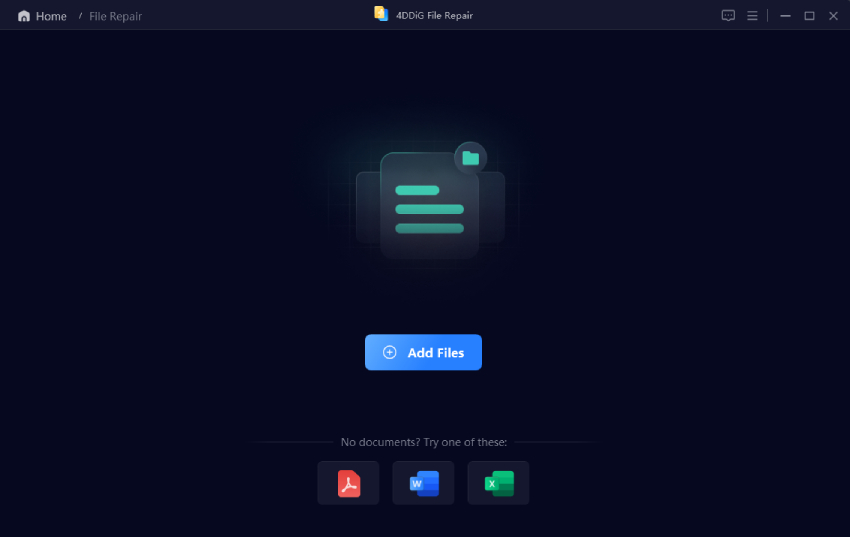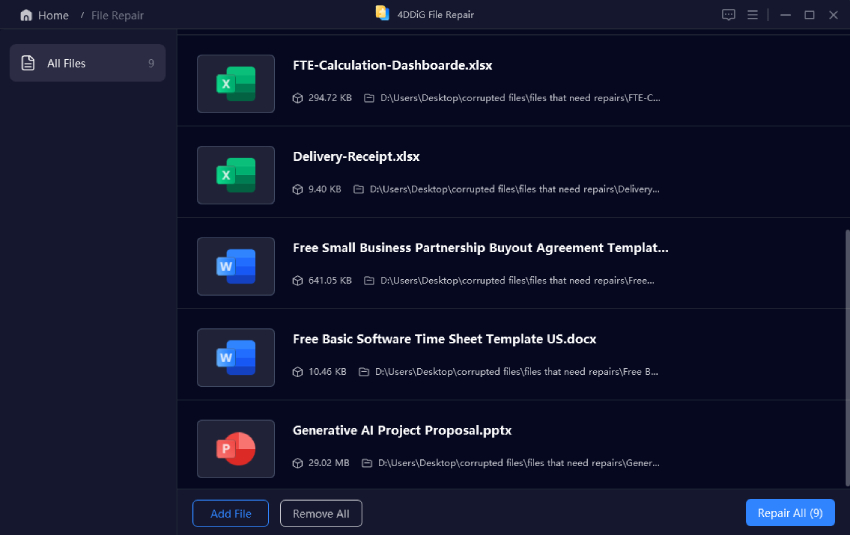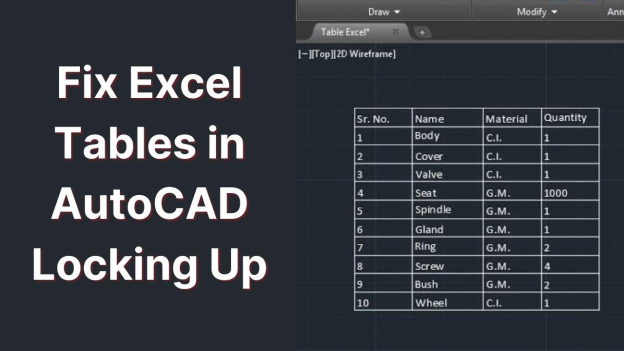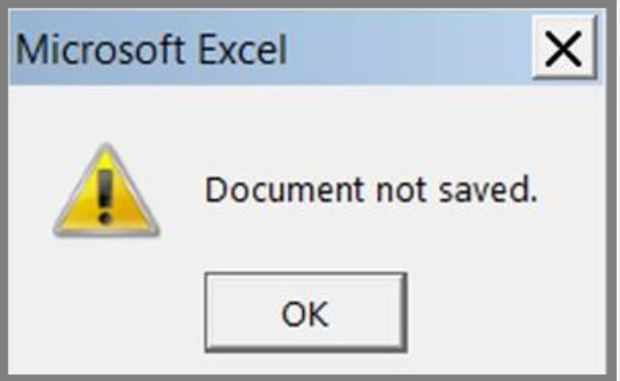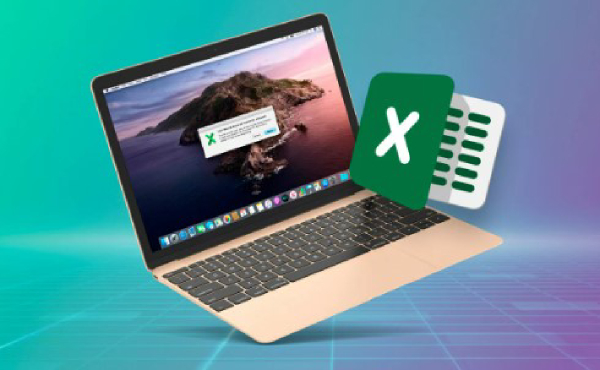How to Fix Excel Selecting the Wrong Cell [Quick Guide]
Have you ever clicked on a cell in Excel only to find that it selects an entirely different one? This annoying issue where Excel chooses the wrong cell can really mess up your workflow and cost you mistakes in your spreadsheets. Whether you're entering data, creating formulas, or analyzing information, an incorrect selection can cause confusion and inefficiencies.
You're not alone. The causes can be from simple user errors to more complex technical issues. So, how to fix Excel selecting the wrong cell? Don’t fret! This article will explore the various reasons and provide 7 actionable solutions to help you resolve this issue.
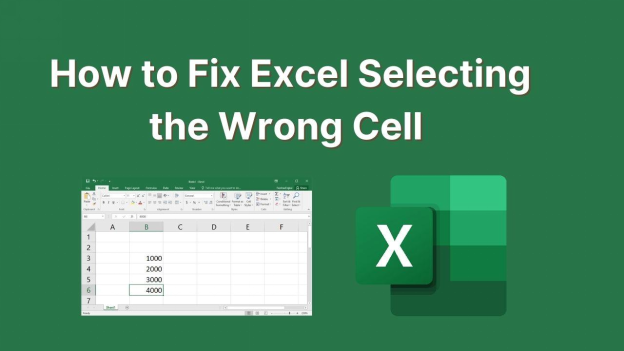
Part 1: Why Is Excel Selecting the Wrong Cell?
Several factors can cause Excel to misbehave, leading to incorrect cell selection. Here are the most common reasons:
- Zoom Levels Off : Excel can sometimes misalign cell selection if the zoom isn't set to 100%. This happens due to a misinterpretation of pixel scaling.
- Corrupted Excel File : Corruption in the file can cause glitches, such as selecting the wrong cell, jumping the cursor, or typing in unintended cells.
- Outdated or Conflicting Add-ins : Some third-party add-ins are known to conflict with Excel’s functionality, causing unexpected behavior.
- Mouse or Touchscreen Issues : A malfunctioning mouse, trackpad, or touchscreen can sometimes cause the cursor to select the wrong cell.
- Display Scaling Problems : Using different scaling settings on different monitors can cause Excel to misalign the cursor and select the wrong cell.
- Software Bugs : Bugs or glitches within Excel can also lead to these problems, especially if you’re using an outdated version.
Part 2: Common Symptoms of Excel Selecting the Wrong Cell
Here are some typical scenarios where you might encounter Excel's cell selection issue:
1️⃣ Excel Clicking Wrong Cell
You intend to select cell A1 but notice that cell B2 is highlighted instead. This can often happen when dealing with large datasets where precision is critical. Example: A user attempting to click on the total in cell D20 instead ends up selecting cell D21.
2️⃣ Excel Not Selecting Cells Clicked On
Nothing happens when you click on a cell, and the cell remains unselected. This can be particularly frustrating during data entry when every second counts. Example: You click on cell C5 to enter data, but it doesn’t register as selected, leading you to think the software is unresponsive.
3️⃣ Excel Typing in Wrong Cell
When you type, the input appears in a cell other than the one you intended. For example, typing in cell A1 results in text showing up in A2. Example: You try to add a comment to cell B3, but your text ends up in cell C3, leading to confusion and errors.
These symptoms can affect your ability to work efficiently, and addressing them is crucial for accuracy in data management.
Part 3: How to Fix Excel Selecting the Wrong Cell [7 Ways]
Let's dive into practical solutions that can fix Excel's cell selection problems.
- 1. Change Zoom to 100%
- 2. Switch Between Two Excel Worksheet Tabs
- 3. Use Trackpad/Touchscreen Instead of Mouse
- 4. Disable Add-ins
- 5. Repair Office Programs
- 6. Restart Excel
- 7. Repair Corrupted Excel Files [Advanced Solution] 🔥
1. Change Zoom to 100%
Adjusting the zoom level to 100% can often resolve issues related to display scaling, ensuring that your cursor’s position aligns with Excel's clickable areas. This will make Excel’s internal calculations align with your display settings and reduce cell selection discrepancies.
⏩ Steps:
-
Go to the “View” tab.
-
Locate the “Zoom” option.
-
Set the zoom level to 100%.

-
If you are using multiple monitors, reset the scaling to 100% on all monitors and reboot your system.
2. Switch Between Two Excel Worksheet Tabs
Toggling between different worksheet tabs can refresh Excel's internal state, often resolving minor glitches that affect cell selection. This action prompts Excel to recalibrate its selection process, potentially resolving temporary glitches or rendering issues.
⏩ Steps:
-
Click on another worksheet tab.
-
Then click back to the original worksheet.

3. Use Trackpad/Touchscreen Instead of Mouse
If you are currently using a mouse, consider switching to a trackpad or touchscreen if available. This can help you determine if the mouse is the source of the problem.
Using a different input method can help you identify whether the issue is with the mouse. If cell selection works correctly with a different input method, your mouse may need to be replaced or repaired.
⏩ Steps :
-
Disconnect the mouse from your computer.
-
Use the trackpad or touchscreen to select cells.
4. Disable Add-ins
Disabling unnecessary Excel add-ins can restore normal functionality and eliminate interference that may be causing the selection issue.
Disabling add-ins will remove conflicts and disruptions, and Excel will work normally. If the issue is resolved, you can re-enable add-ins one by one to identify which one is causing the problem.
⏩ Steps :
-
Open Excel.
-
Navigate to “File” > “Options”.
-
Click on “Add-ins” in the left sidebar.
-
In the “Manage” box at the bottom, choose “Excel Add-ins” and click “Go”.

-
Uncheck any suspicious or unused add-ins from the list.
-
Click “OK” and restart Excel.
5. Repair Office Programs
Repairing your Office installation can fix underlying issues that may affect Excel’s performance, helping restore its normal functionality. Repairing the Office installation will replace corrupted or missing files that are causing Excel to behave improperly and restore normalcy.
⏩ Steps :
-
Open the Control Panel. Go to “Programs” > “Programs and Features”.
-
Find Microsoft Office in a list of installed apps.
-
Right-click on it and select “Change”.

-
Choose “Repair” and follow the prompts to complete the repair.

6. Restart Excel
Sometimes, a simple restart of the application can clear temporary glitches and resolve cell selection issues. Restarting clears temporary memory and refreshes the application, which can eliminate minor glitches that may be affecting performance.
⏩ Steps :
-
Close Excel completely, ensuring no background processes are running.
-
Wait a few seconds before reopening Excel.
-
Load your workbook and check if the issue persists.
7. Repair Corrupted Excel Files [Advanced Solution] 🔥
If you suspect your Excel files are corrupted, using a dedicated repair tool can help restore their integrity. 4DDiG Document Repair is highly recommended for its exceptional capabilities in restoring various file formats, particularly Excel spreadsheets. With a focus on high efficiency and user-friendly operations, this software is a top choice for anyone facing issues with corrupted documents.
✨ Main Features of 4DDiG Document Repair
- High Success Rate: Restores Excel files that won’t open or display errors.
- Batch Repair: Allows simultaneous repair of multiple Excel files.
- Comprehensive Recovery: Recovers vital elements like tables, charts, and formulas.
- Format Support: Compatible with various Excel formats (.xlsx, .xlsm, etc.).
- Preview Functionality: Preview repaired files before saving.
✨ How to Repair with 4DDiG Document Repair
-
Open 4DDiG Document Repair on your computer. Choose "Corrupted File Repair" from the menu and tap “File Repair”.

-
Click "Add Files" to upload your corrupted Excel files that select wrong cells.

-
Press "Repair All" to begin the analysis and the process of repairing corrupted Excel files .

-
Click "Preview" to check the restored content. Later, use the "Save All" button to store the files on your computer.

Part 4: Best Practices to Avoid Excel Selecting Wrong Cell
Here are some suggestions to avoid this from happening in the future:
- Update Excel : Check for updates regularly to get the latest features and bug fixes. Microsoft provides updates that resolve known issues.
- Display Settings: Check your display settings often, especially after using a different monitor or changing screen resolutions. Consistency is the key.
- Quality Peripherals : Invest on reliable mouse and keyboard to avoid sensitivity issues. A high quality mouse with adjustable DPI can make a big difference.
- Backup Your Files: Save backups regularly to prevent data loss in case of file corruption. Consider cloud storage for automatic backups.
- Safe Computing: Avoid sudden shutdowns and make sure your computer has antivirus protection. This can prevent file corruption in the first place.
Conclusion
In summary, knowing how to fix Excel and selecting the wrong cell is essential for maintaining productivity and accuracy in your work. You can effectively address this frustrating issue by understanding the common causes and implementing the solutions outlined in this guide.
We highly recommend 4DDiG Document Repair as a reliable and efficient solution for those dealing with corrupted Excel files. The 4DDiG Document Repair tool stands out for its efficiency in recovering and fixing damaged Excel files without compromising data integrity.
✅ Why Is My VLOOKUP Not Working in Excel/Google Sheets & How to Fix
Secure Download
Secure Download
You May Also Like
- Home >>
- Corrupted File Repair >>
- How to Fix Excel Selecting the Wrong Cell [Quick Guide]