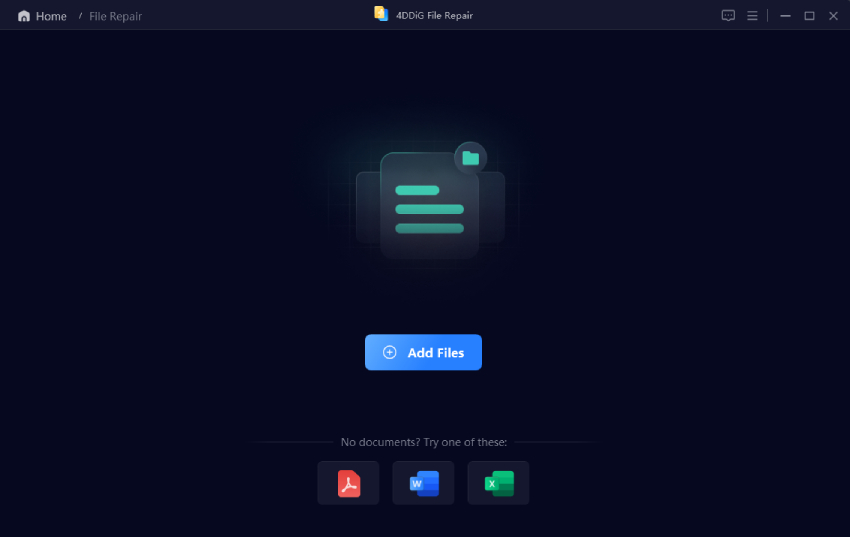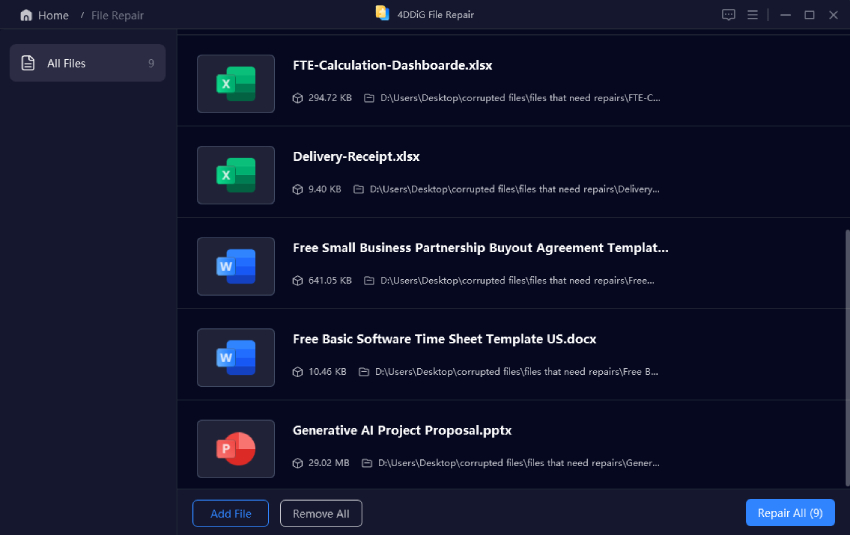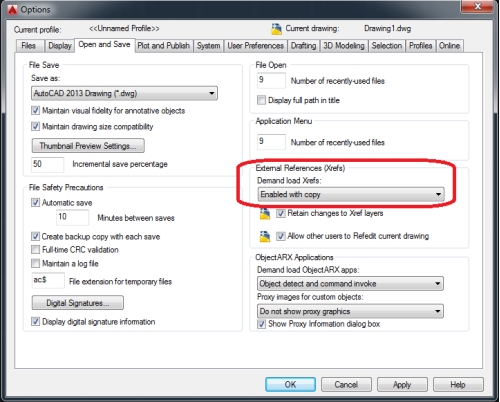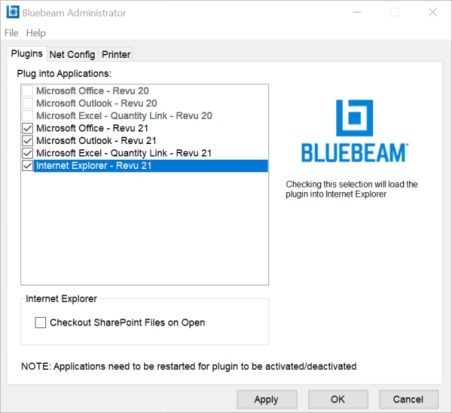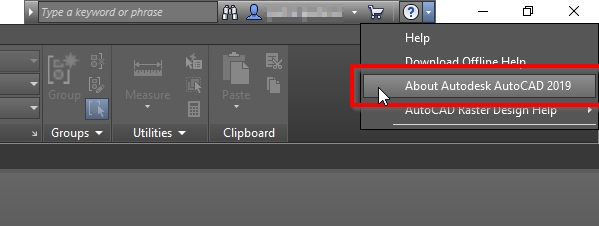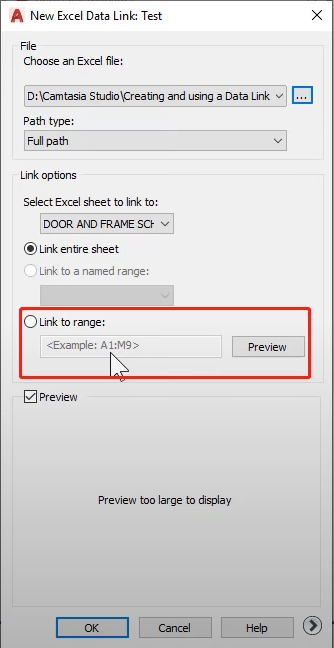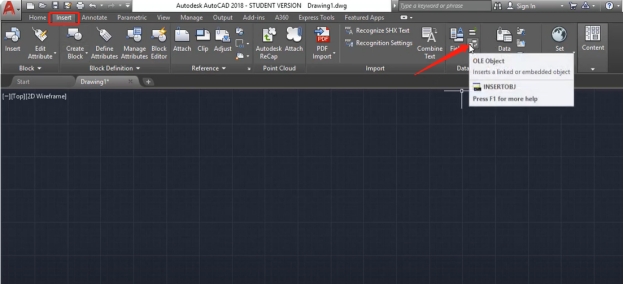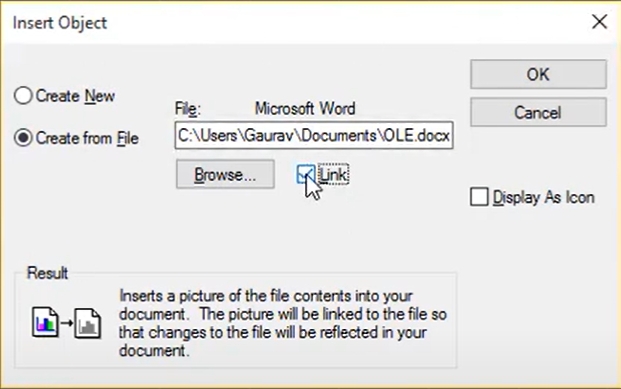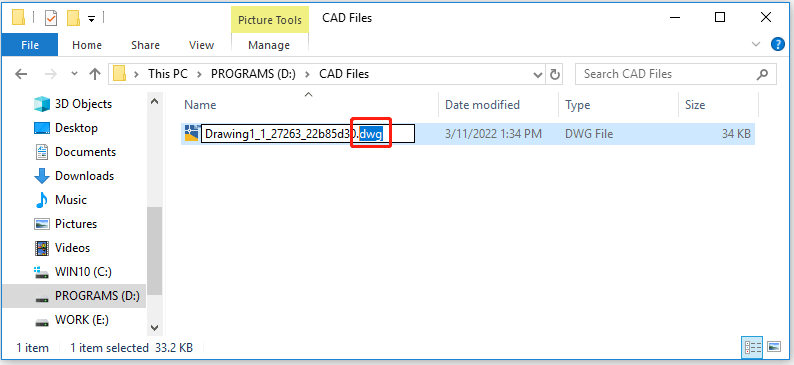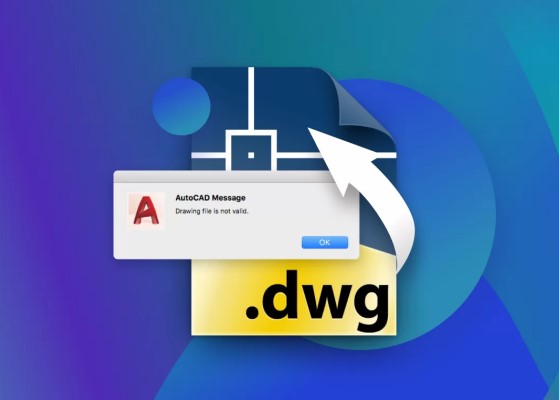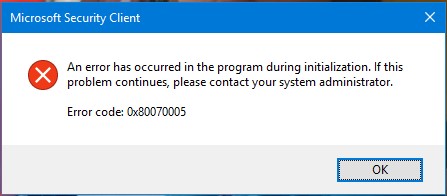How to Fix Excel Tables in AutoCAD Locking Up in Tested 9 Ways
Have you ever experienced freezing Excel tables in AutoCAD during a project? AutoCAD is great at handling external data sources like Excel tables. But sometimes integrating those tables causes performance issues and freezes AutoCAD, slowing you down. Understanding why this happens and how to fix it is crucial for a smooth workflow.
This article will cover why is Excel tables in AutoCAD locking up and explore nine tested solutions to fix the issue. Whether you're dealing with linked tables, corrupt files, or compatibility problems, these solutions will help you restore performance. We’ll also introduce a tool to make fixing Excel file issues a breeze.
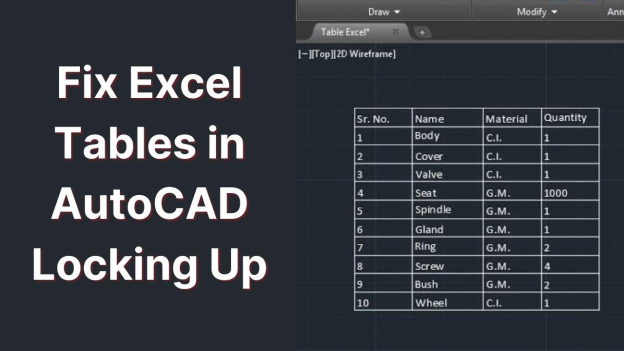
Part 1: Why Are Excel Tables in AutoCAD Locking Up?
There are many reasons why Excel tables in AutoCAD freeze or lock up. Here are the most common:
- Corrupted Excel Files: Excel files with corrupted data or formatting can slow down AutoCAD or freeze it.
- Compatibility Issues : Using different versions of Excel or AutoCAD can cause performance lags or lockups.
- External Links Conflicts: Linked Excel files can conflict with AutoCAD’s internal resources if the data is not handled properly.
- Memory Overload: Large Excel files with lots of data can consume a lot of memory and crash or freeze.
- Add-ons or Plugins Interference: Third-party plugins, such as Bluebeam, can interfere with the Excel-AutoCAD link, causing freezing or locking.
- Outdated Software: Using outdated versions of Excel or AutoCAD may lead to performance issues, including table lockups.
☞ How to Fix "AutoCAD Drawing File Is Not Valid" Error Quickly
Part 2: How to Fix Excel Tables in AutoCAD Locking Up [9 Solutions]
Here are 9 tested solutions to help you resolve this frustrating issue and get your AutoCAD projects back on track.
- Solution 1: Repair Corrupted Excel Files [Easiest!] 🔥
- Solution 2: Enable with Copy on AutoCAD External References
- Solution 3: Disable Plugins in Bluebeam Administrator for MS Office
- Solution 4: Uninstall Office 32-bit & Install Office 64-bit
- Solution 5: Uninstall and Reinstall AutoCAD and Verticals
- Solution 6: End Task of Problematic Excel Sessions Using Task Manager
- Solution 7: Update Both AutoCAD & Excel
- Solution 8: Use the 'Link to Range' Option When Creating Datalink in AutoCAD
- Solution 9: Link Excel Files as OLE Objects
Solution 1: Repair Corrupted Excel Files [Easiest!] 🔥
Corrupted Excel files are a common cause of Excel tables in AutoCAD locking up. The easiest way to resolve this is by repairing the damaged Excel files using 4DDiG Document Repair , a powerful tool that can fix Excel, Word, and other document-related issues.
🚩 Key Features of 4DDiG Document Repair:
- Quickly repairs corrupted Excel files without data loss.
- Supports batch repair of multiple files simultaneously.
- Easy-to-use interface with step-by-step guidance.
- Compatible with all versions of Excel and AutoCAD.
🚩 How to Repair Excel Files with 4DDiG Document Repair:
-
Launch 4DDiG File Repair and select "Corrupted File Repair" from the left panel. Then tap on the right “File Repair” box.
FREE DOWNLOADSecure Download
FREE DOWNLOADSecure Download

-
Click "Add Files" and upload your locking AutoCAD Excel files (XLS, XLSX) to this repairing tool.

-
Press "Repair All" to begin repair the corrupted Excel files .

-
Once repaired, preview the first page of the Excel file to check if it's fixed. Tap "Save" to store the repaired Excel file on your computer or the bottom-right "Save All" button to save all repaired files with one click.

Solution 2: Enable with Copy on AutoCAD External References
To fix the Excel tables in AutoCAD ocking up issue, make sure to enable the “Copy” setting for external references in AutoCAD. This ensures that linked files can be opened independently. This ensures AutoCAD does not attempt to modify the Excel file directly, reducing the chances of freezing.
-
Right-click on the section of command prompt. Then tap Options from the menu and select the top “Open and Save” tab.
-
Find the “External References (Xrefs)” tab, click the “Demand load Xrefs” draw-down box and choose “Enable with copy”.

-
Save your changes by clicking “Apply” and try reloading the Excel table.
Solution 3: Disable Plugins in Bluebeam Administrator for MS Office
Bluebeam’s addon for MS Office can interfere with Excel files linked to AutoCAD. Disabling this addon can help reduce freezing and locking issues. This step is recommended when you're dealing with issues like read-only Excel files after closing AutoCAD.
-
Fire up Revu. Then choose the “Revu” > “Bluebeam Administrator” options.
-
On the new dialogue, switch to the “Plugins” tab.
-
Later, uncheck all integrations related to Microsoft Office.
-
Finally, tap “Apply” to save your changes.

Solution 4: Uninstall Office 32-bit & Install Office 64-bit
AutoCAD works better with 64-bit Office. If you’re using 32-bit Office, consider upgrading to 64-bit to avoid compatibility issues. Switching to 64-bit can fix stability. This is useful to fix the excel tables in AutoCAD locking up error for some users.
Solution 5: Uninstall and Reinstall AutoCAD and Verticals
If none of the above works, try uninstalling and reinstalling AutoCAD and its verticals. This will replace any corrupted installation files and fix the freezing.
-
Open the Control Panel and click “Programs” > “Programs and Features”.
-
Find AutoCAD from the list of installed programs and click “Uninstall”.
-
Once done, go to the official Autodesk website to download the latest AutoCAD.
Reinstall and re-import the Excel table.
Solution 6: End Task of Problematic Excel Sessions Using Task Manager
If Excel is running multiple background sessions, it can cause AutoCAD to freeze. You can fix this by ending unnecessary Excel tasks in the Task Manager.
Press “Ctrl + Shift + Esc” to open the Task Manager.
Look for any Excel processes running in the background.
Select and end the tasks.
Relaunch AutoCAD and check if the issue persists.
Solution 7: Update Both AutoCAD & Excel
Running outdated versions of Excel or AutoCAD can cause conflicts that lead to performance issues. Ensure that both programs are up to date.
-
Open AutoCAD and check for updates via the “Help” > “About Autodesk AutoCAD” menu.

-
Open Excel and go to “File” > “Account” > “Update Options” to check for updates.
-
Install any available updates and restart your computer.
Solution 8: Use the 'Link to Range' Option When Creating Datalink in AutoCAD
When creating a data link, make sure to use the “Link to Range” option. This reduces the amount of data AutoCAD has to load, minimizing the chances of freezing.
-
In AutoCAD, go to “Annotate” and click “Link Data”.
-
From a pop-up dialogue, select “Create a new Excel Data Link”.
-
After entering the data link name, tap “OK”.
-
On the new pane, tap the “...” icon next to “Browse for a file” and choose the Excel files you want to link.
-
Once done, a new dialogue will pop up. Choose the lower “Link to range” option and tap “OK”.

Solution 9: Link Excel Files as OLE Objects
If none of the above methods work, consider using OLE objects instead of directly linking Excel tables. OLE (Object Linking and Embedding) allows you to embed the Excel table as an image, bypassing the linking issues.
-
In AutoCAD, go to File > Open to open a new drawing or launch your existed drawing file.
-
From the upper toobar, got to “Insert” > “Data panel” and tap the “OLE Object” icon.

-
The “Insert Object” box will appear, pick the “Create from File” option..
-
Touch on Browse” to select the link folder you want and check the “Link” box > “OK” afterward.

Part 3: People Also Ask About AutoCAD Excel Errors
Q1: Why Does My AutoCAD Keep Freezing Up?
AutoCAD may freeze due to reasons like corrupted external references, incompatible software versions, or high data volume from linked Excel files.
Q2: How Do You Unlink an Excel Table in AutoCAD?
You can unlink an Excel table in AutoCAD by going to the External References panel, right-clicking the table, and choosing Remove or Detach.
Q3: How Do I Show an Excel Table in AutoCAD?
To display an Excel table in AutoCAD, use the DATALINK command to import the table, or copy and paste the table using the Paste Special command as an OLE object.
☞ Conclusion
Dealing with Excel tables in AutoCAD locking up can be frustrating, but with the solutions above, you can restore functionality and improve performance. Whether you’re using external references, updating software, or repairing corrupted files, these methods will help eliminate the issue.
Among these solutions, 4DDiG Document Repair stands out as the easiest and most effective way to repair corrupted Excel files and prevent AutoCAD from freezing. Its user-friendly interface and powerful document repair capabilities make it a must-have tool for anyone dealing with linked Excel tables in AutoCAD. Give 4DDiG a try today, and enjoy a smoother workflow!
☞ How to Fix the "Data Source Reference Is Not Valid" Error [6 Quick Ways]
Secure Download
Secure Download
You May Also Like
- Home >>
- Corrupted File Repair >>
- How to Fix Excel Tables in AutoCAD Locking Up in Tested 9 Ways