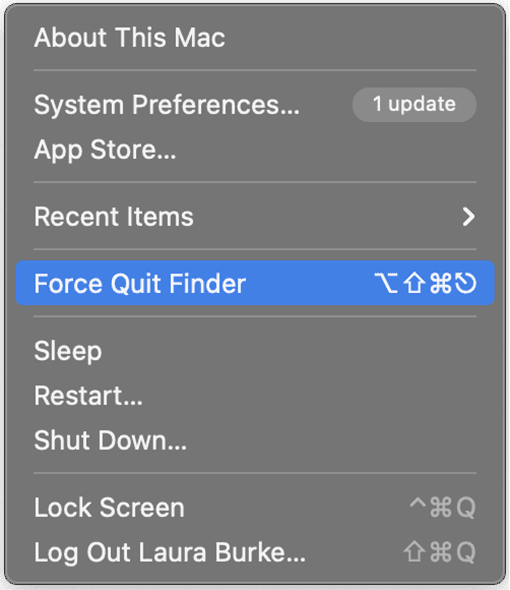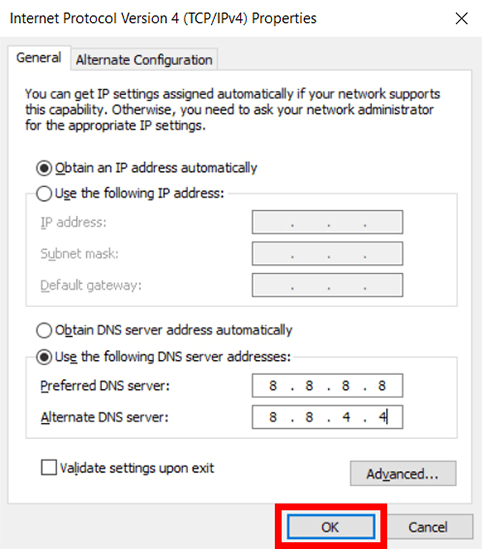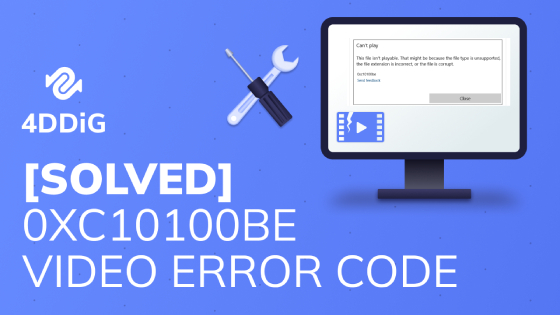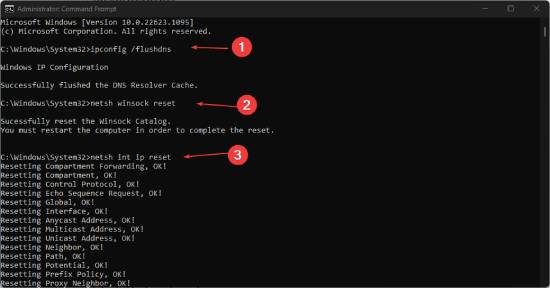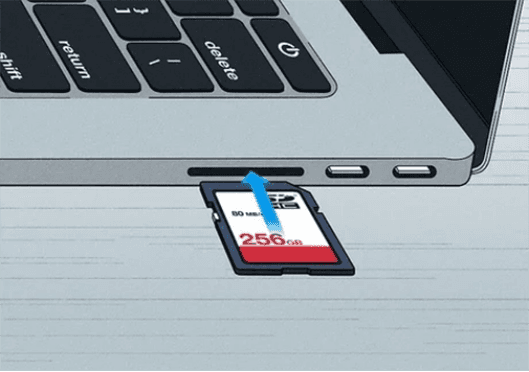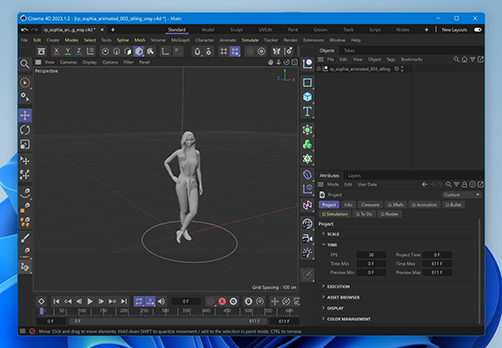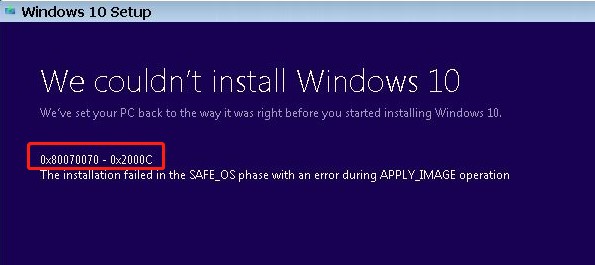How to Fix RTC Connecting on Discord“What does RTC connecting mean on Discord, and how can I fix it?”
Discord is one of the leading communication platforms that offer chat, voice calling and other features that distinguish it from the rest of other communication platforms. Normally, when you connect with someone on Discord via a voice call, it shows “Voice Connected” in the bottom left corner of the screen.
However, some users have reported facing an error “RTC Connecting Discord” that takes forever to load. A few factors can lead to this error on your discord, but they can be easily resolved with basic troubleshooting methods.
In this guide, let’s look at the most effective solutions to resolve the “RTC connecting discord taking forever”.
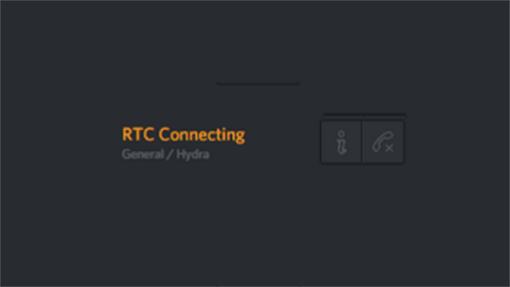
- Part 1: What Is Discord RTC Connecting?
- Part 2: What Cause Discord Stuck on RTC Connecting
-
Part 3: How to Fix RTC Connecting Discord
- Way 1: Restart Discord or Your PC to Fix Discord RTC Connecting
- Way 2: Get Discord RTC Connecting Fix by Rebooting Your Network
- Way 3: Set a Different Server Region on Discord
- Way 4: Change DNS Settings to Get RTC Connecting Discord Fixed
- Way 5: RTC Connecting Discord via Turning Off Firewall
- Way 6: Disable QoS on Discord
- Part 4: Bonus Tip: How to Restore Discord Deleted Videos/Photos?HOT
Part 1: What Is Discord RTC Connecting?
Discord uses the WebRTC protocol for the live chat and voice calling feature. “Rtc Connecting discord meaning" is when you connect to a voice call, you may see your call stuck on RTC connecting No Route error. In this situation, you might be unable to talk to the person on the voice call until this error disappears. Normally, this error gets away by changing the server region on your Discord account. You might need to apply a few advanced solutions to eliminate it if it doesn't work.
Part 2: What Cause Discord Stuck on RTC Connecting
Before we get into the solution part of this guide, let’s answer the question, “Why is Discord stuck on connecting?” so you know the potential solution to target this issue on your discord. The problem has two main culprits: your computer and Discord server. However, we have listed all the possible causes for “Discord RTC Connecting takes a long time” below.
- Internet Connection
A stable connection is necessary to connect on voice calls via Discord. You’ll likely see an “RTC Connecting Discord” error if your PC is connected to an unstable internet connection. The speed of the internet connection also matters. Contact your Internet Provider to fix it.
- IP Address
RTC connecting discord issues can also occur if you’re using a dynamic VPN service that changes your device's IP address. Make sure to disable the VPN service when you’re using Discord.
- Discord Server
Sometimes, the problem can occur due to the discord server’s end. If the discord in your region is down, it can suffer from connectivity issues, eventually resulting in “RTC Connecting Discord”.
Part 3: How to Fix RTC Connecting Discord
Now you know all the causes of the RTC Connecting Discord, let’s dive into the solutions to part of this guide. We have mentioned the troubleshooting methods in descending order from basic to advanced, so go through them one by one to check which work resolves it.
Way 1: Restart Discord or Your PC to Fix Discord RTC Connecting
One of the first things you should do when you face the RTC connecting discord error is to restart the discord program. It usually resolves minor connectivity issues and refreshes the program’s features and settings. Here’s how to restart Discord on the PC:
- To restart Discord on your PC, go to Task Manager. You can launch the Task Manager by simply right-clicking on the Taskbar or Start Menu, then selecting the Task Manager from the list.
- Under the Process section, locate the Discord process running on your PC.
- Right-click on the Discord background process and select End Process. It’ll immediately close the Discord operations on your PC.
- Now, re-launch the Discord and see if the RTC Connecting Discord error is gone.
- If the problem persists, consider restarting your PC. Sometimes, windows bugs or glitches can disrupt the program’s operation.
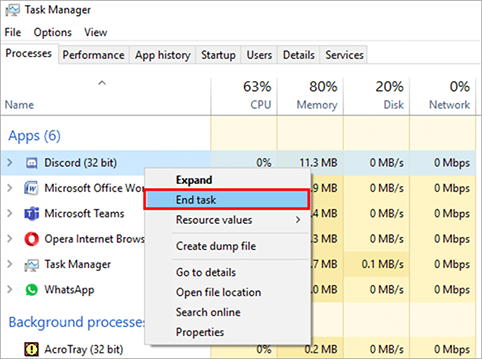
Way 2: Get Discord RTC Connecting Fix by Rebooting Your Network
As mentioned, RTC COnnecting discord errors can also occur due to an unstable internet connection. To make a voice call over Discord, ensure your PC is connected to a stable internet connection with a reliable speed.
You can check the speed test online if your internet connection is uncertain. Moreover, restarting the router can also help refresh the connection. Just cut the router’s power, wait for a few seconds and then re-plug the switch to turn it on.
Way 3: Set a Different Server Region on Discord
Discord servers can be down sometimes due to unknown reasons. In this situation, you can switch to another server in your region for VoIP voice calling and chat. Discord offers various servers that you can choose from.
Here’s how to set a different server region on Discord:
- To change your server region on Discord, click on your Server’s profile/name and select Server Settings.
- Under the Server Settings, select the Change button, and choose the server region from the list.
Lastly, save the changes and see if the issue is resolved.

Way 4: Change DNS Settings to Get RTC Connecting Discord Fixed
Sometimes the DNS server can also cause the RTC connecting discord issue. It’s set by default, but you can change it manually if it causes network issues. It's recommended to use Google's public DNS as it's the most reliable and recommended one.
Step 1: Change DNS settings on Windows
On your Windows PC, go to Settings >> select Network & Internet option>> Change Adapter Settings under the Advanced network settings >> right-click on your Network connection >> Properties >> Select IPv4 >> and click on Properties.
Step 2:Now put the following DNS settings to change it to Google DNS
- Enter DNS server 8.8.8.8 in the first field as Preferred DNS Server.
Set 8.8.4.4 as the Alternate DNS Server.

Way 5: RTC Connecting Discord via Turning Off Firewall
A firewall on your Windows computer allows you to connect securely over the internet and prevent it from exposing you to potential threats. However, sometimes the firewall can intervene in the normal functioning of the programs, and thus RTC Connecting discord errors can occur. You can turn the firewall to test if the RTC connecting issue is resolved in this situation. Turn it on as soon as you have tested it out. Here’s how to turn off the firewall on Windows:
Go to the Start Menu and search Control Panel >> select System and Security >> click Windows Defender Firewall >> choose Turn Windows Defender Firewall On or Off from the left sidebar and click on the Turn-off option.
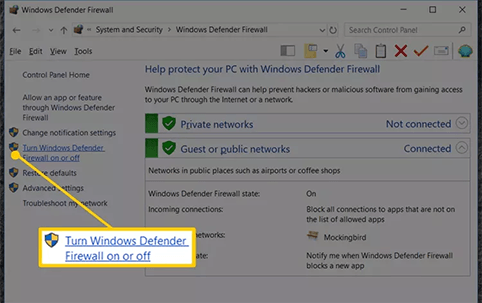
Way 6: Disable QoS on Discord
QoS stands for Quality of Service, allowing you to prioritize your traffic to specific operations. For instance, you may want to prioritize the voice calling feature as compared to video streaming. Sometimes, the QoS on Discord can interfere with voice calling and can cause RTC connecting Discord. Try disabling this feature and see if it resolves the issue.
Here’s how to disable QoS on Discord:
- Go to your Discord account, and click on the Gear icon to open the settings options.
- Go to the App settings and choose Voice & Video.
- Under the Quality of Service, turn off the option for Enable QoS.
Part 4: Bonus Tip: How to Restore Discord Deleted Videos/Photos?
If you have intentionally deleted or accidentally lost your discord photos or videos due to “RTC connecting discord”, there’s no restore button on the program or Windows to restore it easily. However, you can use the 4DDiG Windows Data Recovery tool to recover all data types. It offers all-in-one data recovery features to recover your deleted data at the convenience of a one-click process. You don’t need to be involved in a technical process or write commands to restore the deleted. But instead, just run a recovery process via 4DDiD Windows Data Recovery, and it’ll automatically show you the found results.
- Recover data from laptop/PC, internal & external drive, USB flash disk, SD card,etc.
- Recover data from various scenarios, such as accidental deletion, formatted, virus attack, system crash, and so on
- Recover 1000+ file types including photos, videos, documents, and audio.
- Supports to recover the file types, including JPG, BMP, GIF, PSD AVI, MOV,MP4, M4V and so on.
- Fast scan and 3 clicks away to recover your files.
For PC
Secure Download
For MAC
Secure Download
- Install Tenorshare 4DDiG on your Windows, after launching it, click the scan to start the data recovery process.
- After the scanning process finish, you will see the scanned out files listing on the interface, you can preview both of them.
- Now just select the files that you want to recover from the bitlocker encrypted drive and click on "Recover". After choose the location to store the recover data, the whole data recovery process is done.



Conclusion
"RTC Connecting Discord” errors can occur due to many reasons. However, it can be resolved with the basic troubleshooting outlined above. In this guide, we discussed how to resolve “rtc connecting discord taking forever”. Moreover, if you have lost any of your data due to an “RTC connecting discord” error, 4DDiG Windows Data Recovery is the ultimate way to recover your deleted files on Windows.