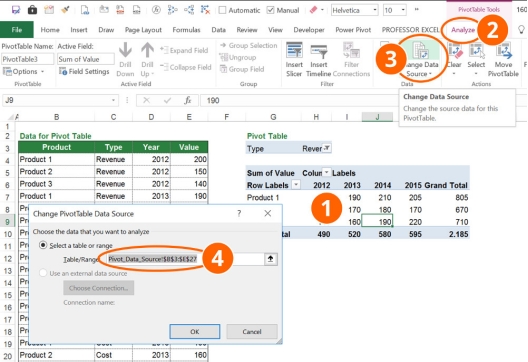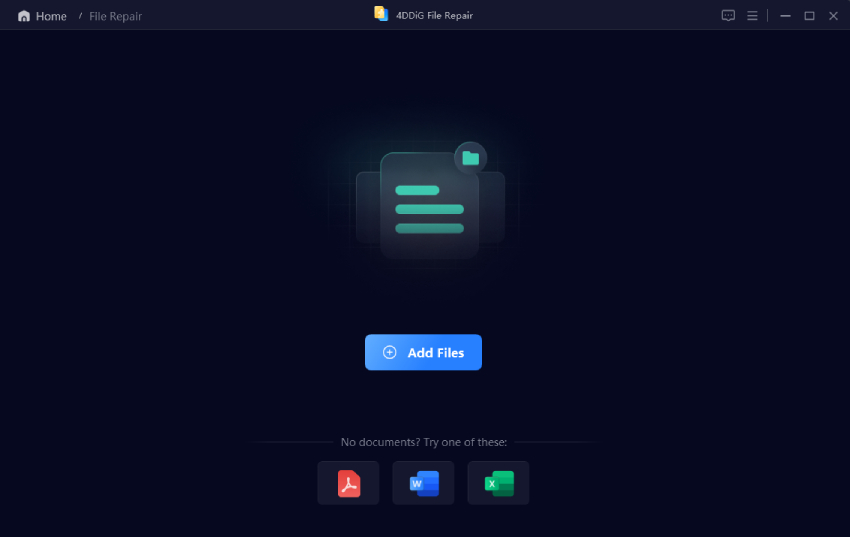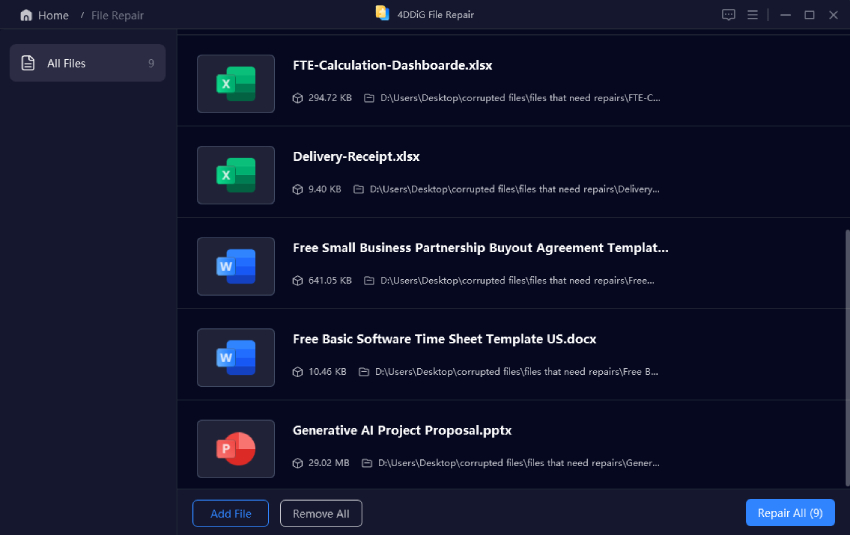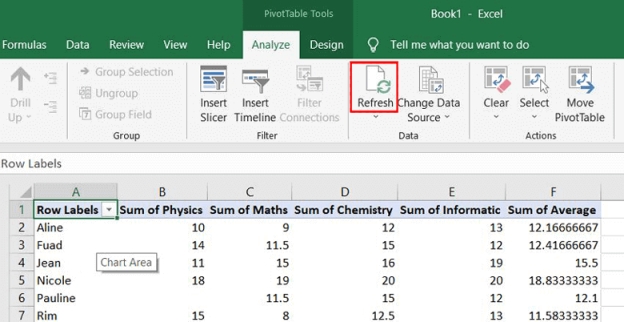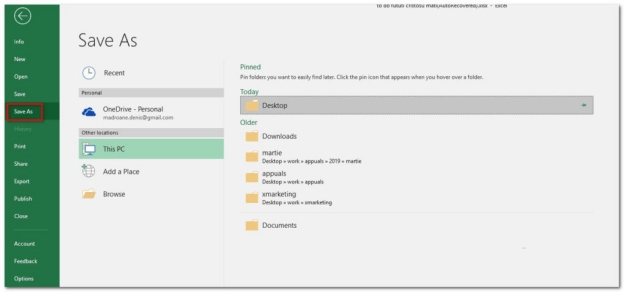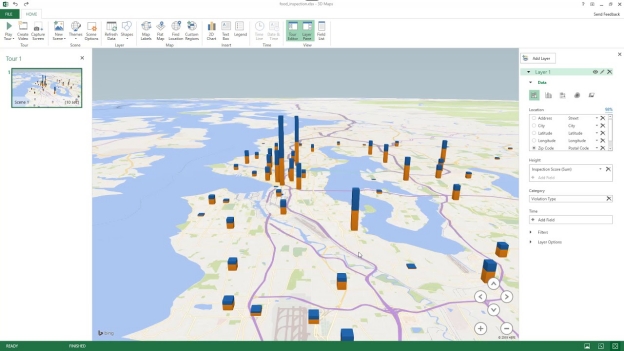How to Fix Data Source Reference Is Not Valid Error - 6 Quick Ways
You can stop halfway if you find yourself facing an error in Excel such as Data Source Reference Is Not Valid or running a pivot table in the list is taking too long. In this guide, we have discussed the reasons behind this and how to resolve it instantly. If your work includes data-intensive tasks, the existence of this error is an important thing to understand so you're not interrupted.
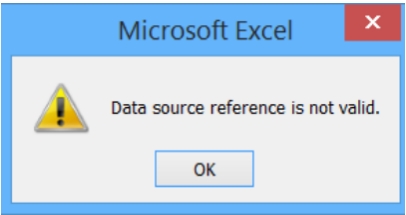
Part 1. What Does "Data Source Reference Is Not Valid" Mean?
The Excel "Data Source Reference Is Not Valid" error happens because the reference to the data range that the pivot table (pivot field) or analysis pulls information from is incorrect or inaccessible. This can happen for different reasons i.e. missing data, corrupt file paths, or corrupted files.
⚡ Common Scenarios Where This Error Occurs:
- Building or rebuilding a pivot table.
- Changing the source data file data file path or name.
- Incorrect formulas, or references that are invalid.
- Problems with Excel’s 3D Maps function when the data is not consistent.
- When working on huge datasets and we make a slight mistake in defining a data range, then this error hits.
Part 2. Why Does "Excel Data Source Reference Is Not Valid Pivot Table" Happen?
Here are the most common reasons behind this error:
- Invalid Data Range: The range you're selecting may include empty cells or invalid entries.
- Deleted or Moved Source Data: Reference to the source file is not valid if the source file is moved, renamed, or deleted.
- Corrupted Excel File: Another common cause is file corruption since large or frequently edited files are more prone to corruption.
- Issues with 3D Maps: If the data is wrong or not correctly formatted, there are errors in mapping features.
- Other Causes: Cannot get lists of table names to match the saved file list of tables, invalid characters in the file name, or saved files in an unwanted format.
Part 3. How to Fix the "Pivot Table Data Source Reference Is Not Valid" Error [6 Fixes]
Here are our top 6 fixes for this problem:
- Fix 1. Remove Invalid Excel Characters from File Name
- Fix 2. Verify Data Source Range
- Fix 3. Repair Corrupted Excel Files
- Fix 4. Refresh or Recreate the Pivot Table
- Fix 5. Save File on Local Disk
- Fix 6. Troubleshoot 3D Maps
Fix 1. Remove Invalid Excel Characters from File Name
This error occurs when you use file names that include invalid characters: slashes ( /, \ ) or question marks (?), etc.
☞ Steps to Fix:
Right-click on the Excel file and change its name.
-
Prevent special characters or symbols from being used in the file name.
-
Open the file again in Excel and see if the issue has been saved.
Fix 2. Verify Data Source Range
Invalid references can stem from an incorrect data range. Verifying is the best and the easiest solution after you verify your data source range:
☞ Steps to Fix:
-
Go to your Excel file. Ensure that it has all required rows and columns.
-
Then click on the “Analyze” or “Options” tab under the “PivotTable Tools” and tap on “Change Data Source”.
-
If your range is wrong you need to update it to the proper data range. Change the pivot table and then refresh.

Fix 3. Repair Corrupted Excel Files
Often errors that invalidate data references occur when working with corrupted Excel files. The most reliable and feasible workaround is to find a profession Excel file repair toolkit. Fortunately, 4DDiG File Repair is such a highly expert program, capable of fixing corrupted Excel files with high success rate, regardless of what type or severity they might be.
This powerful gadget, available on both Windows and Mac, works with a variety of file formats, covering Excel, PowerPoint, Word, EPUB, PSD, ZIP, PDF, and more. Beyond that, this program aims to facilitate users to use, supporting batch repair multiple files at once in a short time.
✨ Main Features of 4DDiG File Repair
- Repair a multitude of document files, including Excel, Word, PDF, PowerPoint, Illustrator, and more.
- Support fix multiple files in batch with high success rate.
- Deal with files that not opening, invalid, with blank content, display gibberish, corrupt, etc.
- Preserve original formatting and data integrity.
- Easily handle severe file corruption in high speed.
✨ Steps to Repair Corrupted Excel Files Using 4DDiG File Repair
Repairing your damaged and corrupted Excel files has never been this easy. With 4DDiG it takes a few clicks and merely seconds to repair any Excel file with the following steps:
Secure Download
Secure Download
-
Run the 4DDiG File Repair software on your computer. On its main interface, pick the “Corrupted File Repair” option from the left menu and choose “File Repair” afterward.

-
To add your corrupted Excel files, you will click the "Add Files" button and choose the file from your offline storage. Alternatively, drag and drop those damaged Excel files to this program.

-
Now, there will be no complex steps as you only need to click “Repair All” and 4DDiG File Repair will start repairing your damaged files.

-
Click the “Preview” button against the file to preview its contents. You can click “Save” to save your repaired Excel file on your offline storage. In case of multiple files click “Save All” and save each one of your files with ease.

Just these few steps and you are done with the process. Now, all the issues from your Excel file will be gone and you can start with it worry-free. Usually, this is the go-to method for getting vital data from heavily damaged files.
Fix 4. Refresh or Recreate the Pivot Table
Invalid reference issues usually happen because the pivot table already exists, so refreshing or recreating the pivot table fixes this.
☞ Steps to Refresh the Pivot Table:
-
From the top “PivotTable Tools” menu on Excel, choose “Analyze” and then “Refresh”.

-
If the issue persists, recreate the pivot table. On a existing table, under “Insert”, select “Pivot Table”. Click on that correct data range.
Fix 5. Save File on Local Disk
This can happen when reference errors occur when working with files on external drives or cloud platforms and you don't have direct connectivity.
☞ Steps to Fix:
-
Save the Excel file to your local hard drive directly by clicking 'File' then 'Save as' and selecting your local drive storage.
-
Check the file again, reopen it, and see if the error persists.

For large datasets and complex pivot tables, always use local storage.
Fix 6. Troubleshoot 3D Maps
One mistake is just as possible in Excel’s 3D Maps feature when you have inconsistent or formatting data inaccurately.
☞ Steps to Troubleshoot:
-
Open up your 3D maps and make sure all your data fields are filled correctly.
-
Reduce datasets to remove duplicates or invalid entries.

Before you opt for any of these fixes, it is important to know what is causing the issue. It is also recommended to check the file on some other device or open some other files on your device to see where the issue lies. That will significantly help you in finding the best fix for yourself.
Part 4. People Also Ask about Pivot Table Source Not Valid
Q1: How do I fix a data source in a pivot table?
Varying and updating the range in Pivot Table Options can fix a pivot table data source. You can also create the table as it should be.
Q2: Why references to data source and destination are both invalid?
This happens when the source file moves or changes name, or when the formula in the destination file is referencing the wrong range.
Q3: Why I can't open the pivot table source file?
In some cases, Excel is unable to open them because they are corrupted or deleted source files. To recover the file, make use of such tools as 4DDiG File Repair.
Q4: Why pivot table field name is not valid?
If you're getting this error, it occurs when your dataset when your dataset is missing or has been renamed after creating the pivot table. Often refreshing the table resolves the issue.
Conclusion
The 'Data Source Reference Is Not Valid' error can crash your data analysis but it's super fixable and here's how. If it's to validate the data range, repair corrupted Excel files with 4DDiG File Repair, or recreate the pivot table, these are sure ways to let you work around Excel.
Imagine trying to restore corrupted Excel files without any of the hard work. Use 4DDiG File Repair save your data and make it available.
Secure Download
Secure Download
You May Also Like
- Home >>
- Corrupted File Repair >>
- How to Fix Data Source Reference Is Not Valid Error - 6 Quick Ways