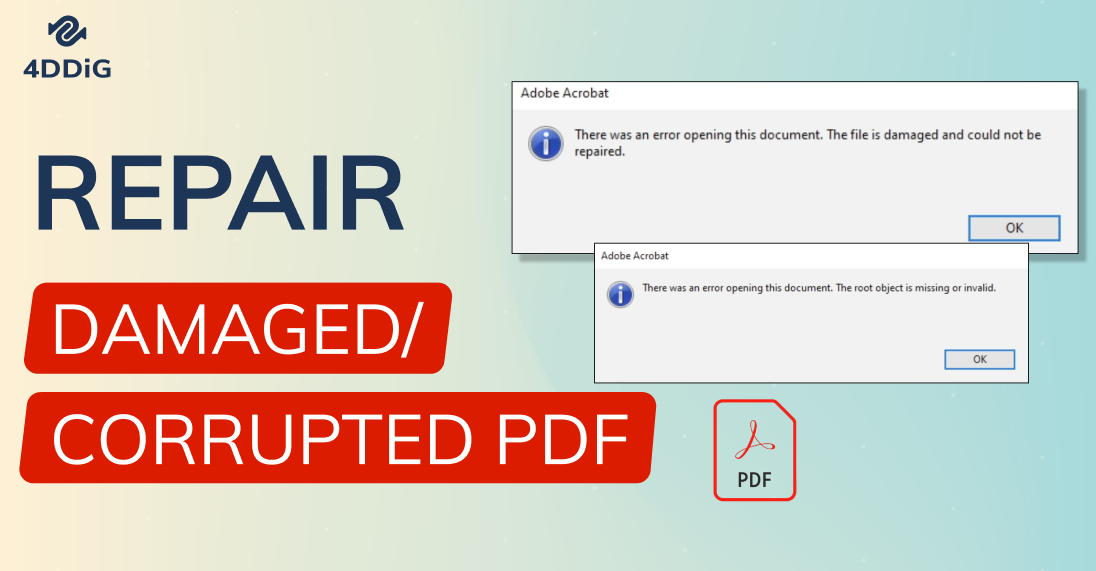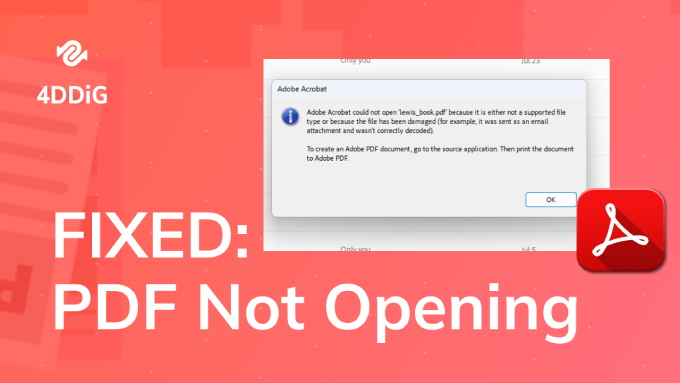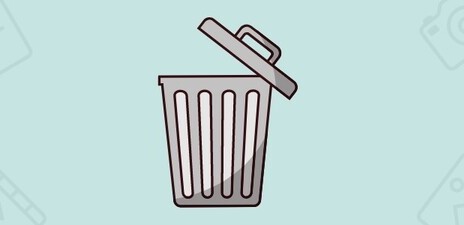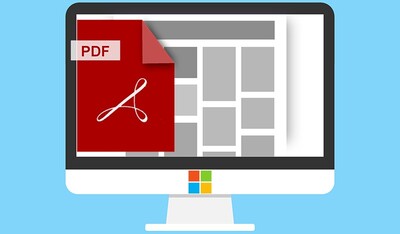[Tutorial] How to Find a Font In a PDF In 2 Easy Ways?
Most PDF files that you will find will have hard-embedded text. While you can still copy the text using OCR tools, copying the exact font can be quite difficult. With this guide, you will know how to find a font from a PDF and how to find font size in PDF files using 2 easy ways. You will also learn about recovering PDF files which is always handy.
If you are an experienced graphic designer or have been working in a similar field for a while, then you must know that choosing the correct fonts is highly important. And one of the easiest ways to find the right creative fonts is to use other designs and PDF files for inspiration. Unfortunately, most PDF files won’t let you copy the font since they are embedded in the file. Fortunately, there are a few workaround ways for the same. Thus, you will find a complete guide on how to find a font in a PDF file explained below.
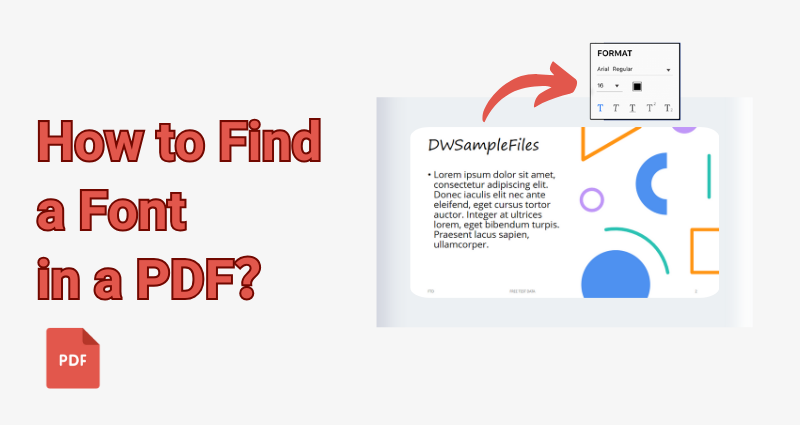
How to Find a Font in a PDF in 2 Easy Ways?
While there are various methods on how to find the font in PDF files out there, here are two of the easiest ones:
Method 1: Find a Font in a PDF in Adobe Acrobat Reader
In case you have an editable PDF file and you want to know how to find font type in PDF files, then it doesn’t get any easier. Since Adobe Acrobat Reader is an all-in-one PDF reader, editor, and creator, it can perform all PDF functions including finding the fonts as explained here:
-
Open the desired PDF file in Adobe Acrobat Reader.
-
Then click on File menu or the three line menu and select Document Properties.

-
Here, go to the Fonts tab to find all of the embedded fonts.
Find Font in a PDF with PDFfonts.exe
Although, if you have an image based PDF file or an embedded text one, then you will not be able to copy the text and check its font. So, if you want to learn how to find a font from a PDF file where the text is embedded, you will have to use specific tools like PDFfonts.exe as explained here:
-
Download XPDF PDFfonts.exe and the desired PDF file in the same folder.
-
Then, click on the address bar inside File Explorer, type CMD, and press enter.

-
Here, type pdffonts.exe filename.pdf and press enter to get details of all fonts in your PDF file named filename.pdf stored in the same folder.

Bonus Tip: What if my PDF Files get Damaged? - Use 4DDiG Recovery
By now you must have a pretty good idea of how to find PDF font type and styles using either of the tools given above. However, it can be quite frustrating if you damage any of these PDF files before you copied the font style. In that case, you should also know how to recover files apart from knowing how to find out a font on a PDF file.
In such a case of file corruption, you should ensure using effective file recovery tools like 4DDiG Document Repair and 4DDiG Document Repair Online . Just per the name, 4DDiG Document Repair lets you repair any corrupted documents including PDF files and other formats as well. And both 4DDiG Document Repair and 4DDiG Document Repair Online offer various features as explained here along with the pros and cons:
- DDiG Document Repair Features:
- Supports wide range of files
- Works on all major platforms like Windows and Mac
- Easy to use design and user interface
- Highly effective and fast recovery process
- DDiG Document Repair Pros and Cons:
- Pros
- Cons
-
- Beginner friendly user interface
- Highly effective recovery process
- Quick and fast file recovery
- Preview files before recovering
- No technical skills needed to use
- 30 day money back guarantee
-
- Not a free to use tool
Now that you know more about 4DDiG Document Repair, you can use the following guide to repair corrupted PDF files before learning how to find font used in PDF files:
Secure Download
Secure Download
-
Open the 4DDiG Document Repair program and select File Repair.

-
Select the PDF files that you want to repair.

-
Click on Repair All to start the repair process for your files.

-
Once recovered, you can click on Preview to check the recovered files.

-
Finally click on Save or Save All to export these recovered files.
FAQs about How to Find a Font in a PDF
1. How do I retrieve a font from a PDF?
If you have editable PDF files and you want to know how to find out font from PDF files, then you can easily get access to the fonts using tools like Adobe Acrobat Reader. With this, you can simply open editable PDF files, and select the text for which you want to extract fonts. Adobe Acrobat will then show you the exact font style and font size used in the selected text.
2. How do I find out what font is embedded in a PDF?
Although, if you have a PDF file with embedded text, selecting it with Adobe Acrobat is not possible. In that case, you will need to use tools like PDFfonts.exe or websites like MyFonts which both have an OCR function for automatically detecting fonts from embedded PDF files.
3. How do I get a font to show up in a PDF?
To add a font and make it show up in a PDF file, you will need to first find the correct font using the guide above. Once that is done, open any PDF file in Adobe Acrobat Reader and select all of the text. You can then change the font style of this text to the font you want to use.
Final Words:
PDF files are a great way to design text documents in a unique way by including custom fonts and graphics. However, finding the right font styles or copying them from other PDF files can sometimes be quite difficult. So, if you want to know how to find a font from a PDF file, you can follow the guide given above. Apart from explaining 2 methods on how to find a font from a PDF file, you can also learn how to recover corrupted PDF files if needed. And in case of any questions, you can simply leave them in the comments section down below.
Secure Download
Secure Download




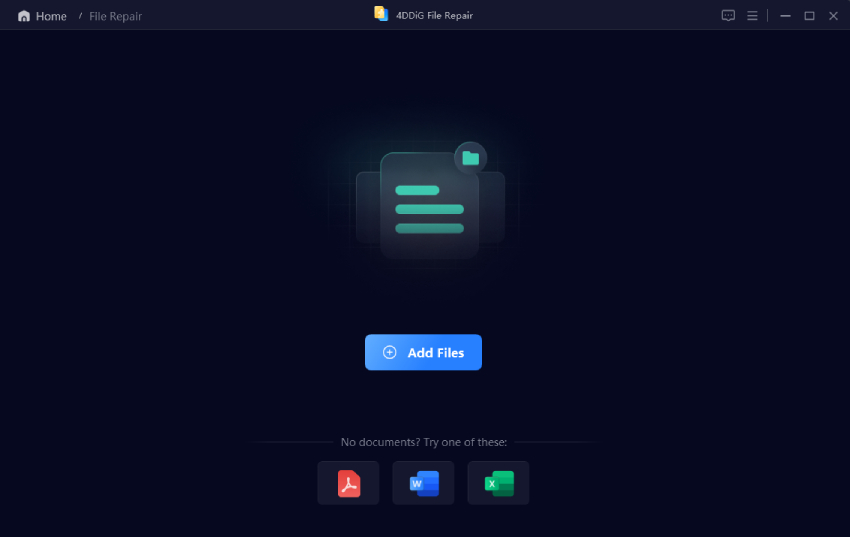
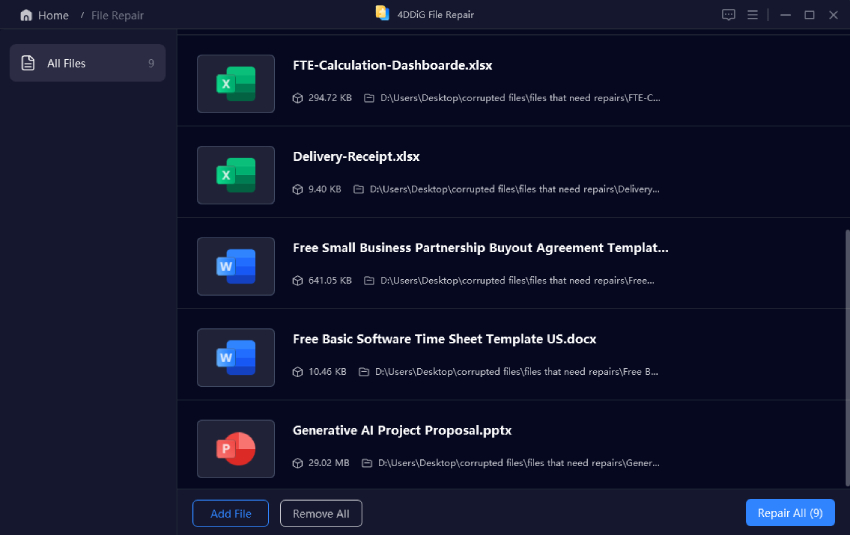

 ChatGPT
ChatGPT
 Perplexity
Perplexity
 Google AI Mode
Google AI Mode
 Grok
Grok