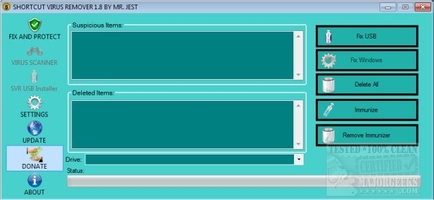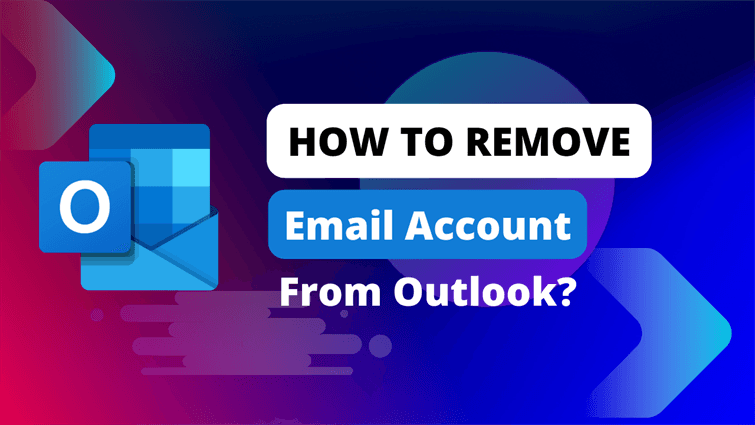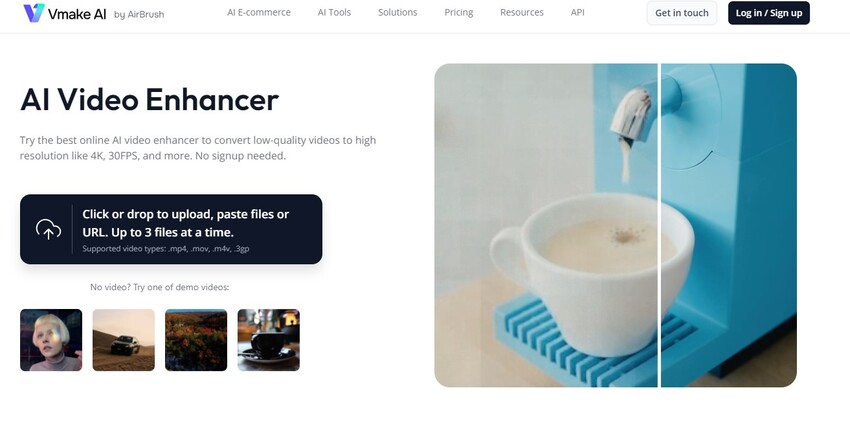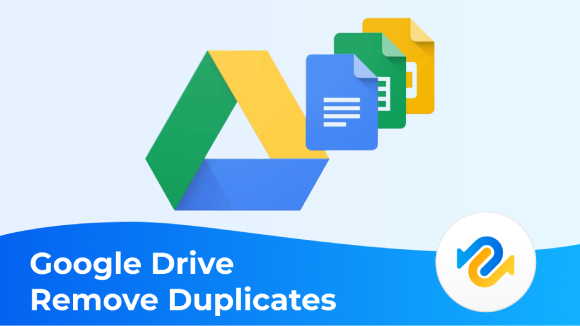3 Best Ways to Remove Windows from Mac
Download 4DDiG Mac Data Recovery to retrieve the accidentally or wrongly deleted Windows partition on Mac with just one-click. No backups needed!
Apple allows you to install Windows on Mac with the utility - Boot Camp Assistant. This is a brilliant feature for the new Mac users coming from Windows who still use it for specific tasks. However, for some reasons, now you may want to remove Windows from your Mac device, probably to save storage or don’t need it anymore. This article will show you how to remove Windows from Mac using Boot Camp Assistant and other methods. Keep on reading!
- How to Recover Lost Data After Removing Windows from Mac?HOT
- Method 1: Use Boot Camp Assistant to Remove Windows from Mac
- Method 2: Apply Disk Utility to Erase Windows on a Mac
- Method 3: Uninstall Windows from Mac via Terminal
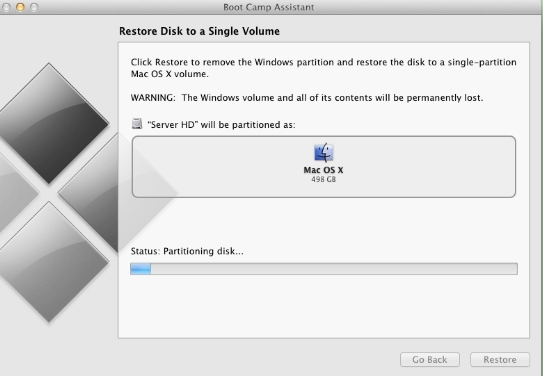
Part 1: Will I Lose Data if I Remove Windows from Mac?
Removing the Windows from Mac will remove the entire partition created for the Windows. And that takes us to the direct answer: Yes, you’ll lose your data such as photos, videos, audio, and documents once you remove the Windows from Mac.
Once you navigate through the steps of removing the Windows partition using the Boot Camp Assistant, you’ll see a preview of how the partition would look after you execute it. It’ll return the occupied space to the Mac, and restore it as a single MacOS partition.
It’s recommended to back up your important files on the Windows partition before you proceed to remove it. Use an external drive, or a cloud storage device to efficiently move your important files to a secure location that you can access after removing the Windows from Mac.
Part 2: How to Recover Lost Data After Removing Windows from Mac?
If you’ve initiated the Windows uninstallation process from Mac without backing up your data, don’t panic, you can still have it back using a data recovery tool – 4DDiG Mac Data Recovery.
4DDiG allows you to recover your deleted files, and lost data from the accidentally deleted partition, disk formatting, disk modifications, system errors, and even data corruption. With this tool, you can seamlessly recover the lost Windows partition on macOS with just one-click process.
- Recover lost, formatted, corrupted, and resized partitions by removing Windows from Mac, with just one-click.
- Compatible with APFS, HFS+, FAT32, exFAT and including Windows NTFS, exFAT, EXT4/EXT3/EXT2 file systems.
- Easily handles issues with Boot Camp partitions that ensure data recovery from Windows systems on macOS.
- Recover over 2,000+ files formats, including photos, videos, audios, documents and more from the deleted Windows.
- Preview feature to selectively recover the files without restoring the unnecessary data on Mac.
Secure Download
Secure Download
Follow the steps below to learn how to remove Windows bootcamp from Mac:
-
Install and run 4DDiG Windows Data Recovery on your computer. Select the HDD or SSD and click the Start button.

-
4DDiG will immediately start the scanning on the selected storage device to find the lost partition traces. Use the Filter option to narrow your search to the targeted files.

-
Once the scanning is complete, you can preview the files with double click. Once ready to retrieve the files, select the files, and hit on the Recover button.


Part 3: How to Remove Windows from Mac
After backing up your important data you can initiate the Windows uninstallation process on Mac by following methods. Here are the 3 proven methods to remove Windows from Mac.
Method 1: Use Boot Camp Assistant to Remove Windows from Mac
Just like Apple allows seamless installation of Windows on Mac via Boot Camp Assistant, it also makes the uninstallation process smooth and easy. If you installed the boot camp assistant, you can easily remove it from your Mac.
Here’s how to remove Windows from Mac using Boot Camp Assistant:
-
Open the Launch Pad, navigate to the Other Folder, and launch Boot Camp Assistant.
-
Boot Camp Assistant will show you the preview of what the macOS volume would look like after the Windows partition is removed.
-
Click on the Restore option, and it’ll initiate the Windows removal process on your Mac.
If you aren’t able to remove Windows from Mac, don’t worry as there are a bunch of other methods to remove it.
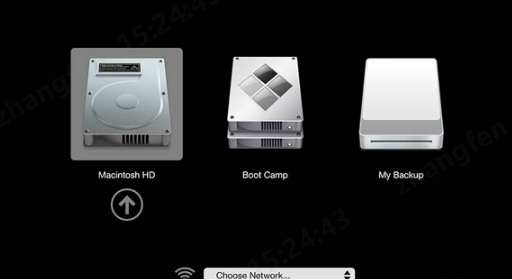
Method 2: Apply Disk Utility to Erase Windows on a Mac
Disk Utility on Mac allows you to first aid, and repair disk, add, delete, and volumes, remove and partition disks. If you aren’t able to uninstall the Windows using Boot Camp Assistant, you can use the Disk Utility to erase the Windows on Mac. follow the steps below:
Here’s how to remove windows bootcamp from Mac:
-
Boot your Mac into macOS, and close all the unnecessary apps.
-
Go to the Disk Utility from the Spotlight, and select the Windows Partition.
-
Click on the Erase button, and choose the format for partition, APFS, or Mac OS Extended.

Method 3: Uninstall Windows from Mac via Terminal
If your Mac is unresponsive or the program crashes, you can use the Terminal window to uninstall Windows from the Mac by entering a few specific commands. Just follow the steps below accurately, and copy & paste the commands as it is to prevent any errors.
Here’s how to remove windows from Mac using Terminal:
-
Launch the Terminal on your Mac from Spotlight, and enter the following command.
- diskutil list
- sudo diskutil eraseVolume JHFS+ deleteme /dev/disk0s3
-
The command will list all the disks available on your Mac. Now enter the following command to erase the disk with Windows partition. Find the name of the disk name on your Mac that has Windows installed, and replace it with disk0s3 in the command.
-
Enter your administrator password, and it’ll execute the command, immediately uninstalling the Windows from Mac.
Once the command execution completes, the Windows will be removed from your Mac. While the occupied storage space will be restored to single volume.
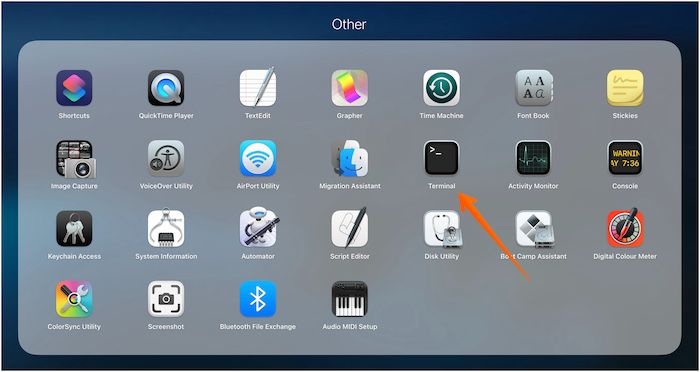
Part 3: FAQ
Q 1: How to delete Boot Camp partitions on my Mac?
The simplest way to delete the Boot Camp partition on Mac is via the Boot Camp Assistant itself. Launch the Boot Camp, select the partition, and click on the Erase button.
Q 2: How to switch from Windows to Mac?
Click Arrow in the Windows taskbar’s notification area on the right side. Select the Boot Camp icon, and choose the Restart in macOS option.
Q 3: How do I start Windows on a Mac?
Select Apple Menu and go to System Settings. Click General > Startup Disk > Boot Camp volume > Restart.
Final Words
Removing Windows from Mac is a simple and easy process as long as you follow the correct steps. Remember to back up your important information before proceeding to initiate the Windows uninstallation process, as it’ll entirely erase partitions. If you accidentally initiated Windows uninstallation on Mac without backing up your important data or deleted the wrong partition, don’t worry! 4DDiG Mac Data Recovery can help you get it back within a few minutes.

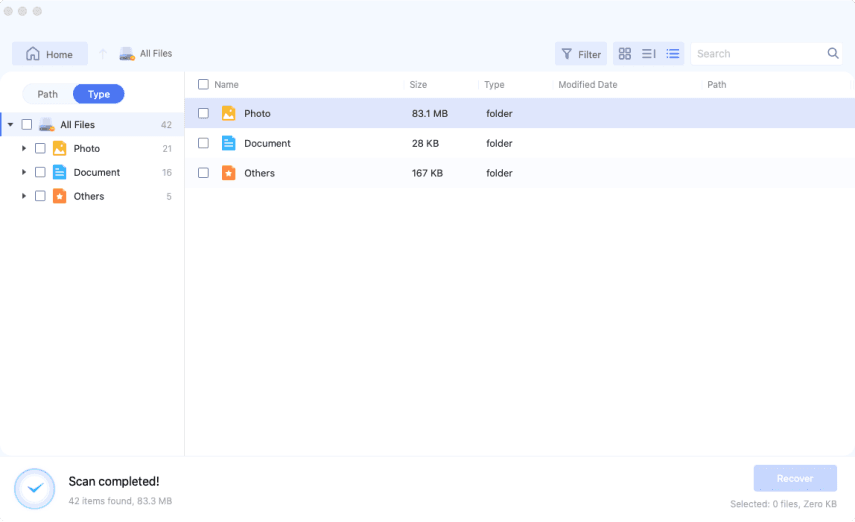

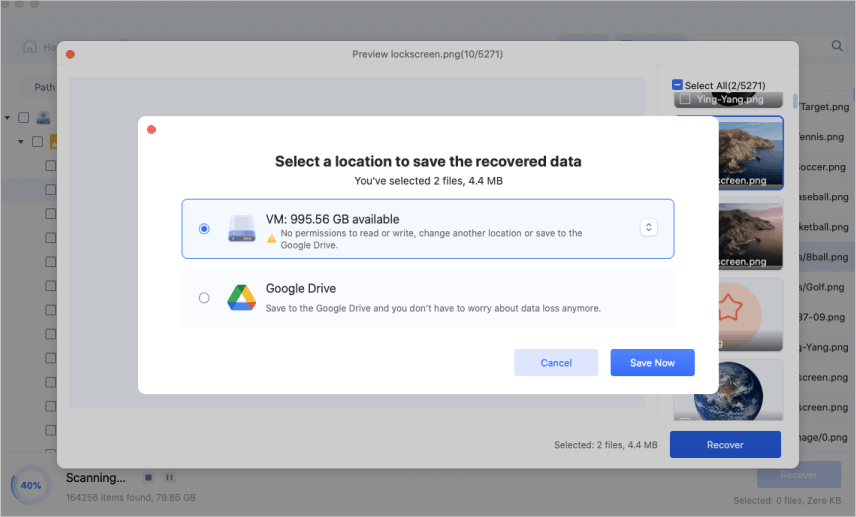
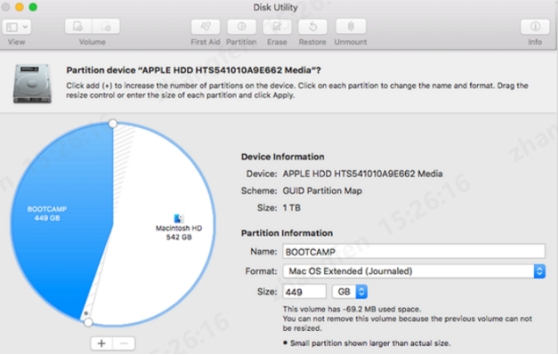
 ChatGPT
ChatGPT
 Perplexity
Perplexity
 Google AI Mode
Google AI Mode
 Grok
Grok